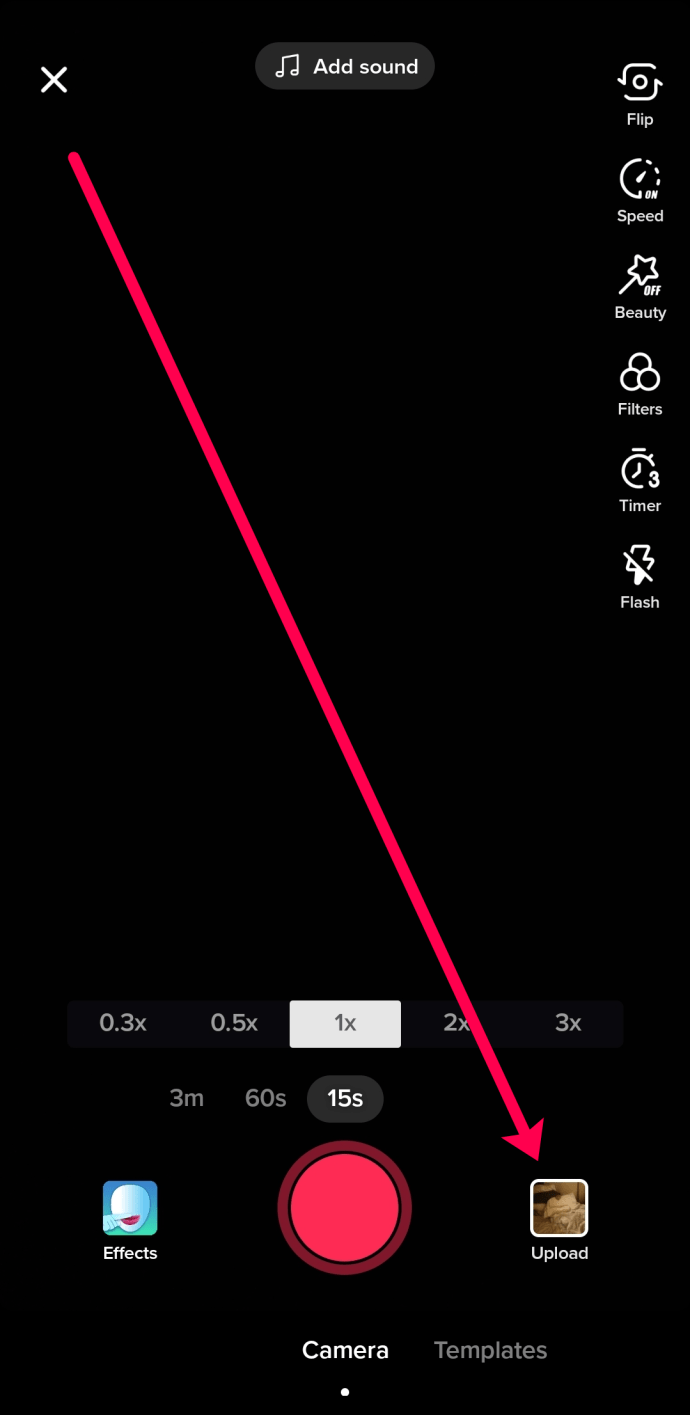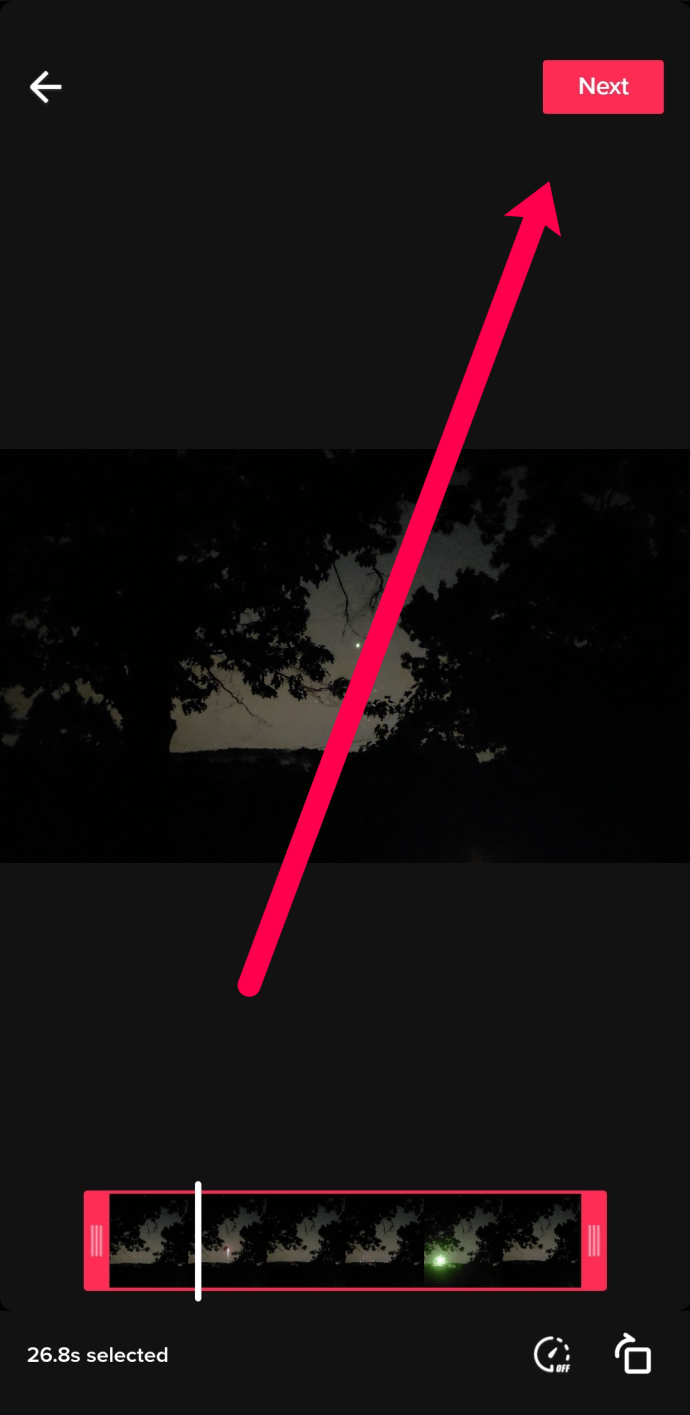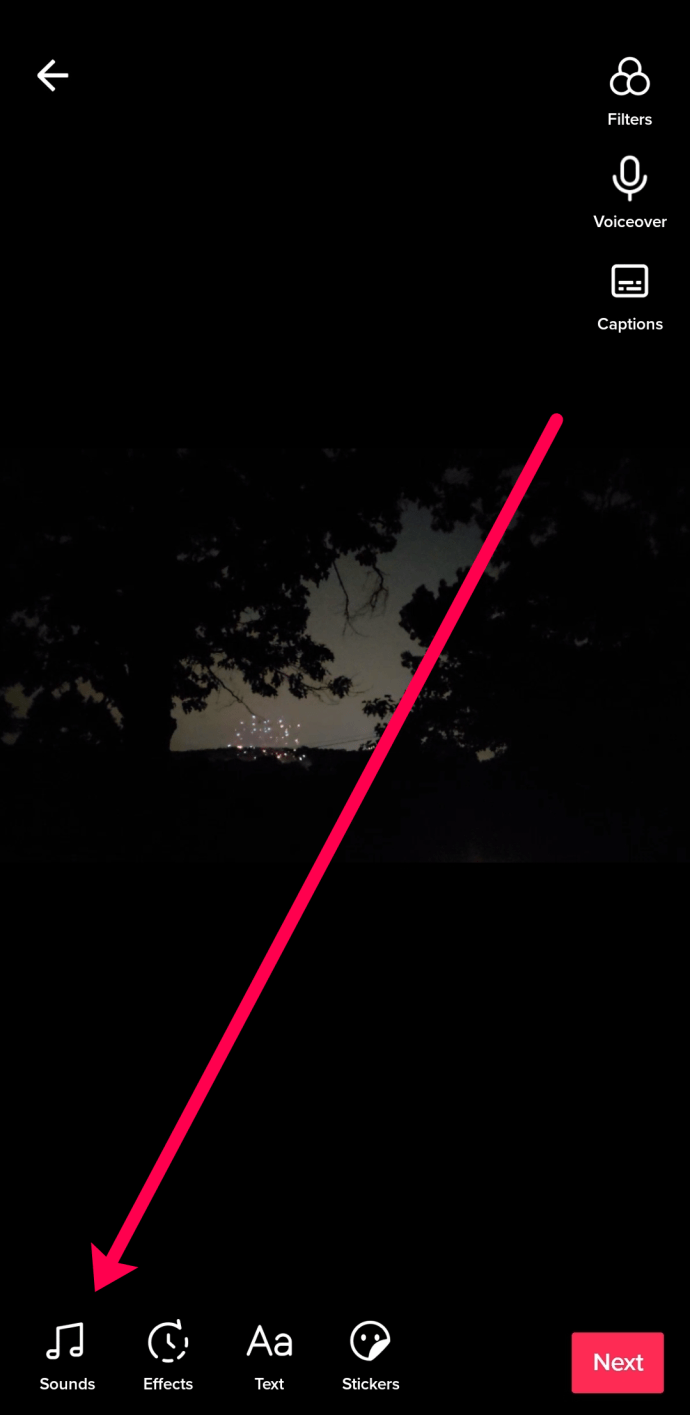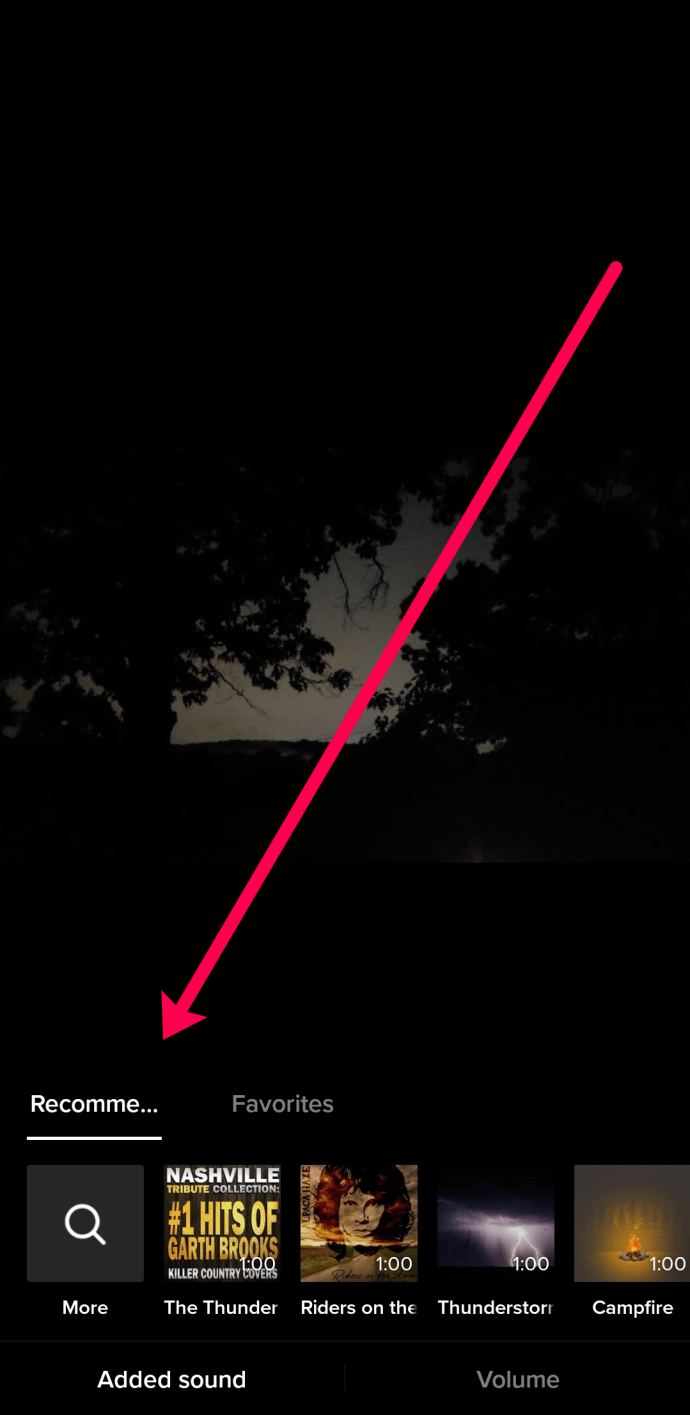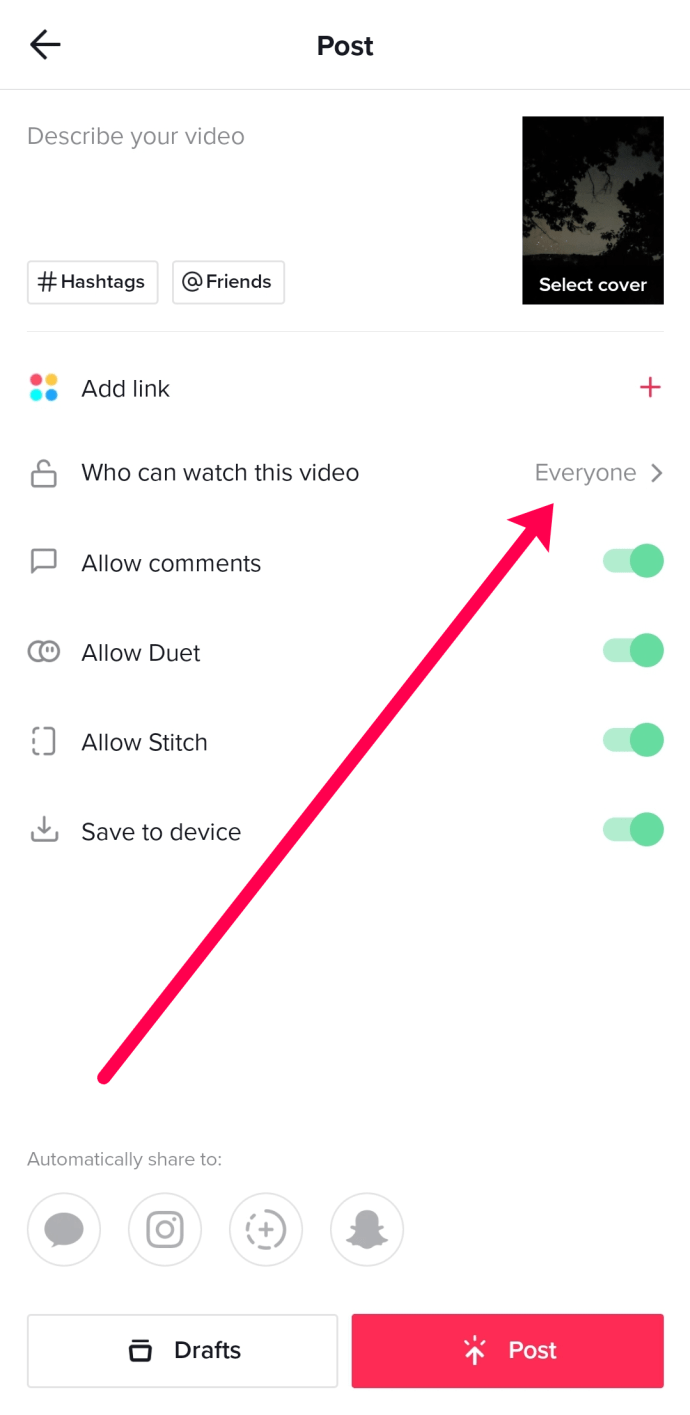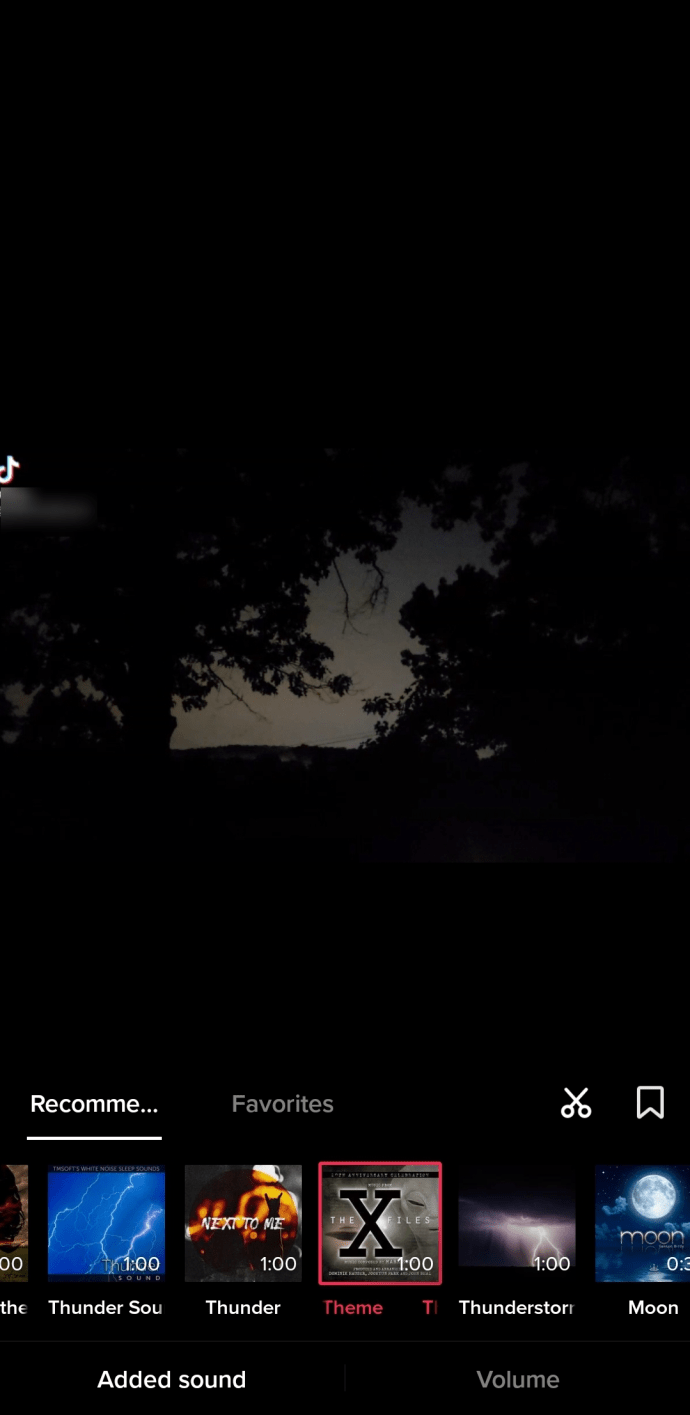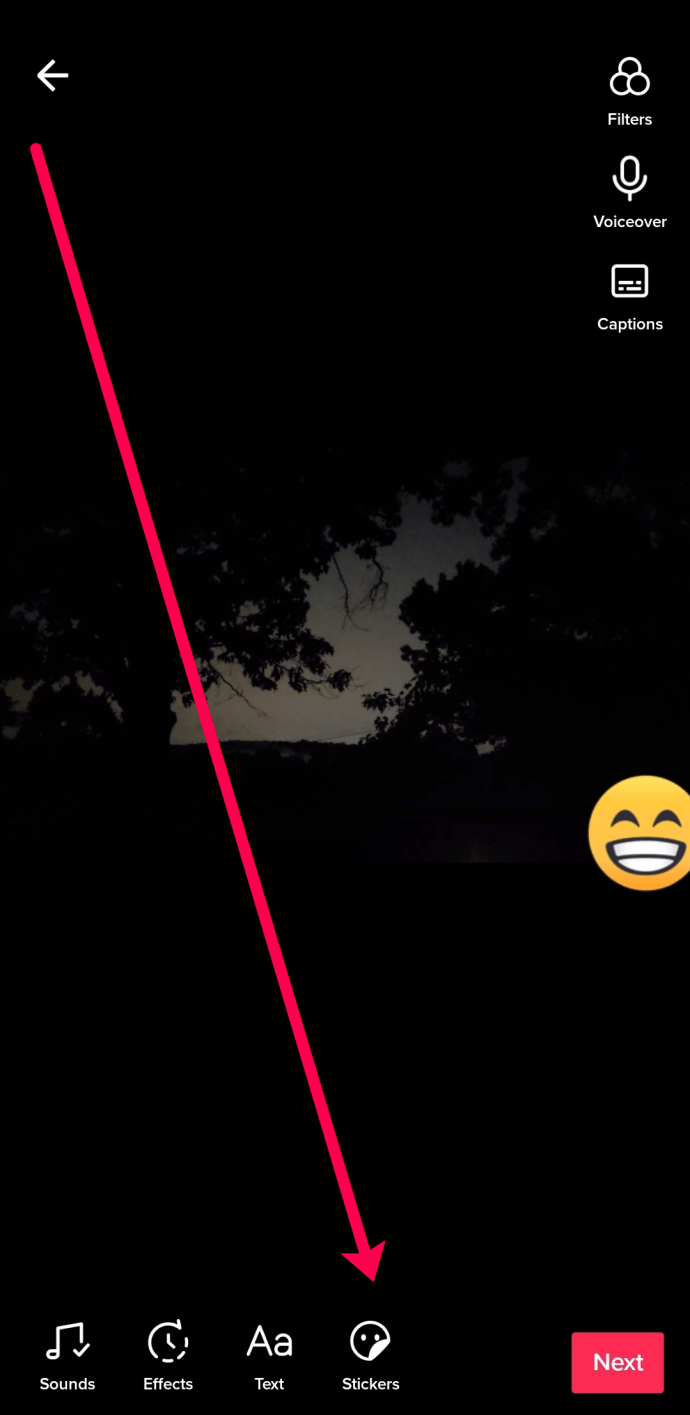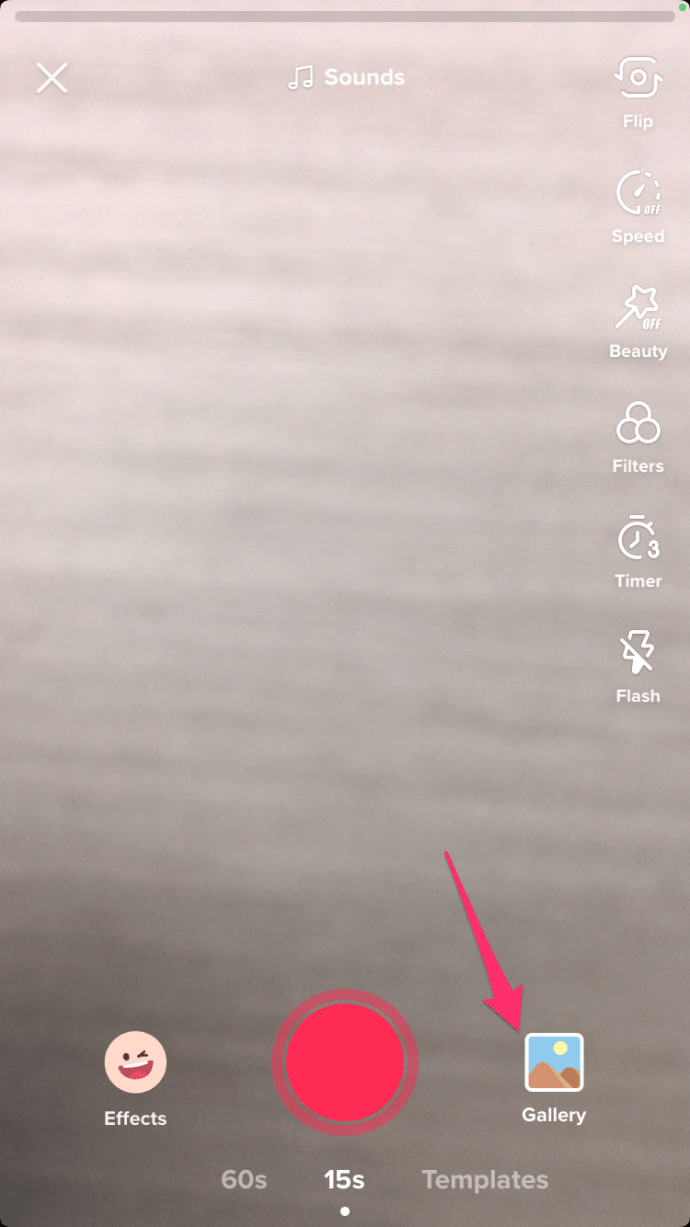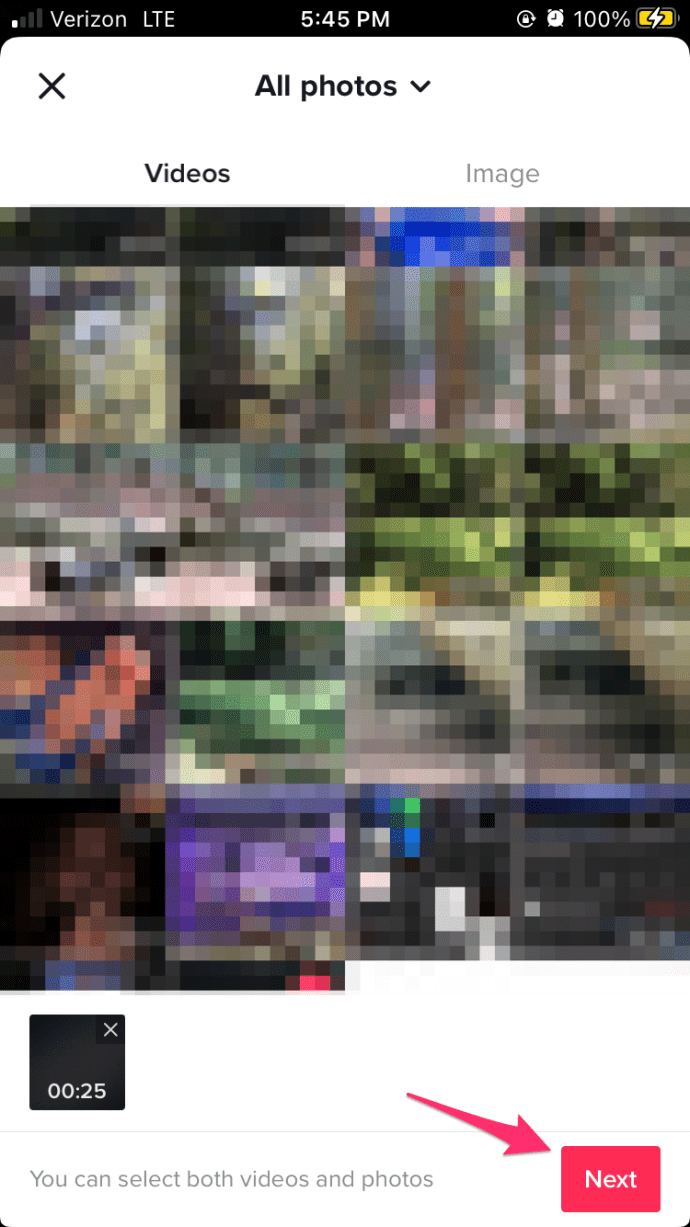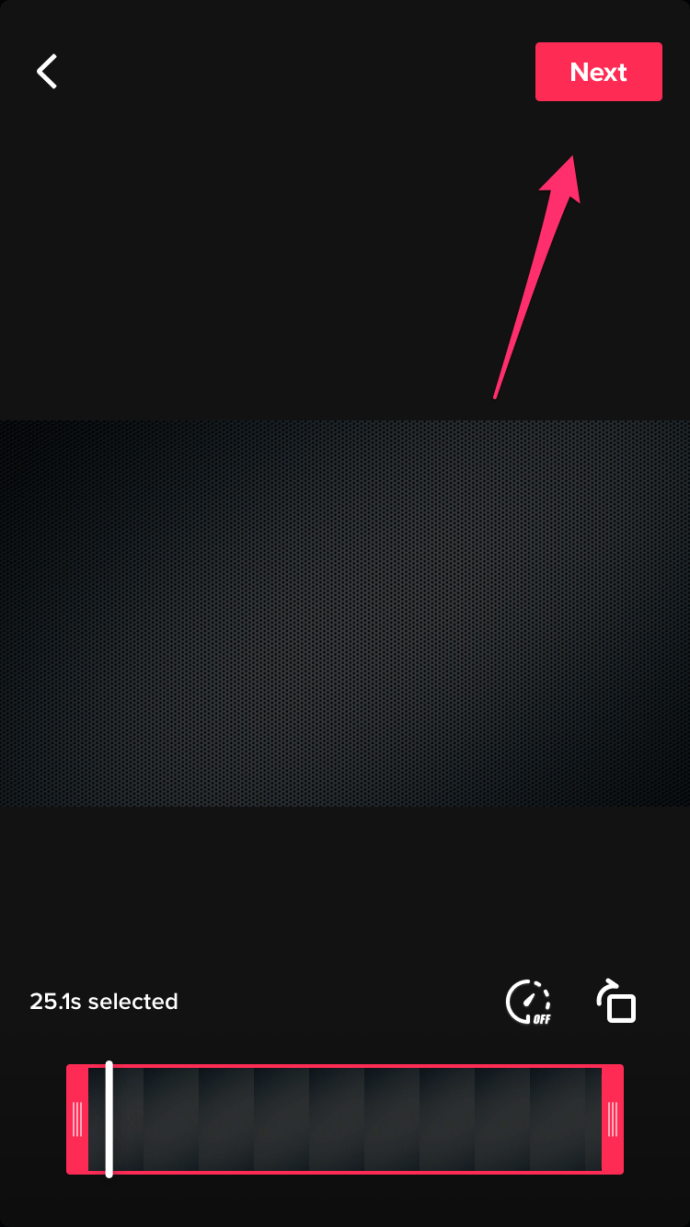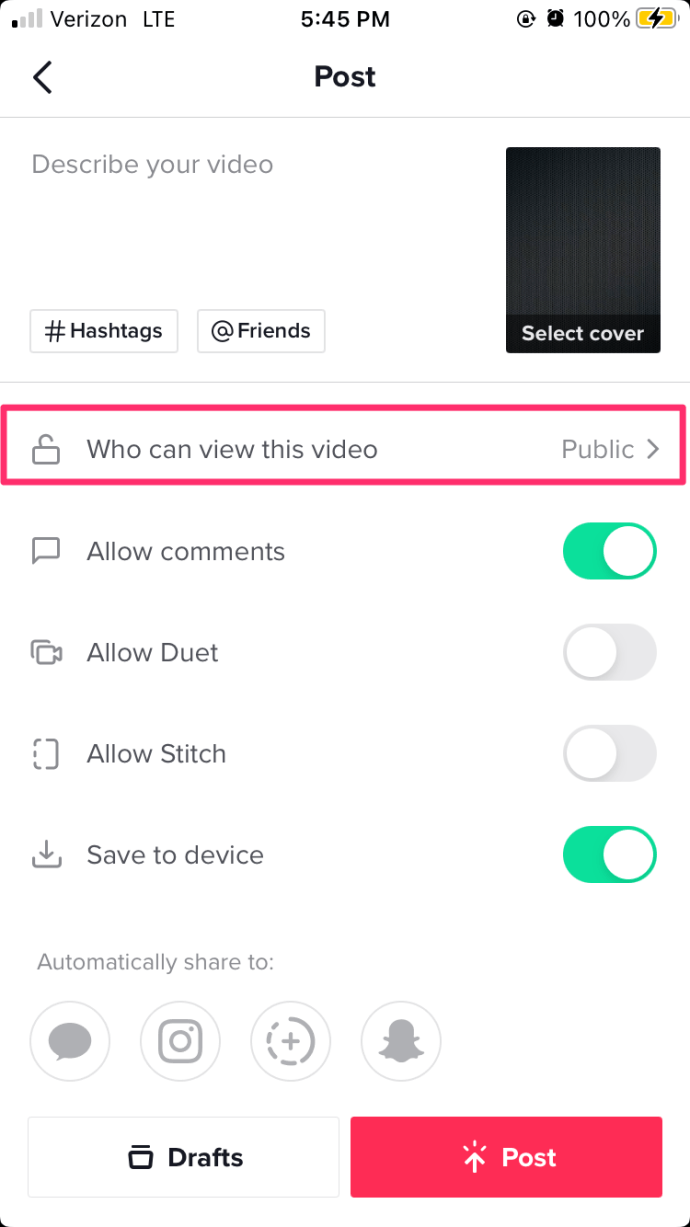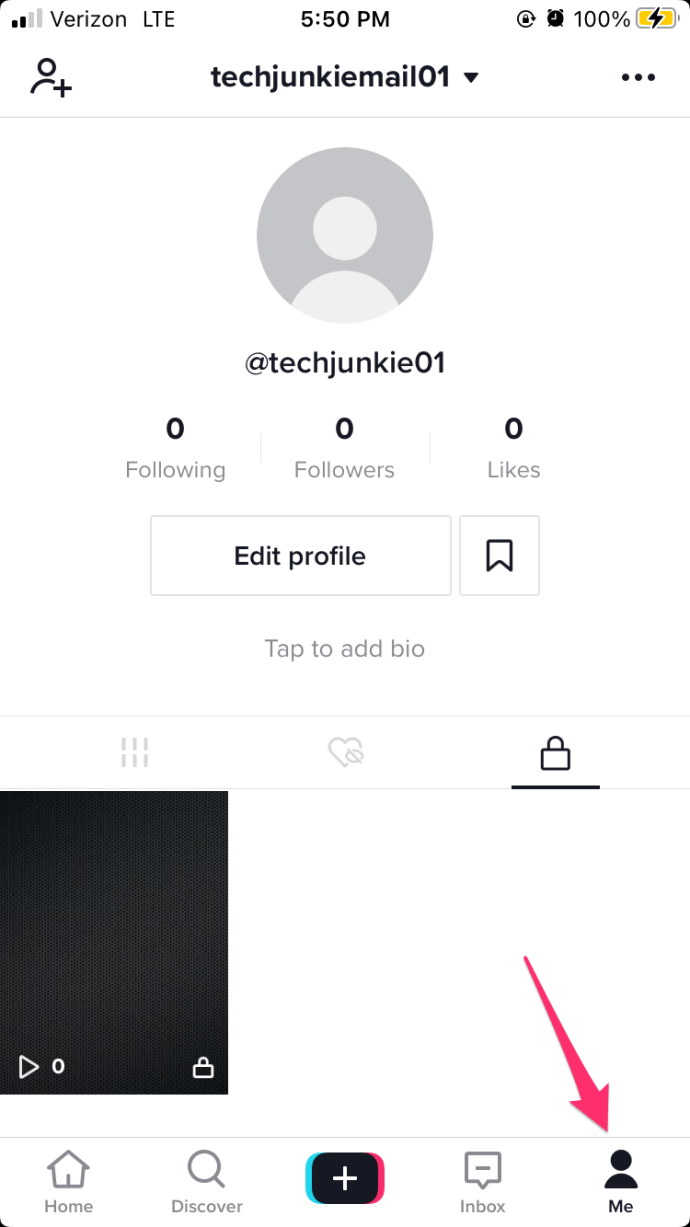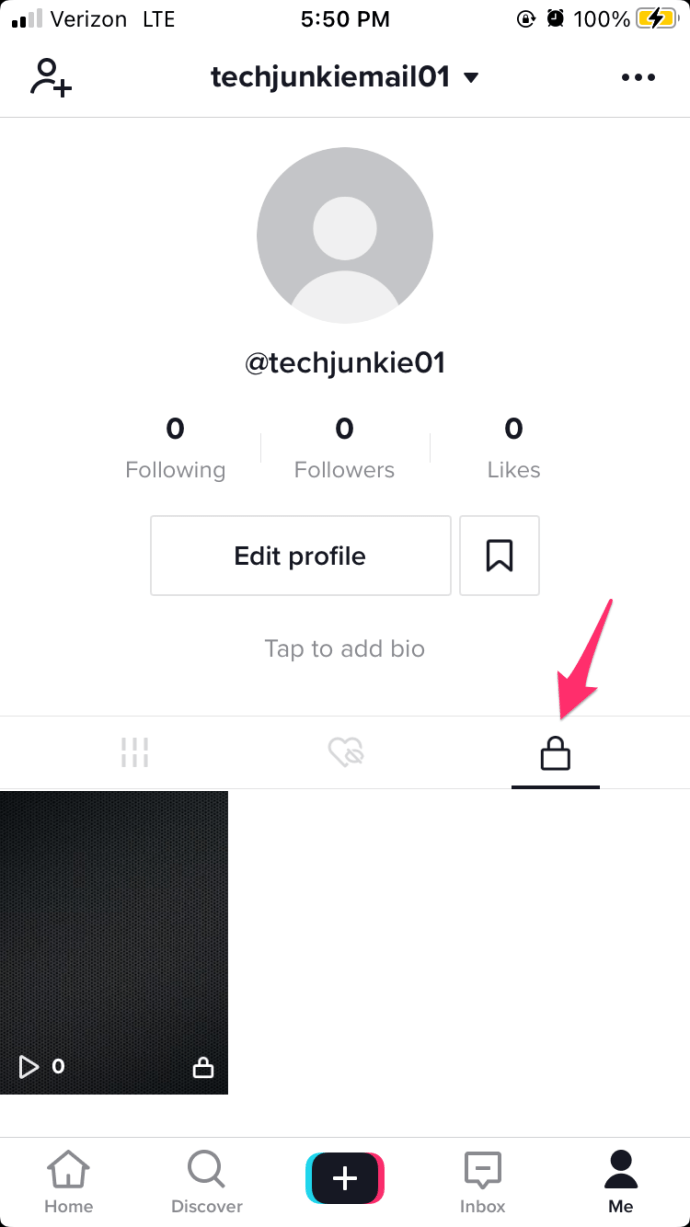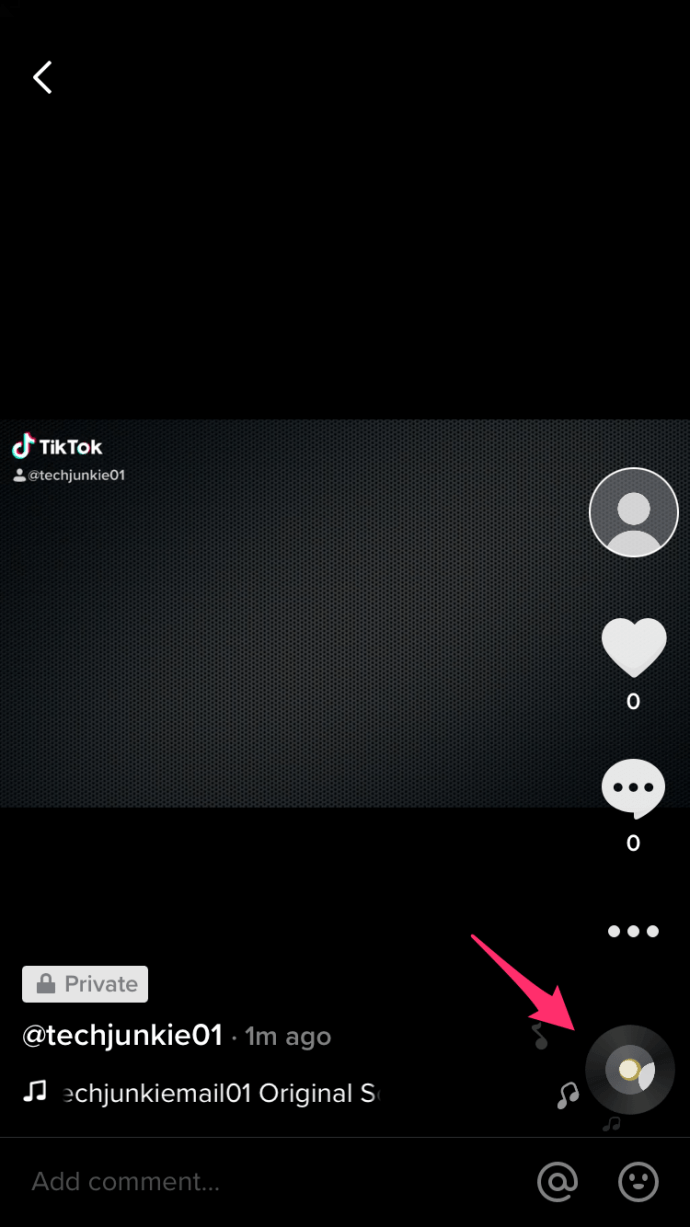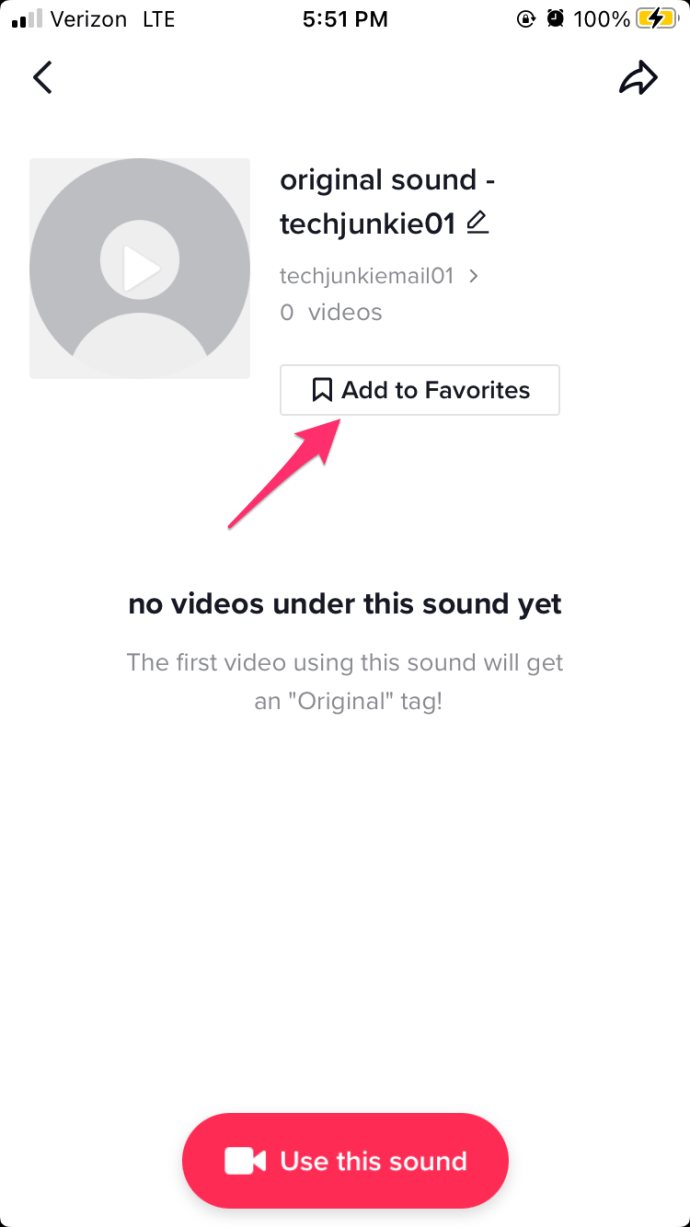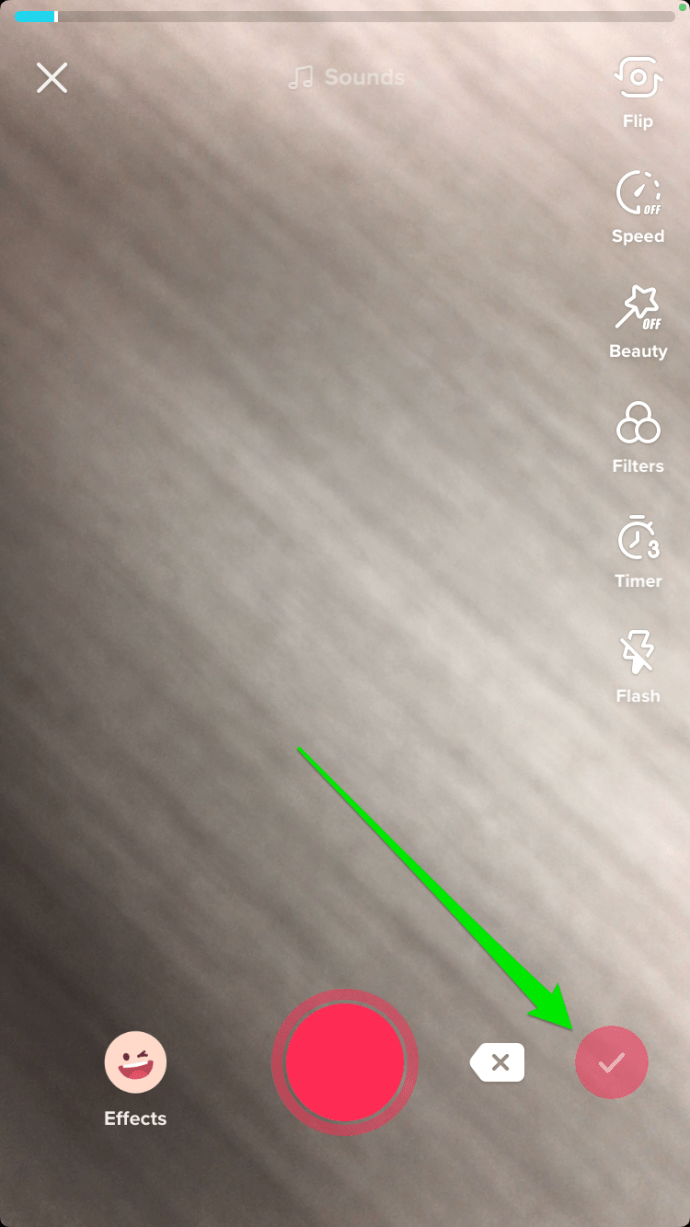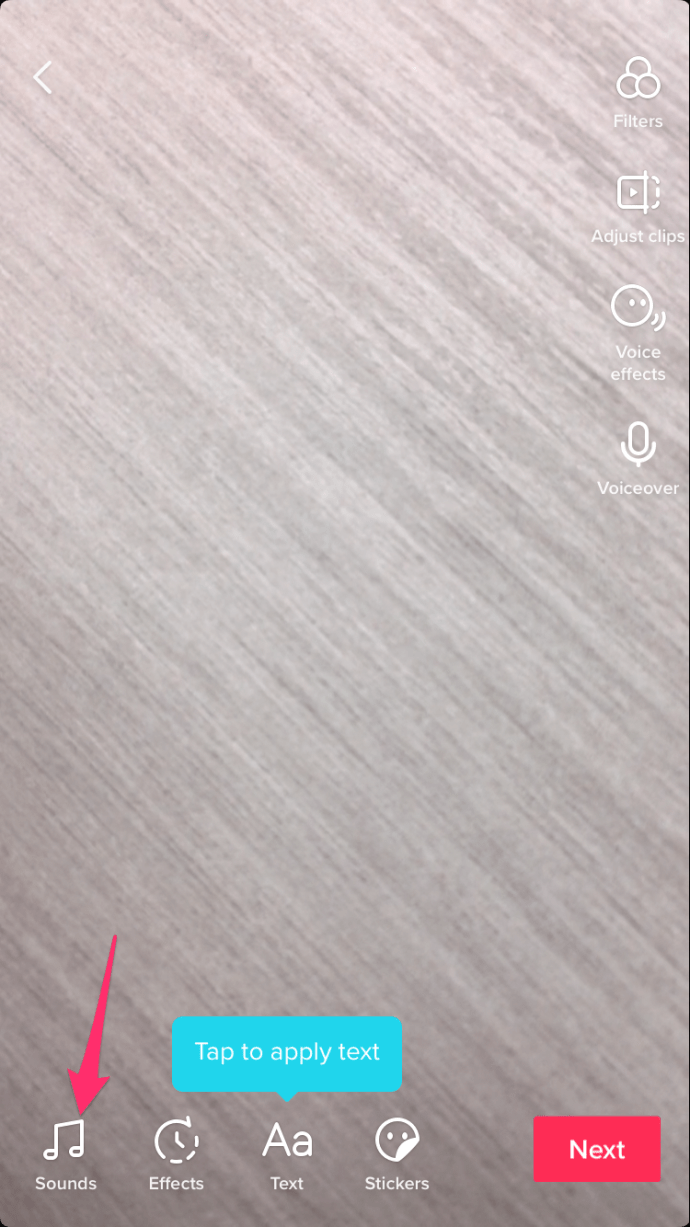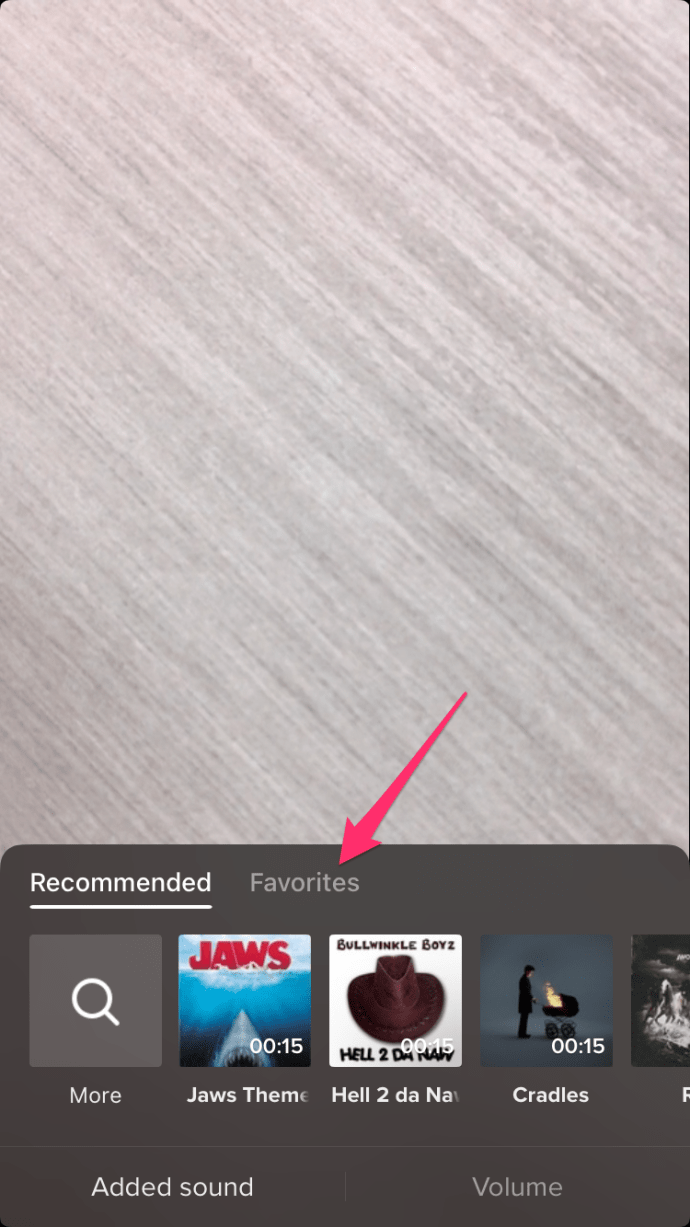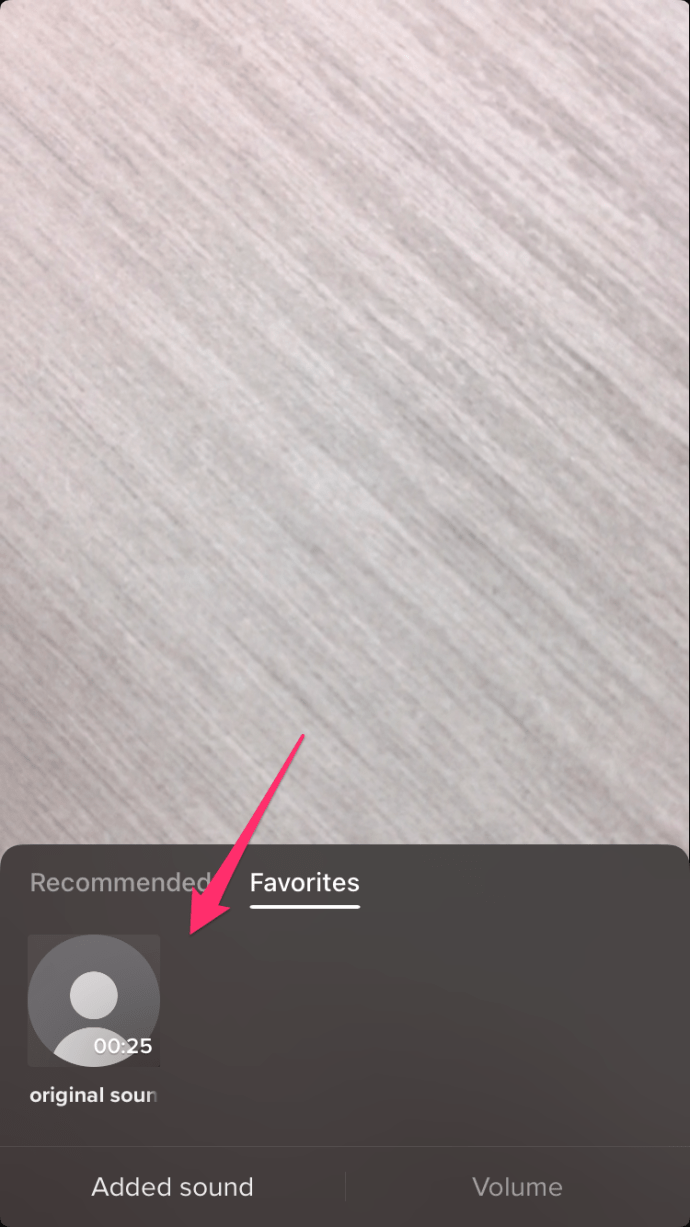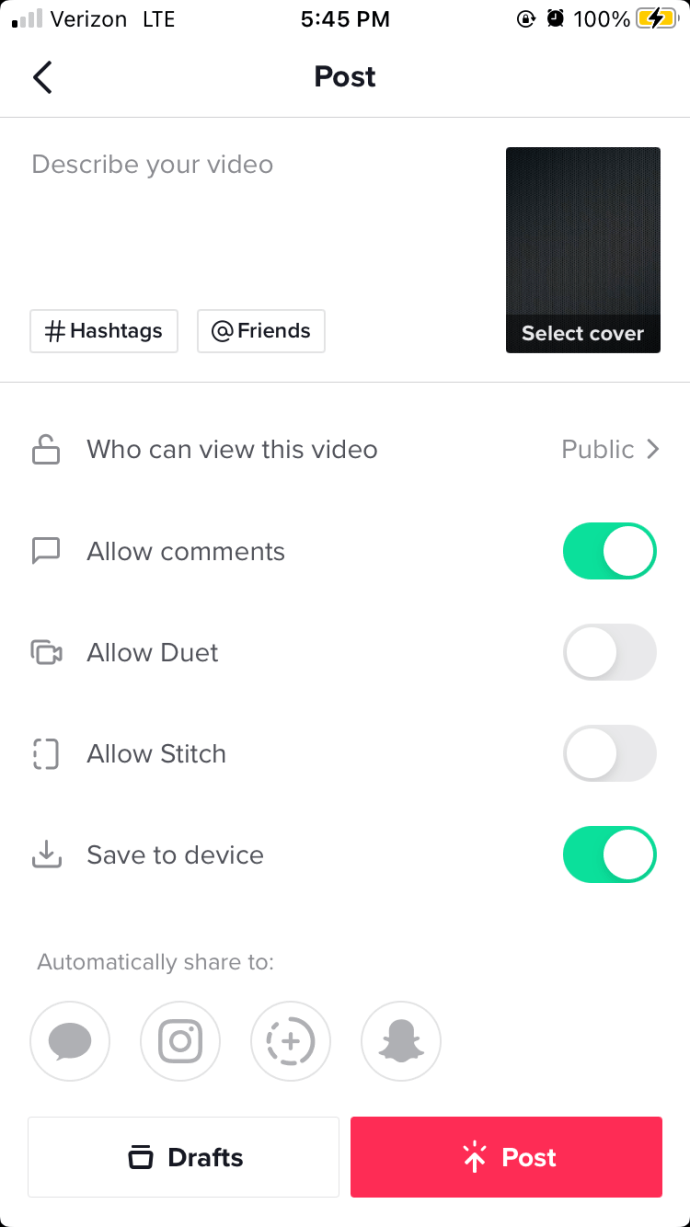TikTok gần đây đã trở nên phổ biến đến mức cần rất nhiều sự sáng tạo để dẫn đầu. Tạo video với nhiều bài hát là một cách tuyệt vời để tạo sự khác biệt so với những người sáng tạo nội dung khác ngoài kia.
Trong bài viết này, chúng tôi sẽ hướng dẫn bạn cách thêm hai hoặc nhiều bài hát vào video TikTok của mình để tạo ra nhiều clip thú vị và hấp dẫn hơn.
Thêm hai bài hát vào video bằng TikTok
Để bắt đầu, chúng tôi sẽ bắt đầu với tùy chọn dễ dàng nhất. TikTok cung cấp hàng nghìn âm thanh và bài hát để giúp video của bạn trở nên thú vị và hấp dẫn hơn. Mặc dù ứng dụng không có chức năng gốc để thêm nhiều bài hát cùng một lúc, nhưng bạn vẫn có thể sử dụng ứng dụng để thêm nhiều bài hát vào một video TikTok.
Cách thêm hai âm thanh
Tải lên video TikTok thật dễ dàng. Tuy nhiên, tải lên TikTok video với hai bài hát trở lên sẽ mất thêm một vài bước nhưng nó thực sự đáng giá. Bạn có thể chồng chéo nhiều bài hát hoặc chuyển tiếp giữa hai bài hát. Đây là cách thực hiện:
- Mở TikTok và nhấn vào dấu cộng ở dưới cùng để tạo video đầu tiên trong số hai video của bạn.
- Bạn có thể ghi lại nội dung nào đó bằng cách giữ nút ghi màu đỏ hoặc tải video lên trong thư viện ảnh của điện thoại bằng cách nhấn vào Tải lên lựa chọn.
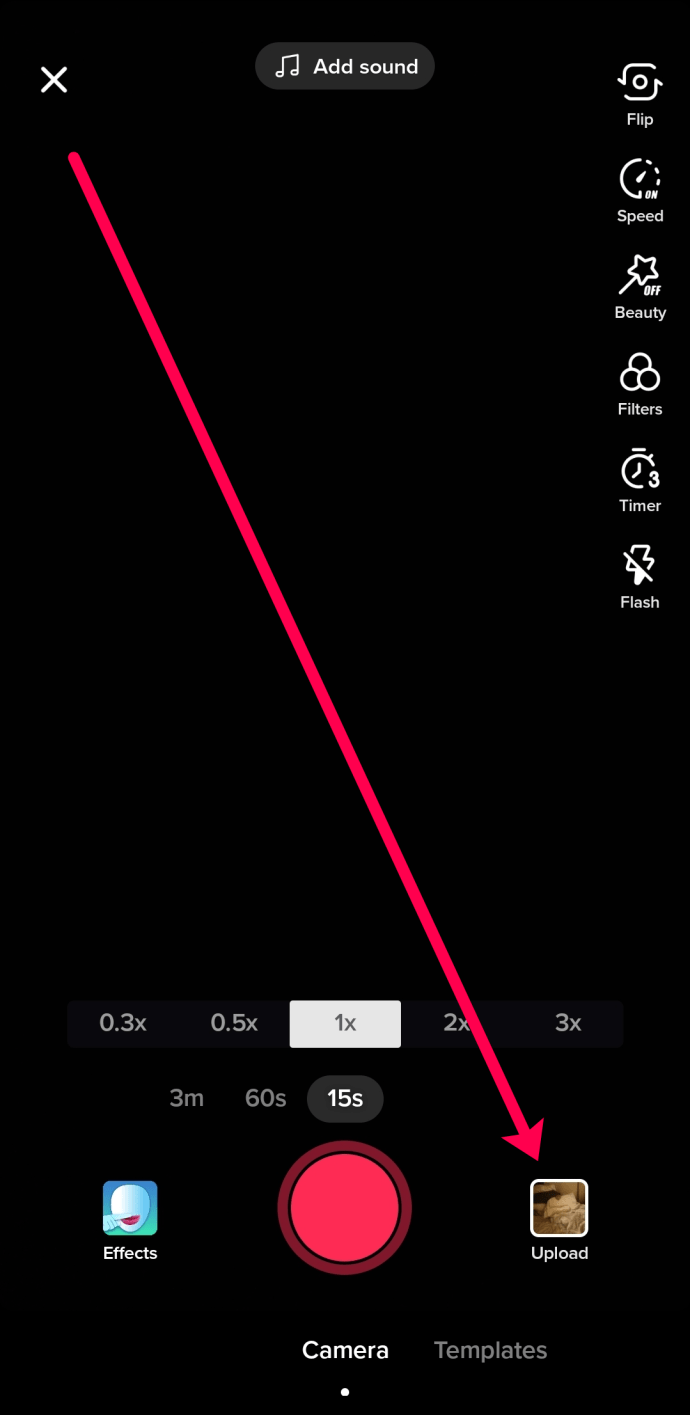
- Nếu bạn chọn tải video lên, hãy nhấn vào video bạn muốn sử dụng, sau đó nhấn Kế tiếp ở dưới cùng. Tại đây, bạn có thể cắt video của mình và nhấn Kế tiếp ở góc trên bên phải.
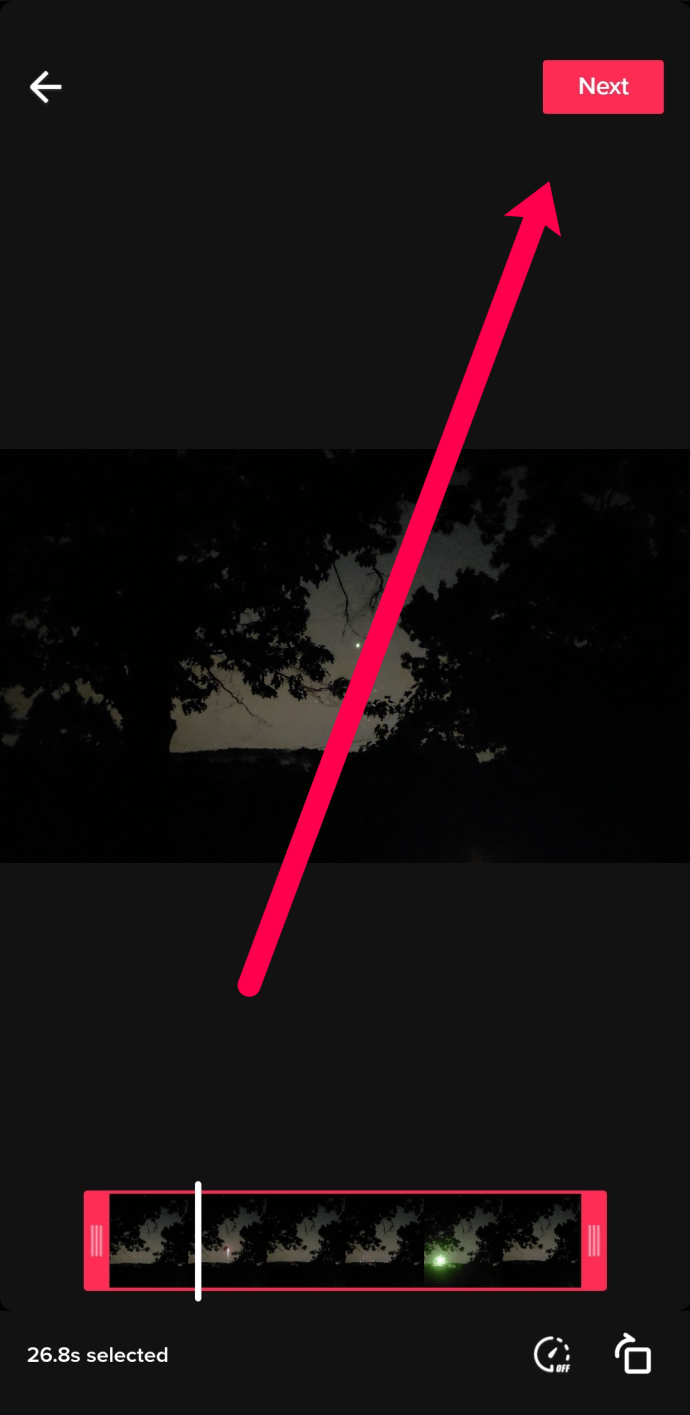
- Gõ vào Âm thanh ở góc dưới bên trái.
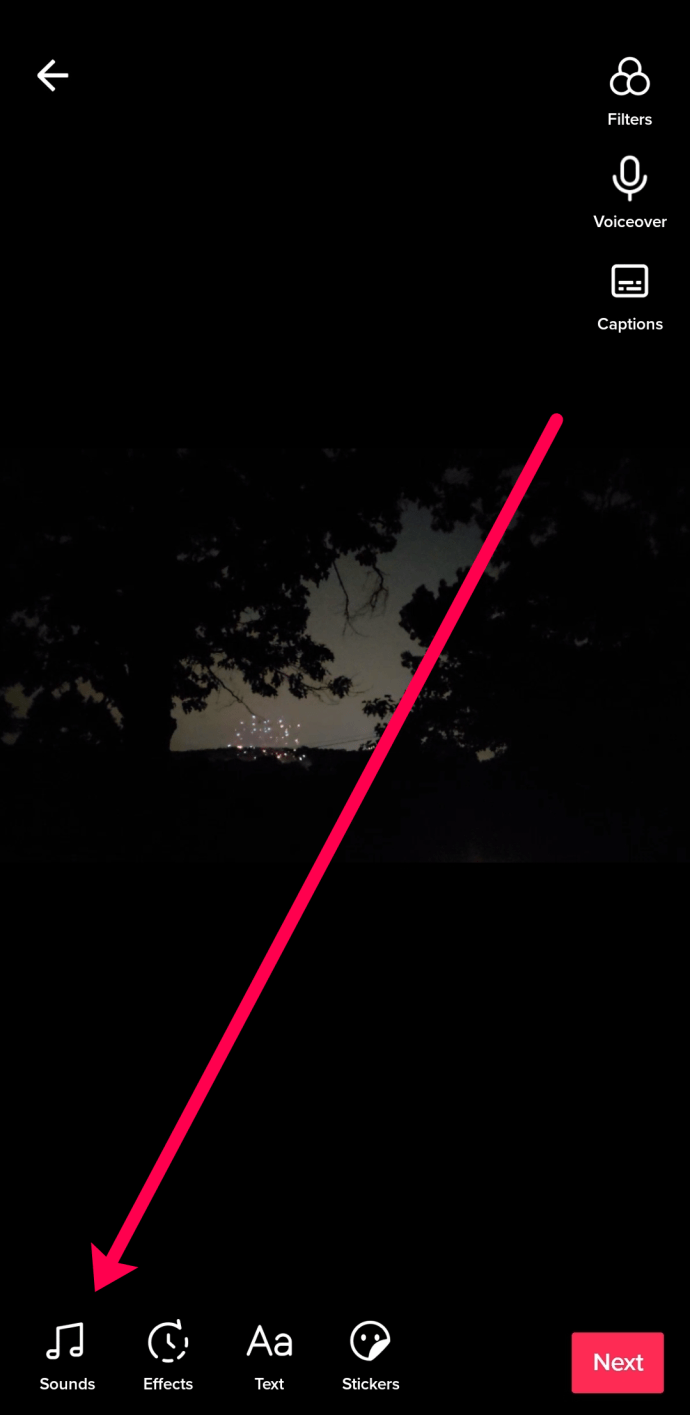
- Chọn âm thanh bạn muốn sử dụng. Sau đó, chạm vào bất kỳ đâu trên màn hình để quay lại màn hình ban đầu. Bây giờ, hãy nhấn Kế tiếp để di chuyển về phía trước.
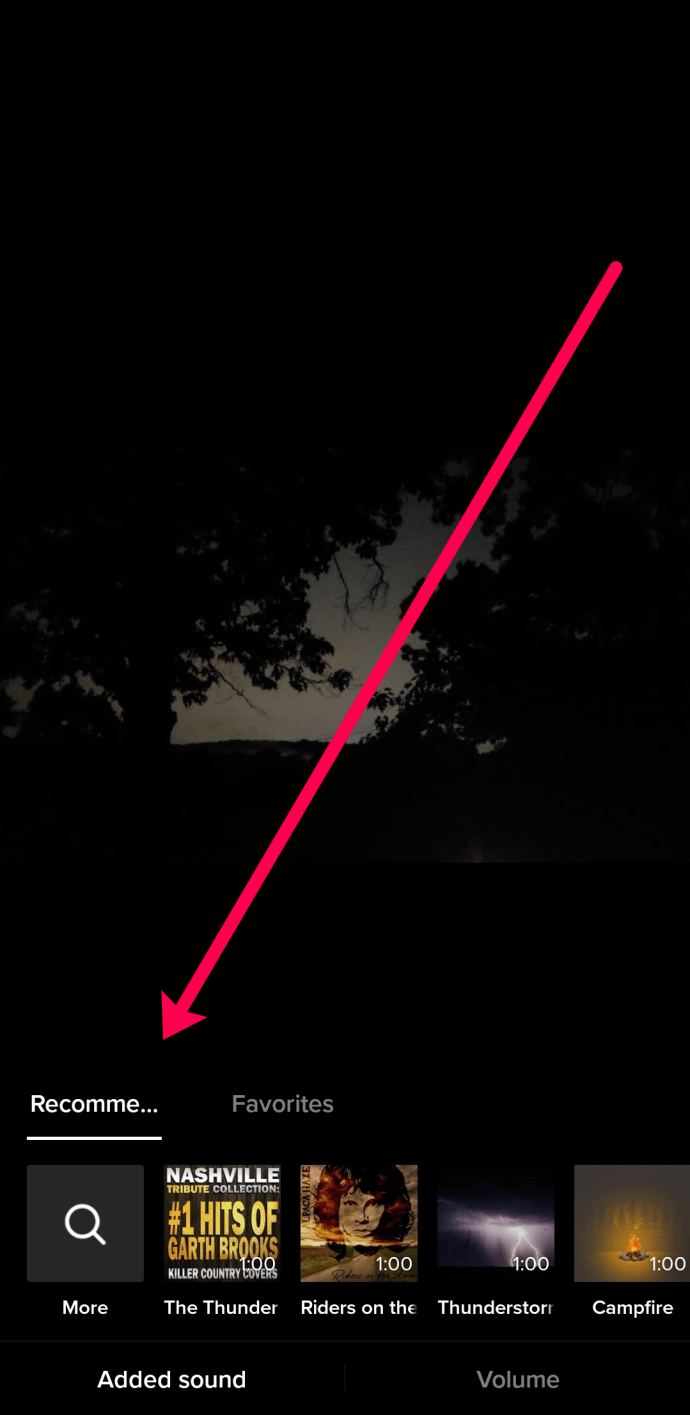
- Đảm bảo rằng Lưu vào thiết bị được bật. Sau đó, chạm vào Ai có thể xem video này. Lựa chọn Chỉ có tôi.
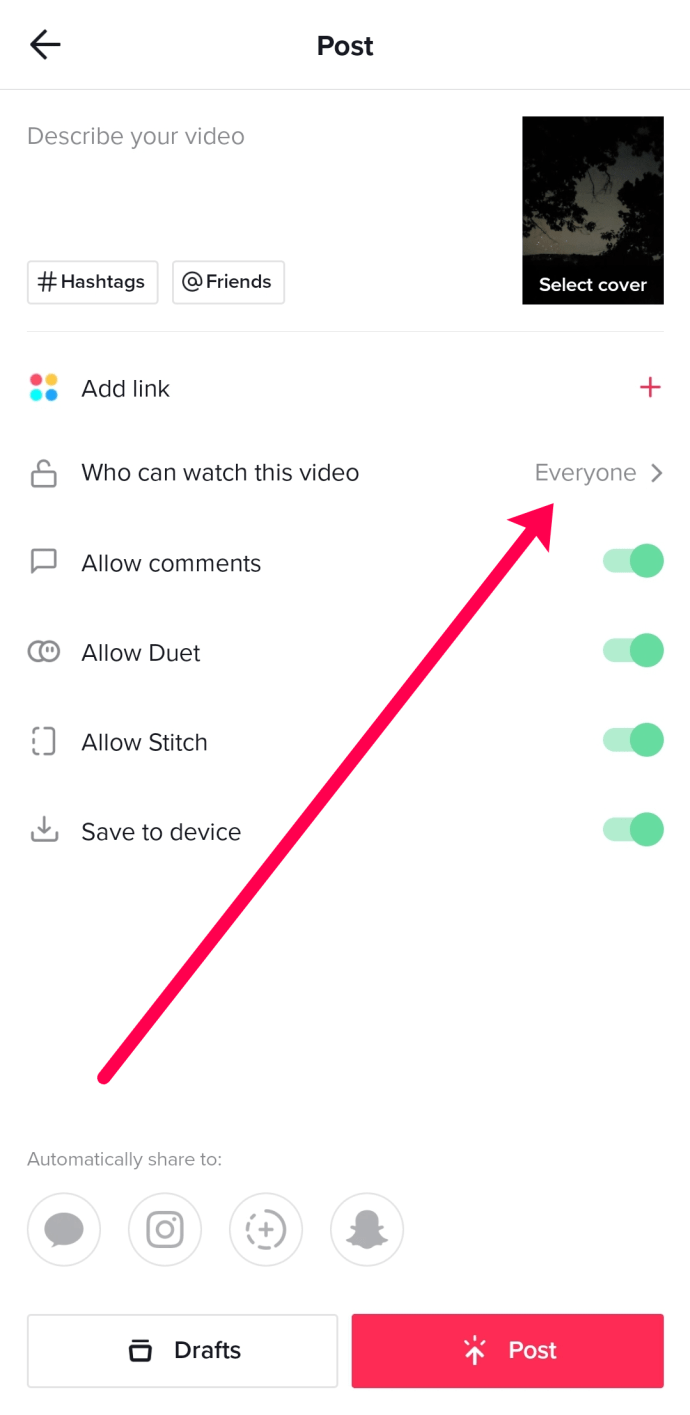
- Đăng video của bạn. Miễn là bạn đã chọn để chỉ bạn có thể xem được, không ai có thể xem được.
- Giờ đây, video của bạn sẽ được lưu vào thư viện ảnh của điện thoại.
- Bây giờ, chúng tôi sẽ tải lại video đó lên (làm theo các bước 1-3). Sau đó, bạn có thể thêm một âm thanh khác và tiến hành tải video của mình lên với nhiều âm thanh.
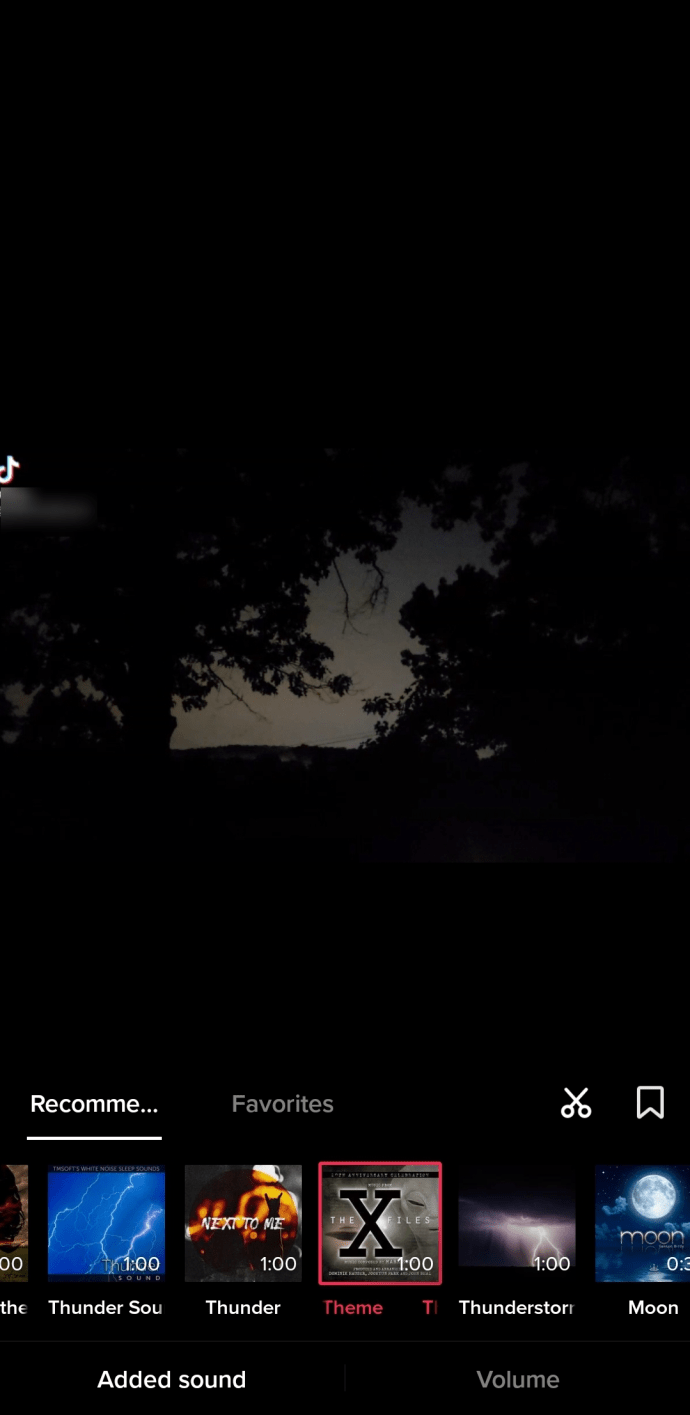
Theo mặc định, cả hai âm thanh sẽ phát cùng một lúc, nhưng bạn có thể cắt và điều chỉnh âm lượng để hoàn thiện video tải lên TikTok mới nhất của mình.
Điều chỉnh âm thanh của bạn
Để cắt video của bạn, hãy nhấn vào biểu tượng cắt kéo từ Âm thanh menu ở dưới cùng. Trượt bộ điều chỉnh đến nơi bạn muốn bắt đầu bài hát thứ hai.

Sau đó, chạm vào Âm lượng để điều chỉnh âm lượng của video gốc và nhạc mới.

Bây giờ, bạn đã sẵn sàng tải lên video TikTok của mình với nhiều âm thanh gốc.
Mẹo hữu ích
Có thể mất vài phút xem qua hai video để làm cho chúng đúng chính xác. Dưới đây là những gì chúng tôi đã học được khi thử nghiệm các tùy chọn tải lên video TikTok có nhiều âm thanh:
- Nếu bạn muốn ghi âm có chuyển tiếp (một bài hát phát đầu tiên, sau đó bài hát khác phát âm thanh thứ hai), hãy ghi lại âm thanh thứ hai của bạn trước. Sử dụng bộ điều chỉnh trong chức năng cắt mà chúng tôi đã đề cập ở trên giúp bạn dễ dàng sửa âm thanh cho video tải lại.
- Xóa âm thanh gốc trên video đầu tiên bạn tải lên. Điều này sẽ đảm bảo rằng video tải lên cuối cùng của bạn sẽ không có bất kỳ sự can thiệp nào.
- Lưu các bài hát vào thư mục Yêu thích trên TikTok để bạn có thể dễ dàng tải lại chúng sau này.
- Video mới của bạn sẽ có TikTok với tên người dùng của bạn ở đâu đó trên màn hình. Sử dụng một hình dán để che đi nếu bạn muốn.
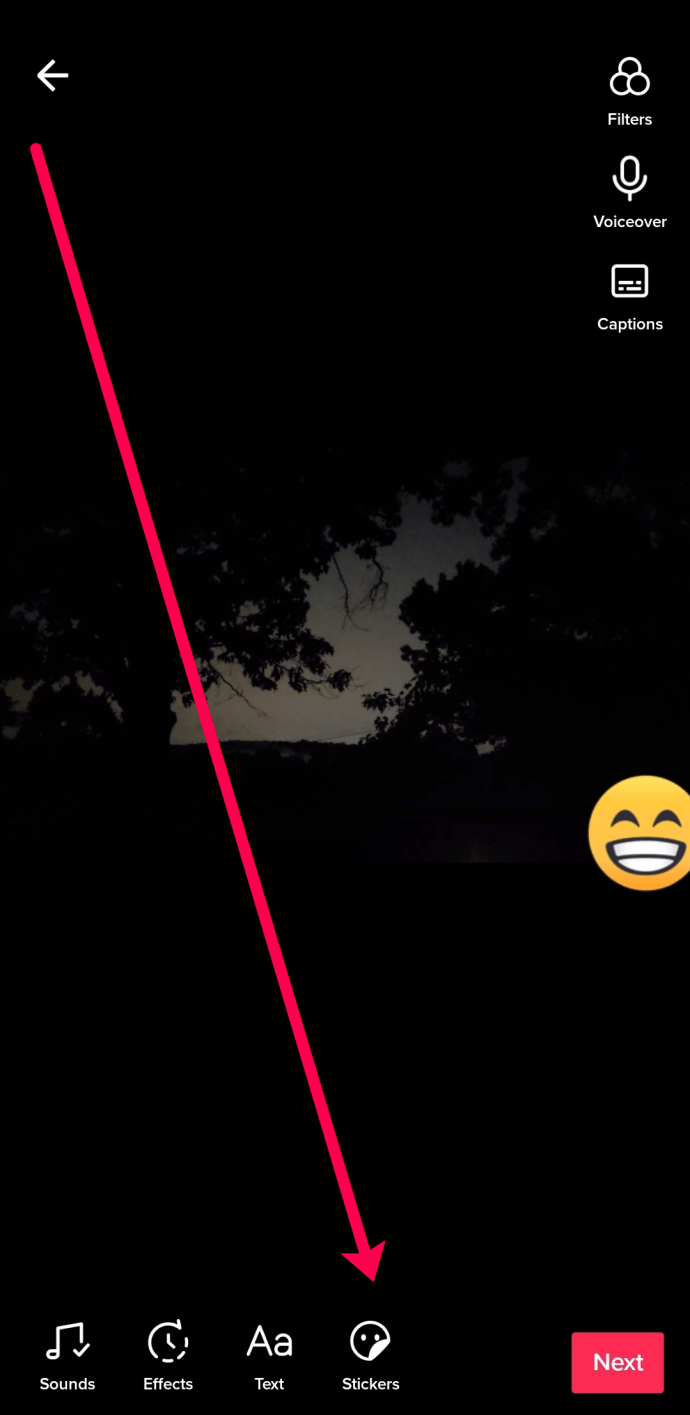
Thêm nhiều bài hát vào TikTok bằng âm thanh của riêng bạn
Trong phần này, chúng tôi sẽ chỉ cho bạn một giải pháp khác để tải nhiều bài hát lên một video bằng các ứng dụng của bên thứ ba.
Chuẩn bị bài hát
Điều đầu tiên bạn cần làm là tìm các bài hát bạn muốn thêm vào video TikTok của mình. Sau đó, bạn sẽ cần ghi lại chúng. Hầu hết các thiết bị di động phải có chức năng ghi màn hình để có thể thực hiện công việc. Các thiết bị iOS mới hơn có trình ghi màn hình trong Trung tâm điều khiển và hầu hết điện thoại Android cũng có ứng dụng ghi màn hình. Nếu điện thoại của bạn không có chức năng này, bạn có thể cài đặt ứng dụng ghi màn hình cho điện thoại của mình. Ngoài ra, bạn có thể sử dụng PC để tải các video đó cho bạn.
Hãy nhớ rằng video TikTok có giới hạn là 15 hoặc 60 giây, vì vậy hãy nắm bắt thời lượng bài hát một cách thích hợp.
Sau khi bạn đã chuẩn bị sẵn trình ghi màn hình, hãy mở video của một bài hát trên YouTube hoặc một trang web phát trực tuyến video khác. Lưu những ảnh chụp đó trên điện thoại của bạn hoặc chuyển chúng sang PC để chỉnh sửa.

Đưa các bài hát lại với nhau
Bản thân TikTok có rất hạn chế các công cụ chỉnh sửa video. Nếu bạn muốn thêm hai hoặc nhiều bài hát vào video, bạn sẽ phải sử dụng một giải pháp khác. Bạn có thể chỉnh sửa các bài hát cùng nhau bằng ứng dụng của bên thứ ba. Có rất nhiều thứ có sẵn cho điện thoại hoặc thậm chí là PC. Điều cần thiết là ứng dụng bạn đang sử dụng có thể nối các video lại với nhau để bạn có thể tạo một clip liên tục với nhiều bài hát.
Sử dụng ứng dụng dành cho thiết bị di động có ưu điểm là loại bỏ nhu cầu chuyển video từ máy tính sang điện thoại của bạn. Ưu điểm của PC là nó có sẵn các công cụ chỉnh sửa tốt hơn. Chọn và chọn những gì bạn muốn. Điều quan trọng nhất là ứng dụng bạn đang sử dụng có thể cắt và dán các clip lại với nhau.
Nếu đang sử dụng Android, bạn có thể dùng thử VidTrim hoặc Easy Video Cutter, được đánh giá cao trên Cửa hàng Google Play. Nếu bạn đang sử dụng iOS, có thể thử dùng thử InShot. Cả Windows 10 và Mac đều đã đi kèm với Ứng dụng biên tập video và Apple iMovie tương ứng. Tuy nhiên, nếu bạn có một trình chỉnh sửa video ưa thích, hãy sử dụng nó.

Sau khi hoàn tất việc tạo một clip liên tục với nhiều bài hát, giờ đây bạn có thể sử dụng clip đó làm nền cho một video TikTok mới. Để làm đươc như vậy, hãy tuân theo những bước sau:
- Nếu bạn đang sử dụng trình chỉnh sửa PC, hãy đảm bảo rằng clip bạn đã kết hợp các bài hát trong đó được lưu vào thiết bị di động của bạn.
- Mở TikTok và nhấn vào biểu tượng + ở phần dưới của màn hình.
- Nhấn vào Tải lên ở bên phải của nút Ghi.
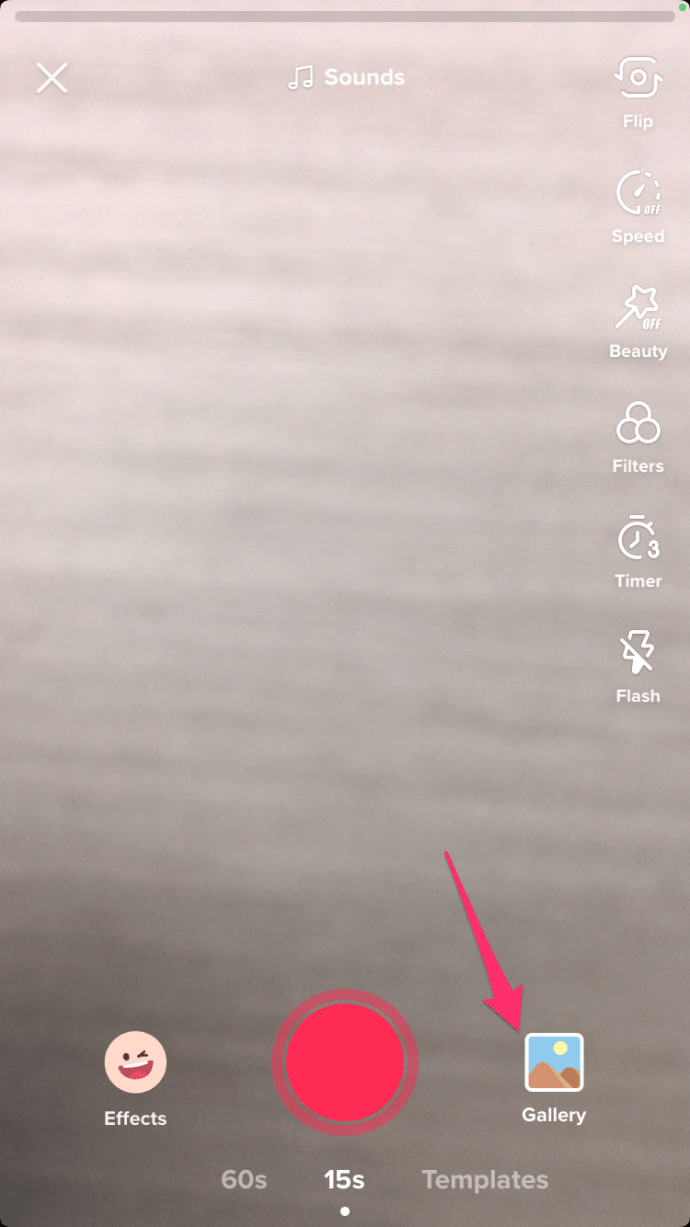
- Chọn clip mà bạn đã kết hợp các bài hát của mình và nhấn Kế tiếp.
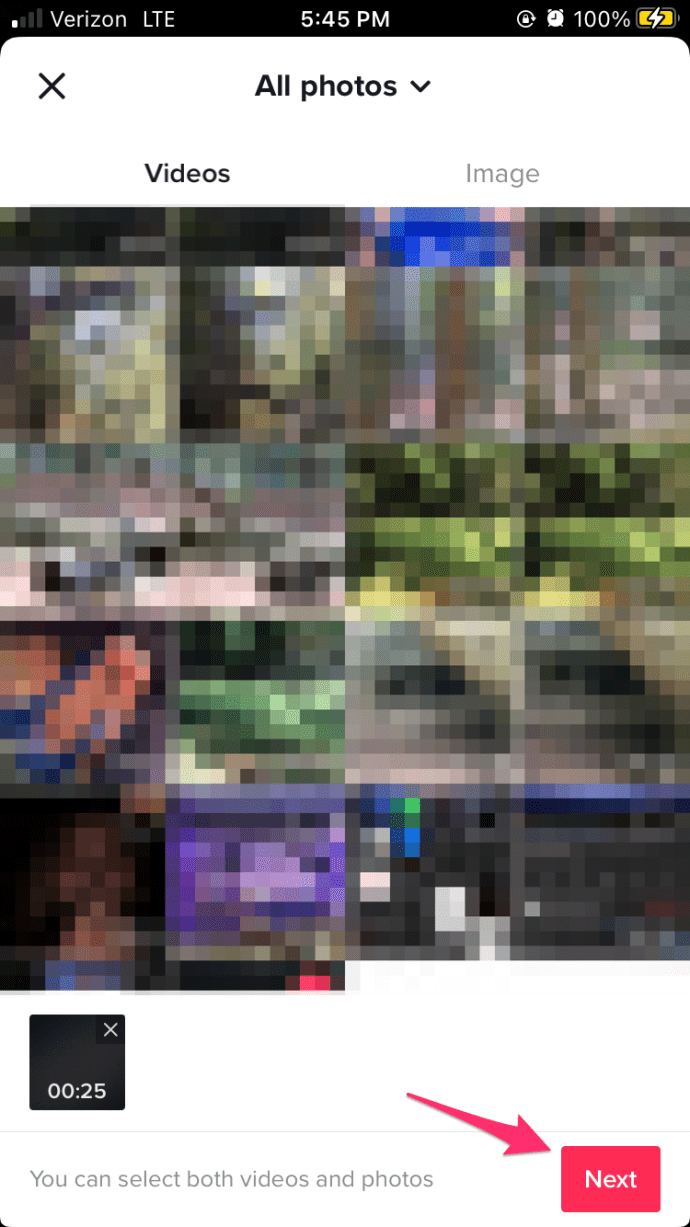
- Nhấn vào Tiếp theo. Tại đây, bạn có thể kiểm tra xem clip bạn đã chỉnh sửa đã được tải đúng chưa. Khi bạn đã chắc chắn, hãy nhấn lại vào Tiếp theo.
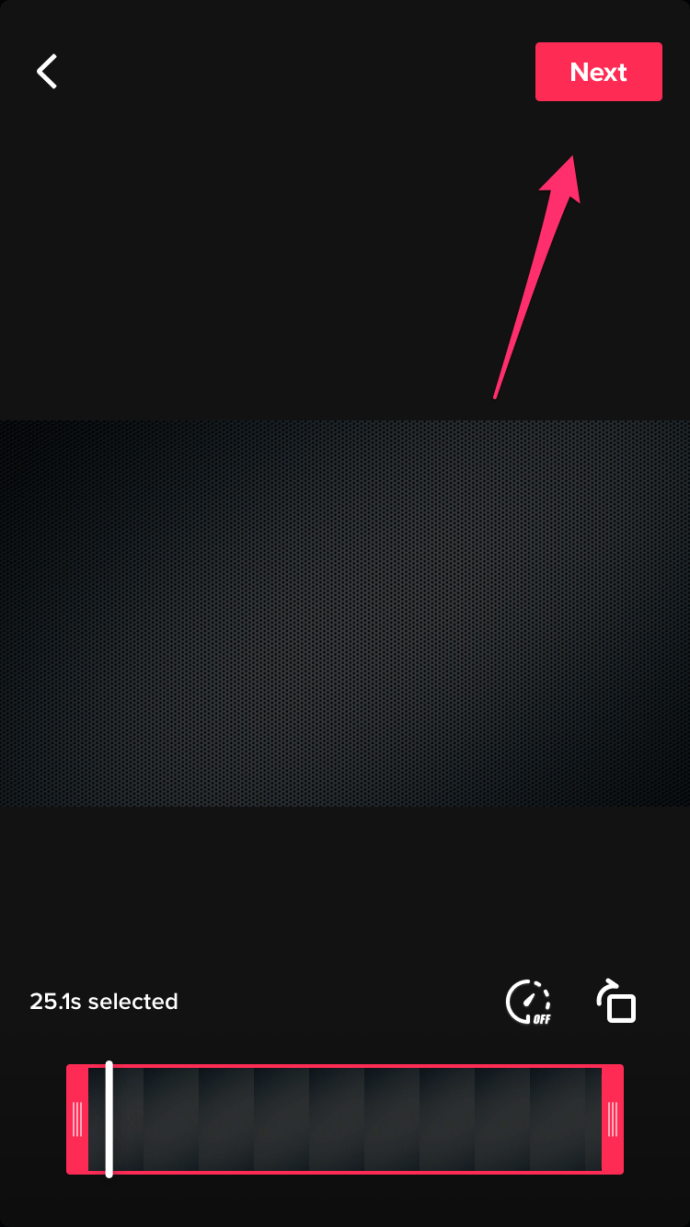
- Bạn sẽ chỉ sử dụng âm thanh của clip này nên bạn nên giữ clip này ở chế độ riêng tư. Để làm điều đó, hãy nhấn vào Ai có thể xem video này, sau đó nhấn vào Riêng tư.
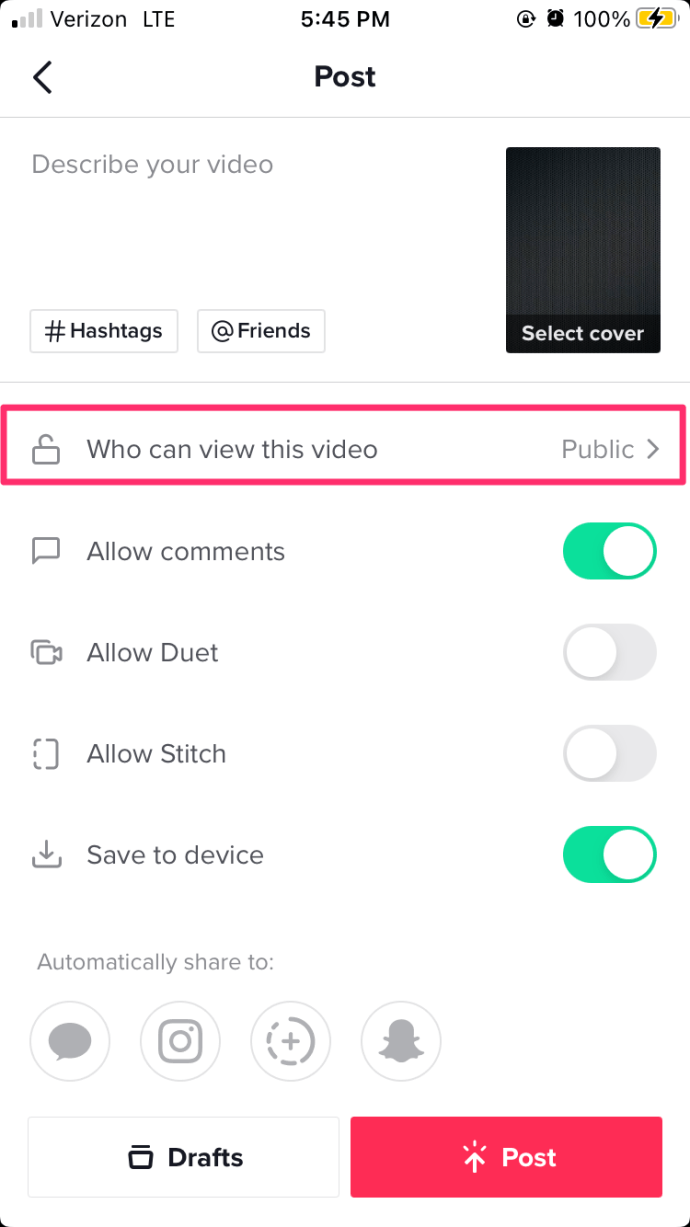
- Nhấn vào Đăng.
- Quay lại Hồ sơ của bạn bằng cách nhấn vào biểu tượng Tôi ở góc dưới cùng bên phải của màn hình.
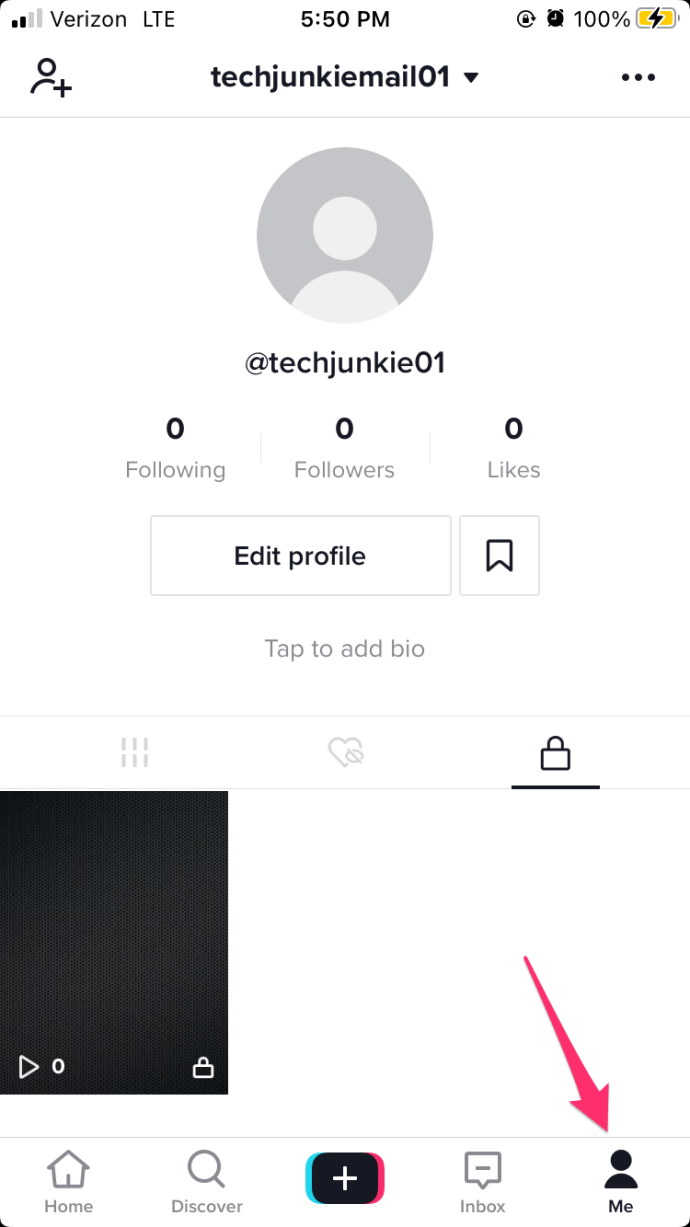
- Nếu bạn đặt video ở chế độ riêng tư, hãy nhấn vào biểu tượng ổ khóa để xem các video riêng tư của bạn, nếu không, video đó sẽ có trong album. Nhấn vào video đã tải lên.
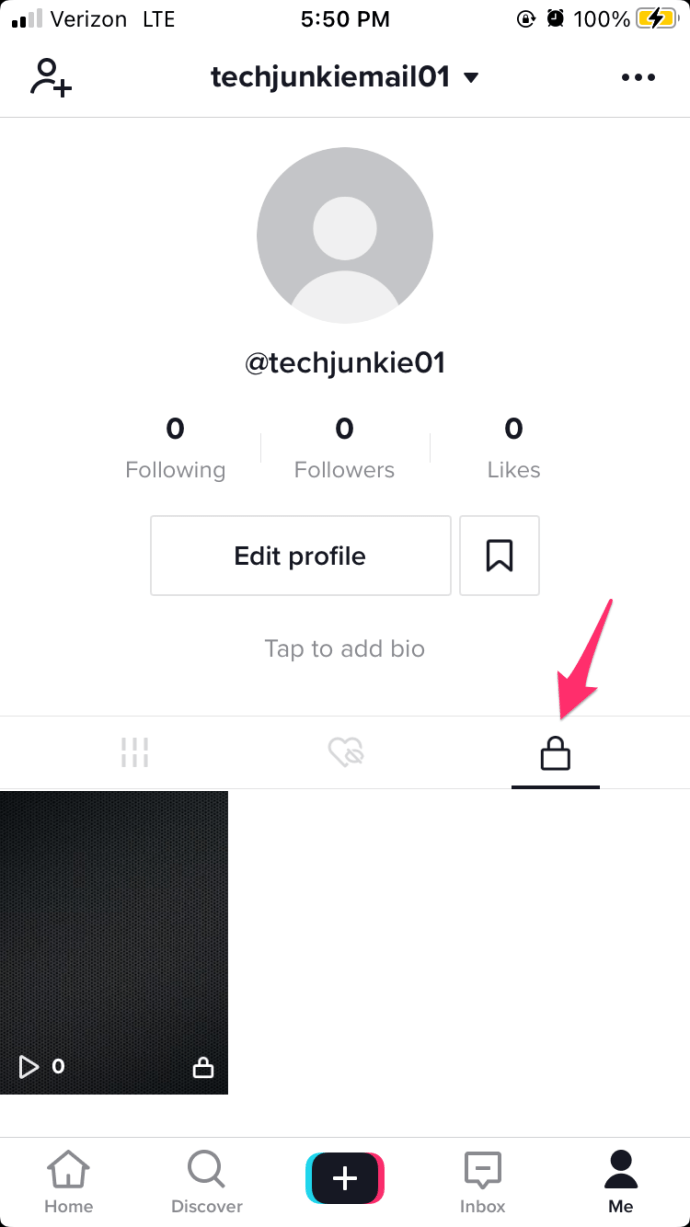
- Khi video phát, bạn sẽ thấy biểu tượng quay ở phía dưới bên phải của màn hình. Nhấn vào nó.
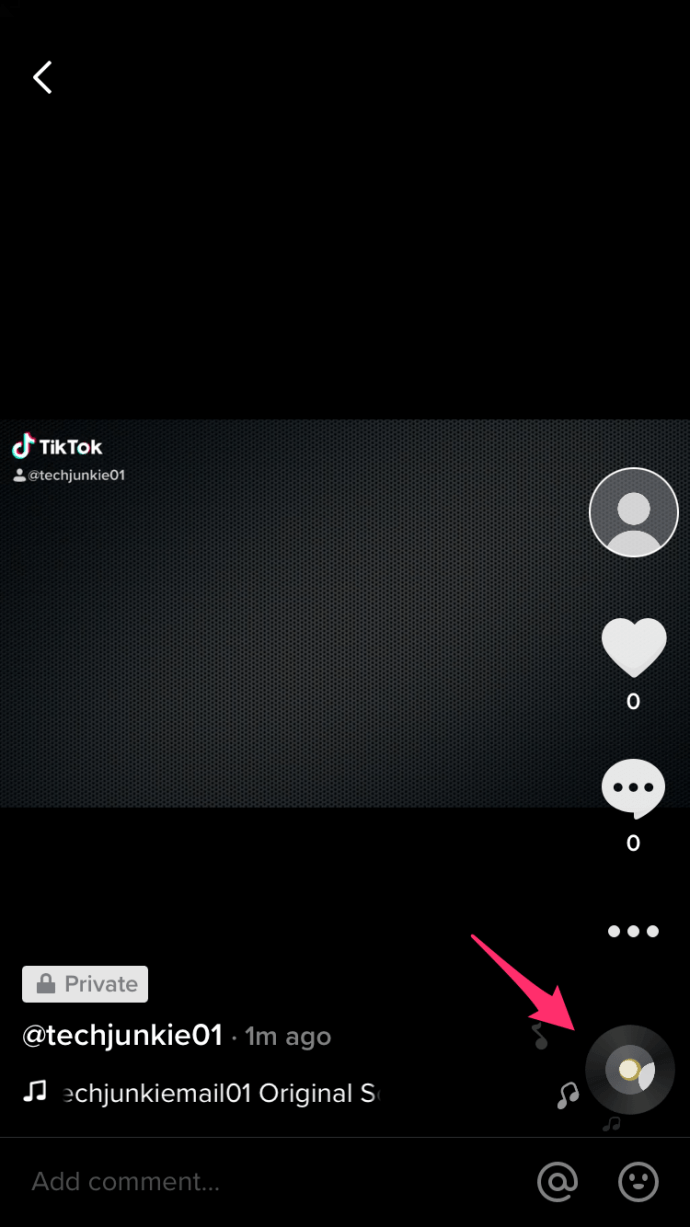
- Nhấn vào Thêm vào Mục ưa thích, sau đó nhấn vào OK. Đoạn âm thanh hiện đã được lưu để bạn sử dụng trên video TikTok mới.
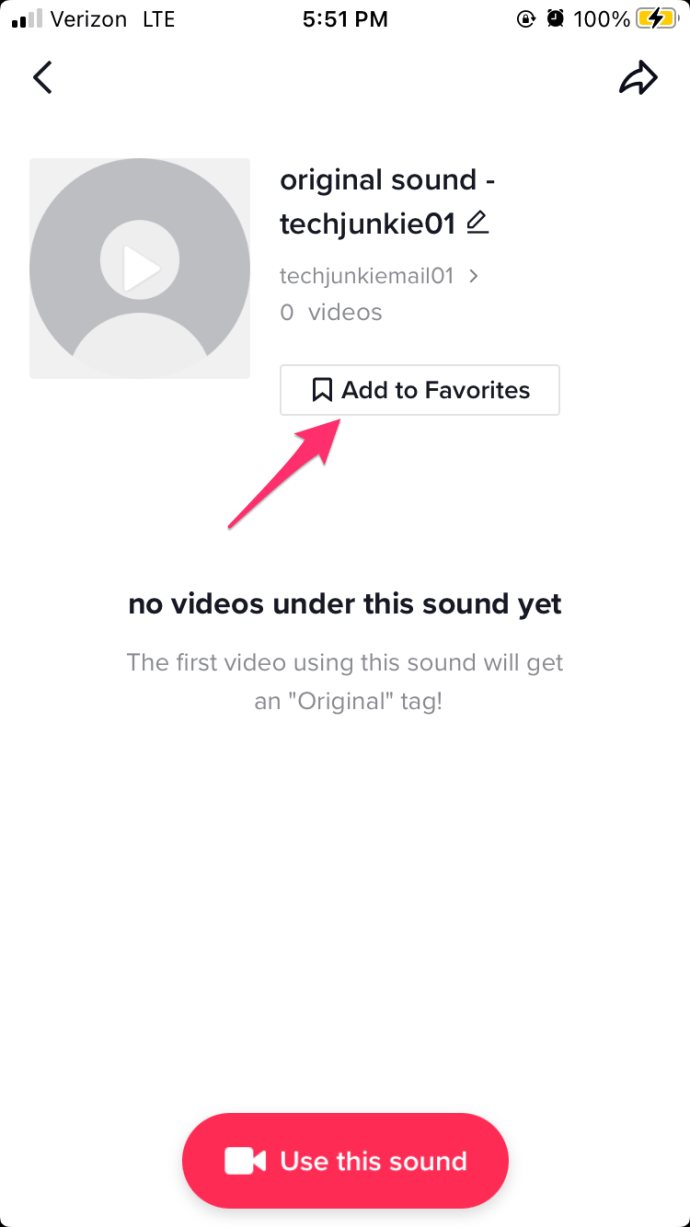
- Tạo video TikTok. Sử dụng nút + trên màn hình bên dưới để hiển thị màn hình ghi. Nhấn vào Ghi, sau đó nhấn vào dấu kiểm khi bạn đã hoàn tất.
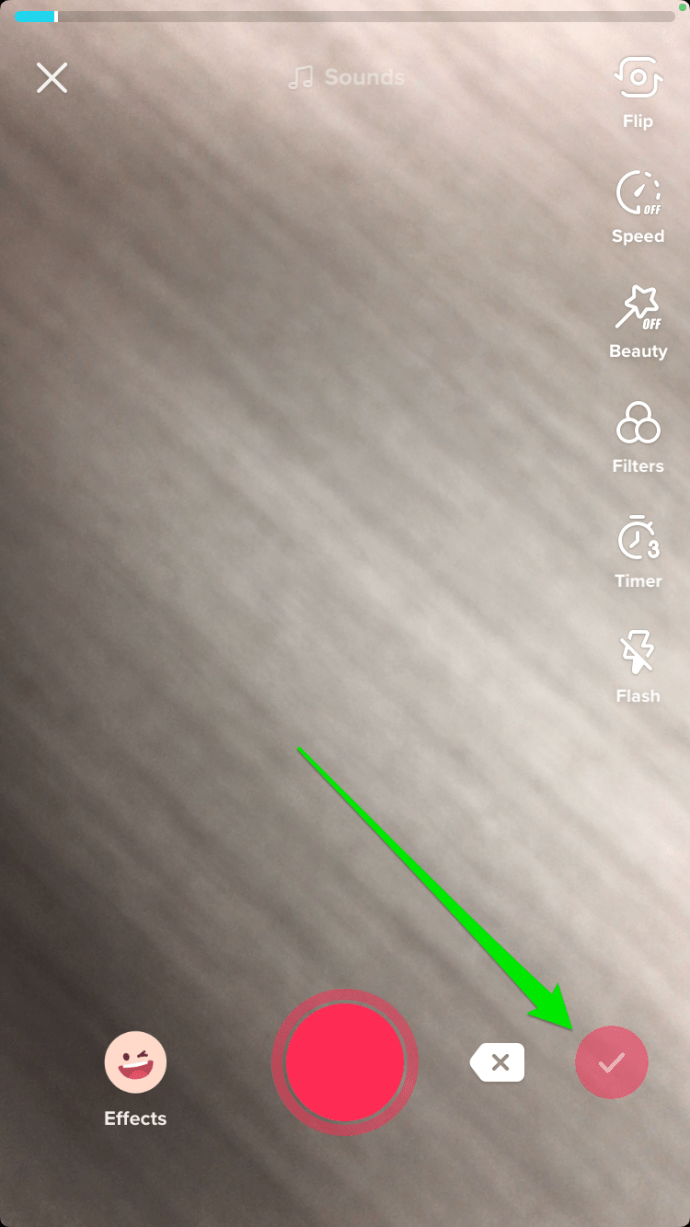
- Nhấn vào biểu tượng Âm thanh ở góc dưới cùng bên trái của màn hình.
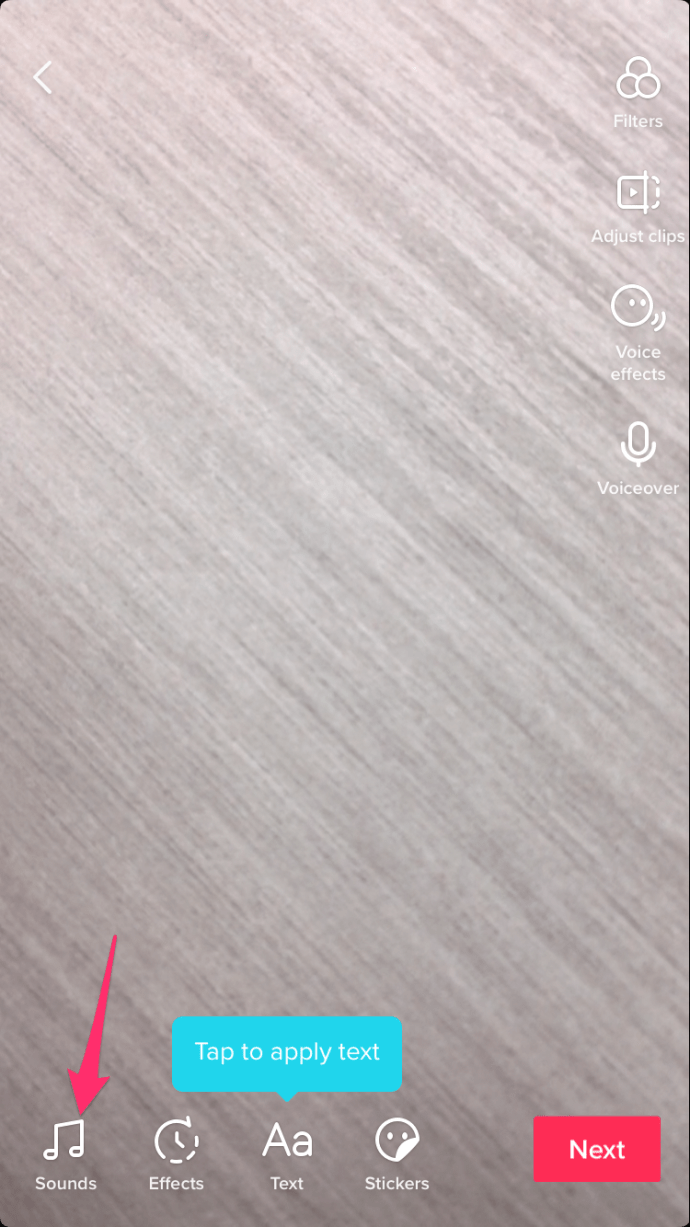
- Nhấn vào tab Yêu thích.
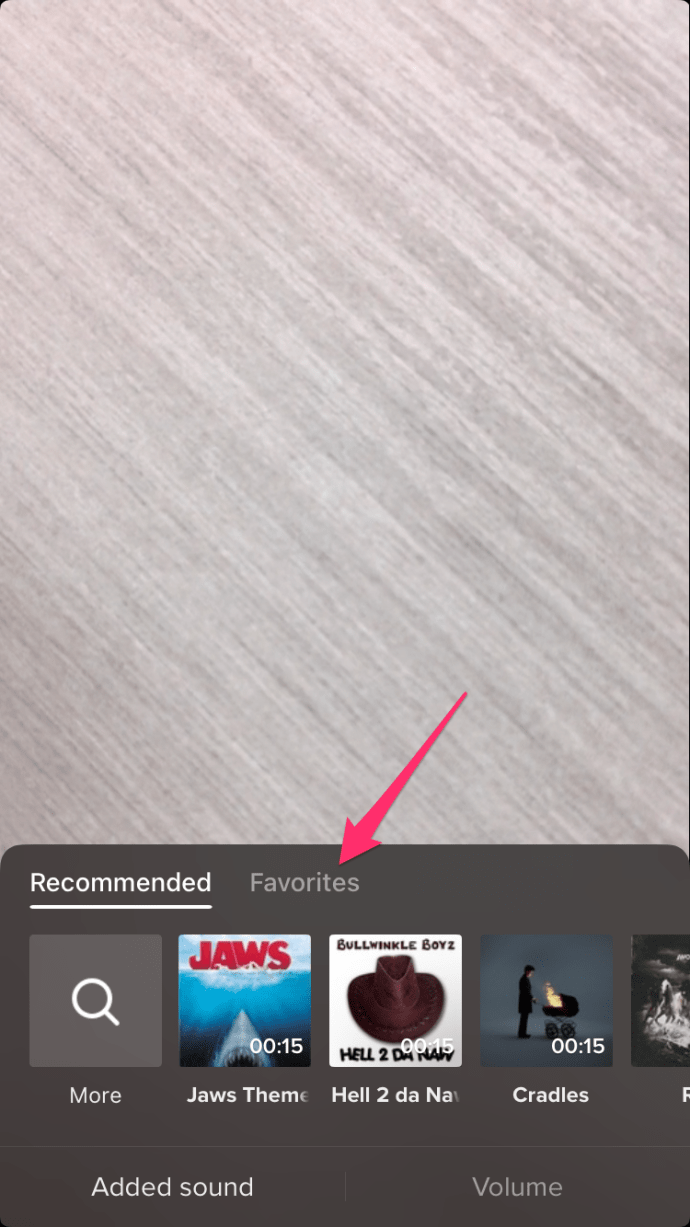
- Nhấn vào video clip có nhiều bài hát mà bạn muốn sử dụng.
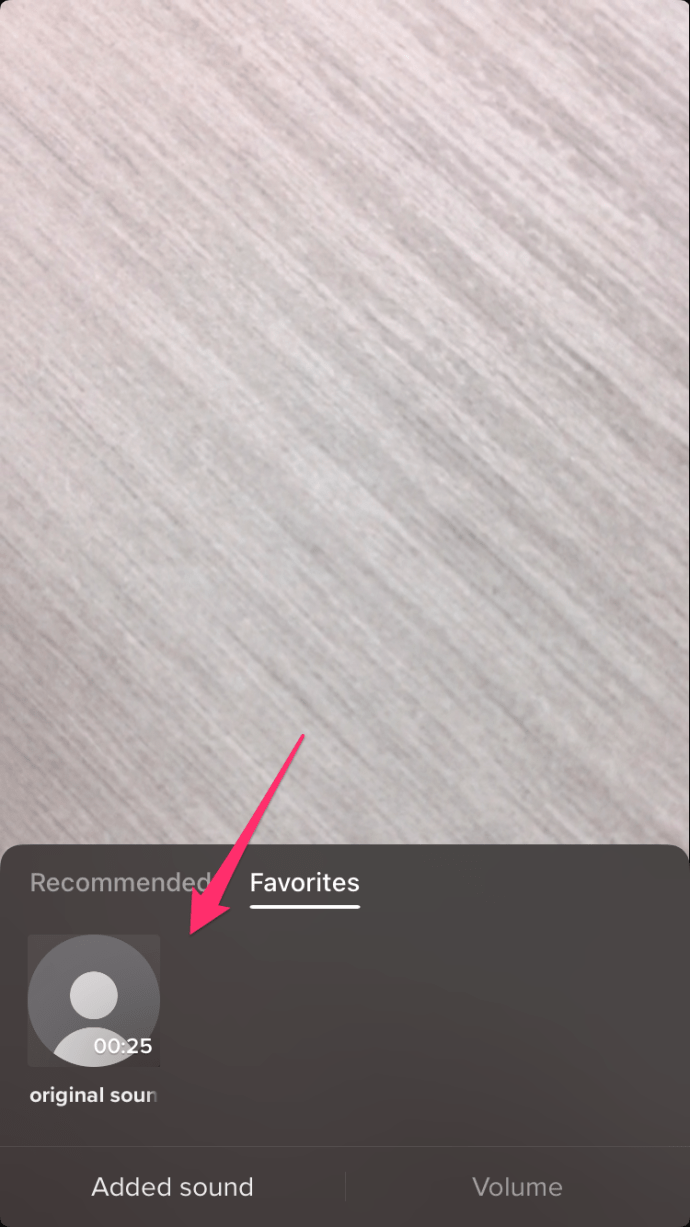
- Nếu bạn muốn chỉnh sửa thêm clip, chỉ cần nhấn vào màn hình phía trên menu. Bạn có thể điều chỉnh âm lượng, cắt cả âm thanh và video, thêm hiệu ứng giọng nói hoặc thêm bộ lọc.
- Khi bạn đã hoàn tất, hãy nhấn vào Tiếp theo. Sau đó chọn các tùy chọn đăng. Nhấn vào Đăng để tải video lên. Clip TikTok gồm nhiều bài hát của bạn hiện đã có sẵn cho tất cả mọi người xem.
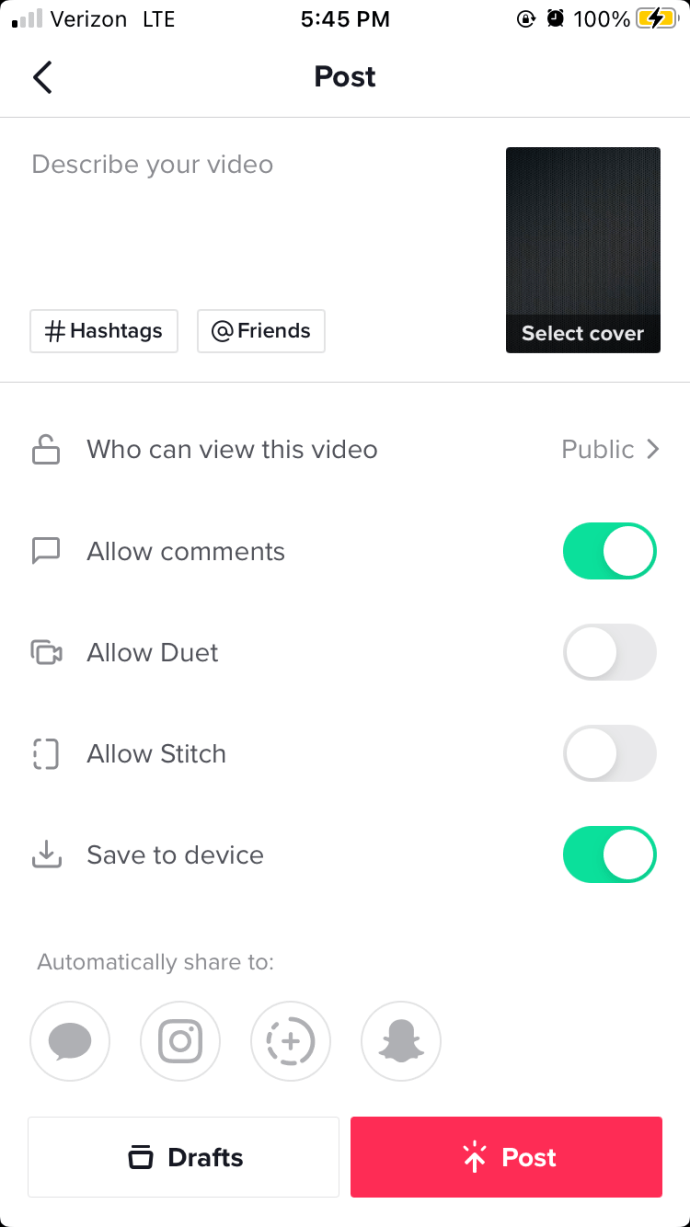
Một cách tuyệt vời để thể hiện sự sáng tạo
Tạo video TikTok là một cách tuyệt vời để thể hiện sự sáng tạo của bạn với thế giới. Tạo video có nhiều bài hát sẽ gây hứng thú cho người xem và mang đến cho bạn nhiều lựa chọn sáng tạo hơn. Ngay cả những khác biệt nhỏ nhất cũng có thể đủ để khiến bạn khác biệt với những người khác.
Bạn có mẹo và thủ thuật nào khác về cách thêm hai hoặc nhiều bài hát vào video TikTok không? Chia sẻ ý kiến của bạn bằng cách bình luận xuống dưới.