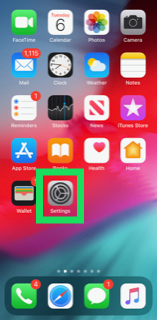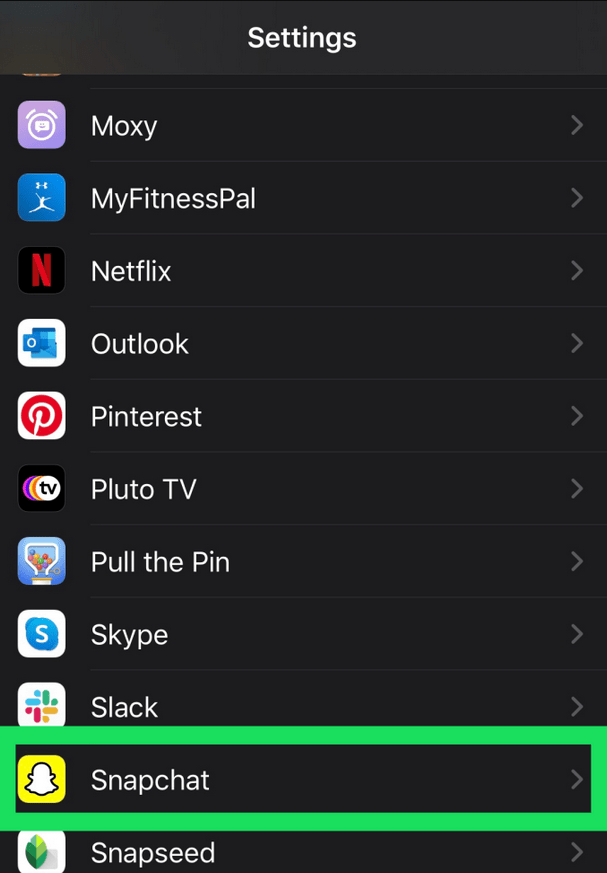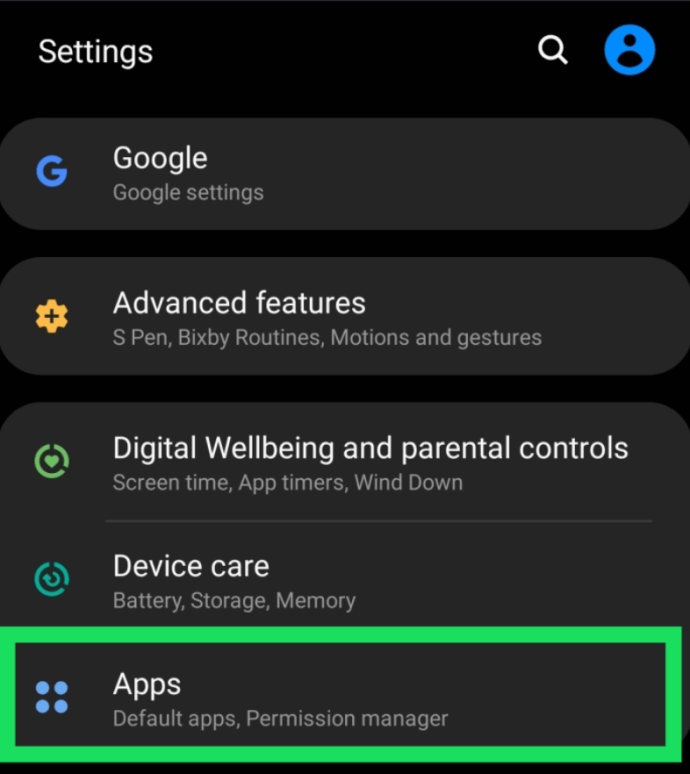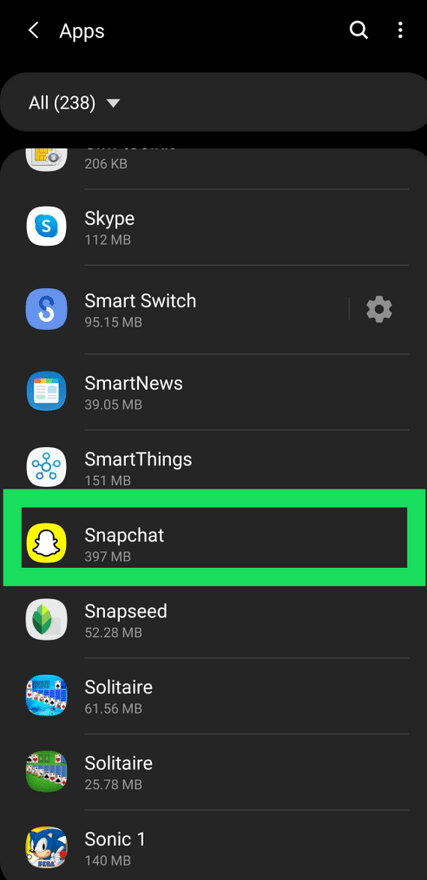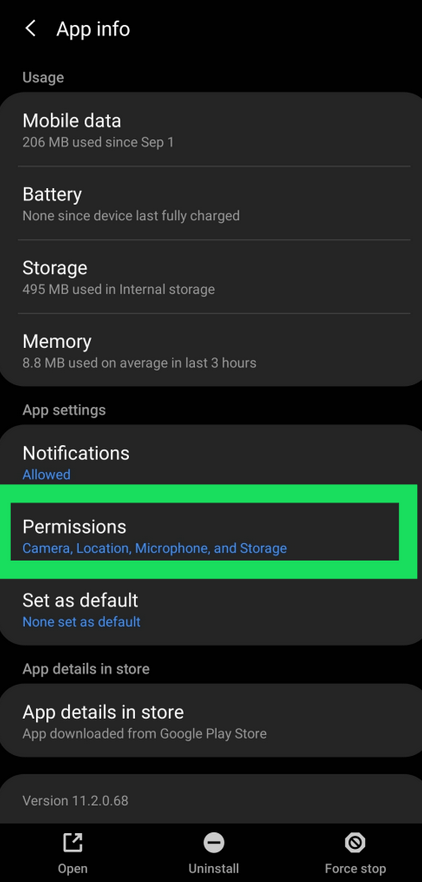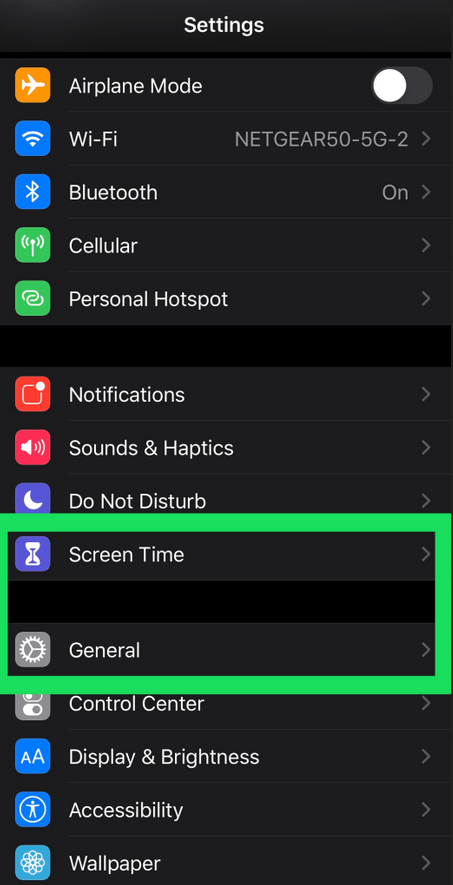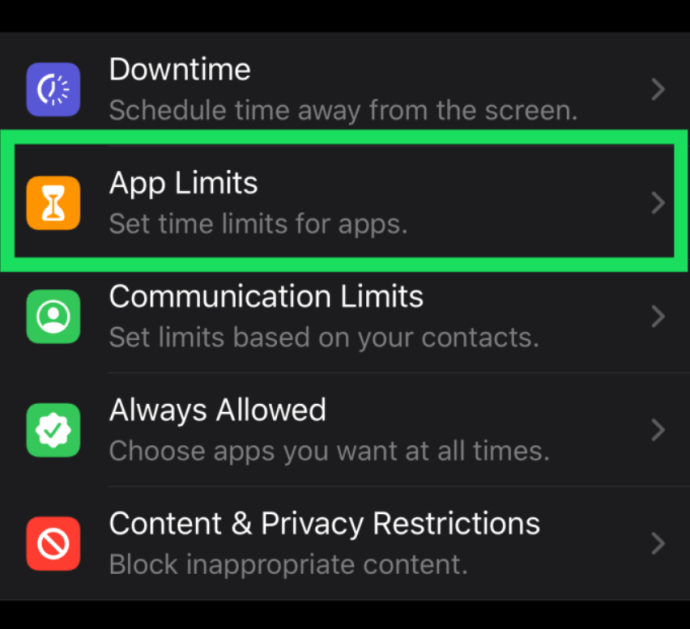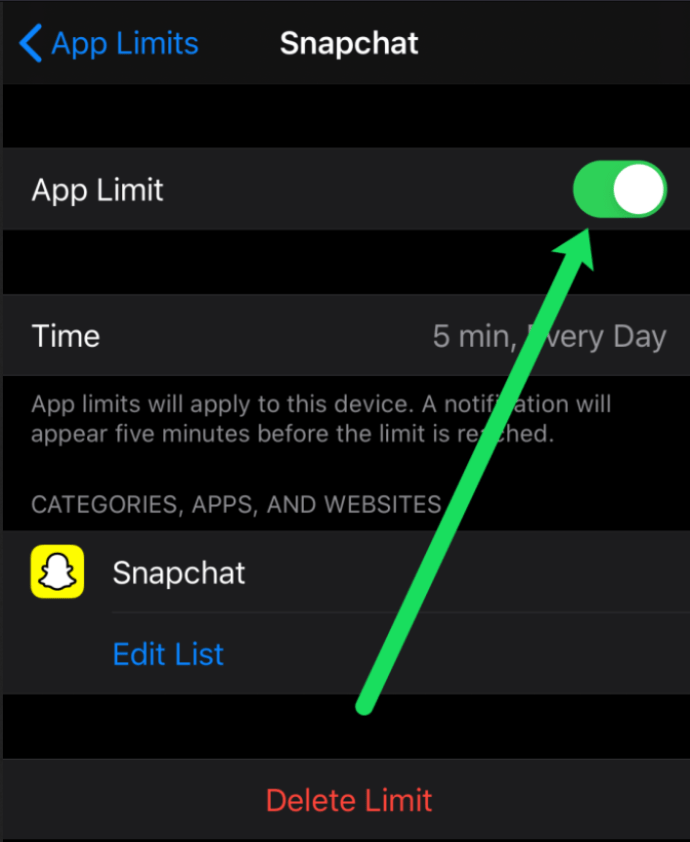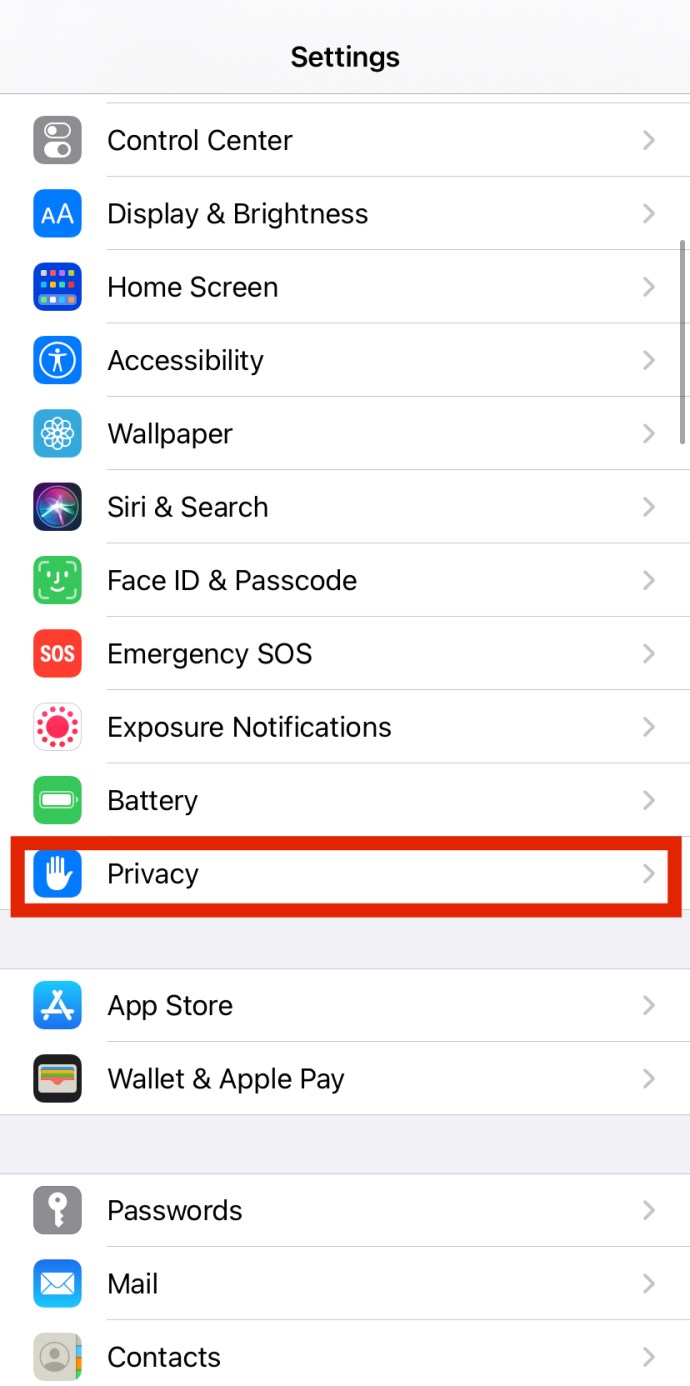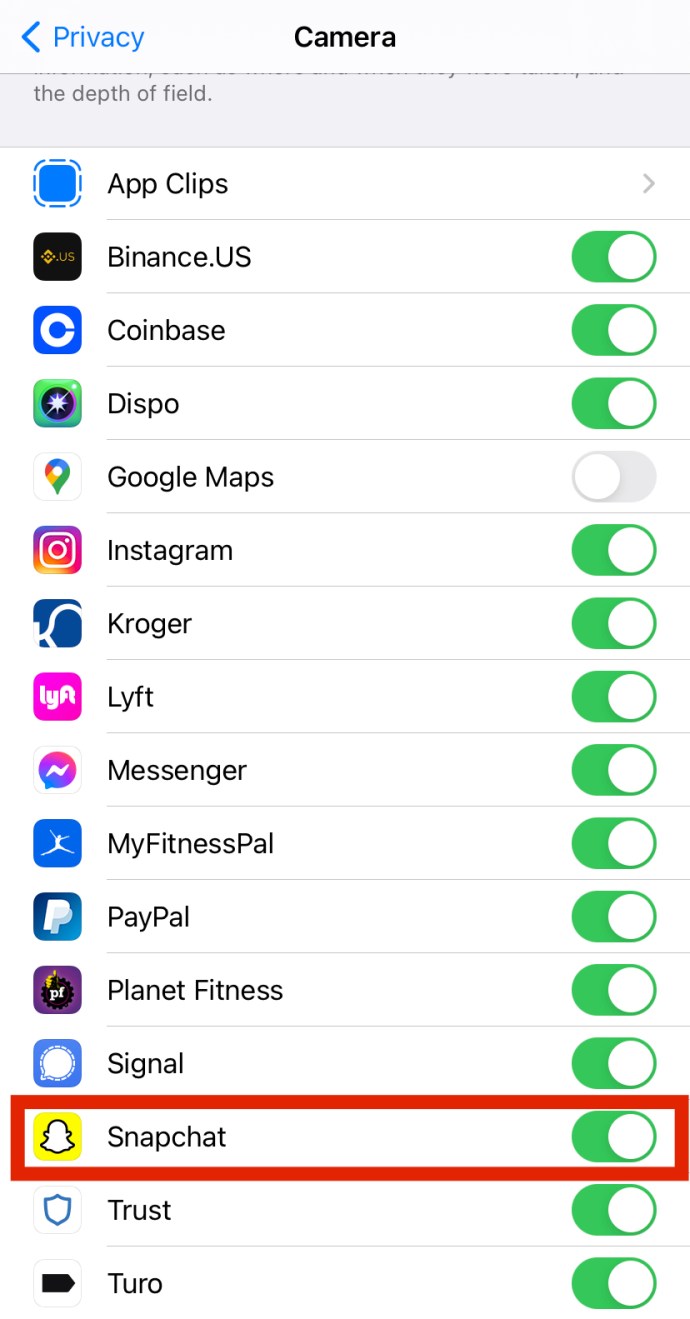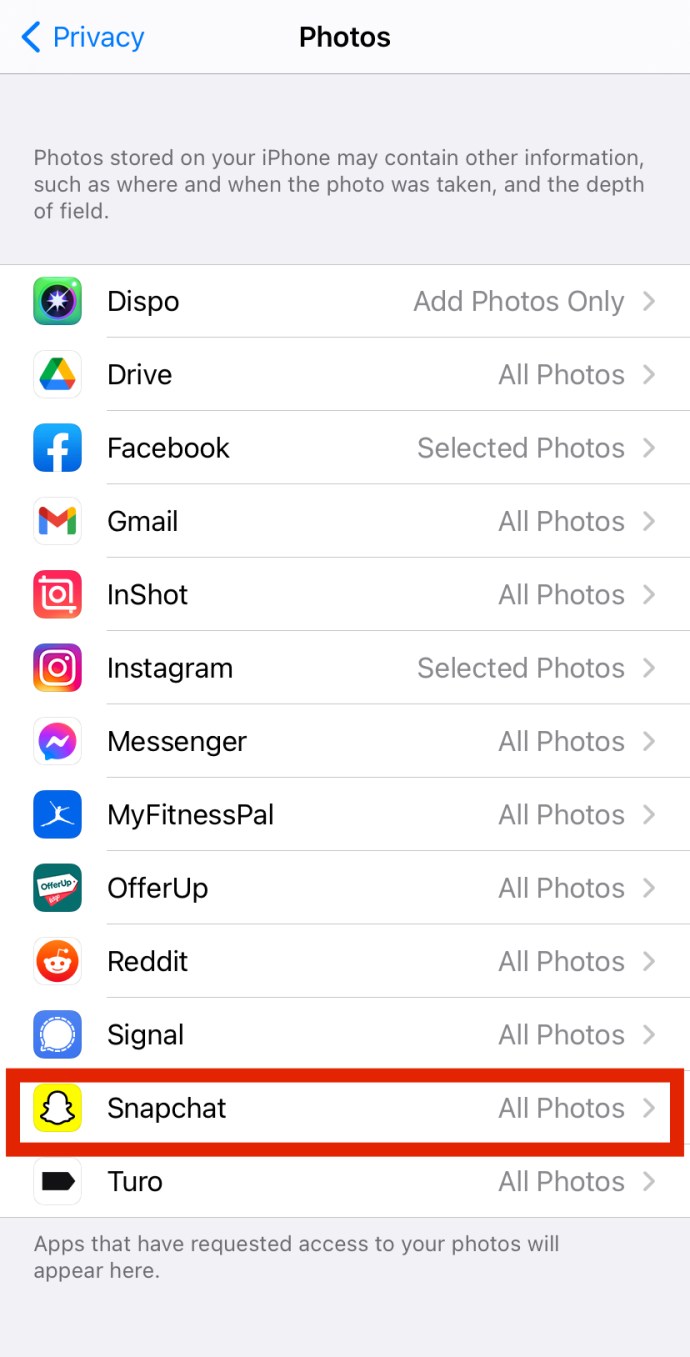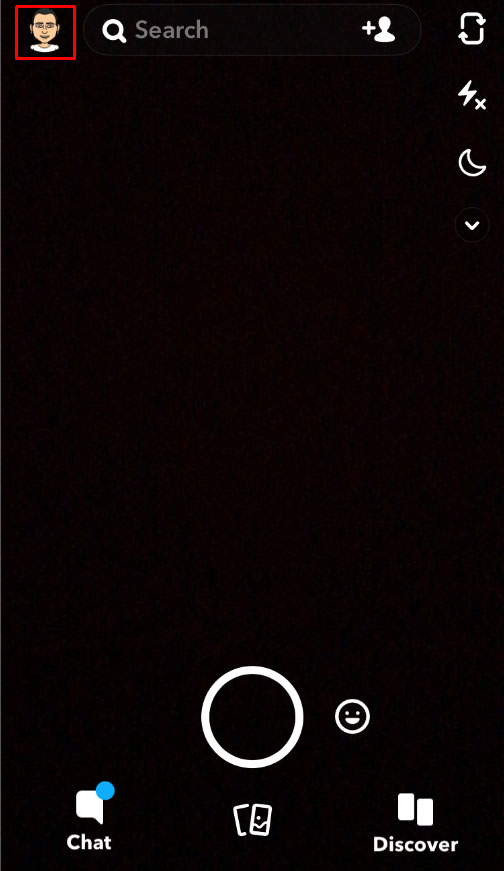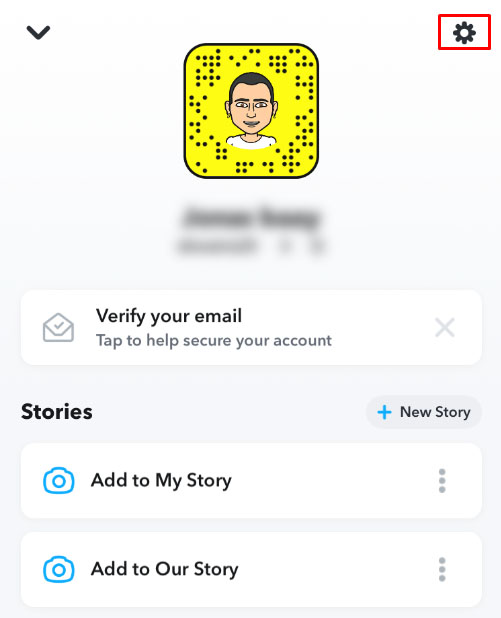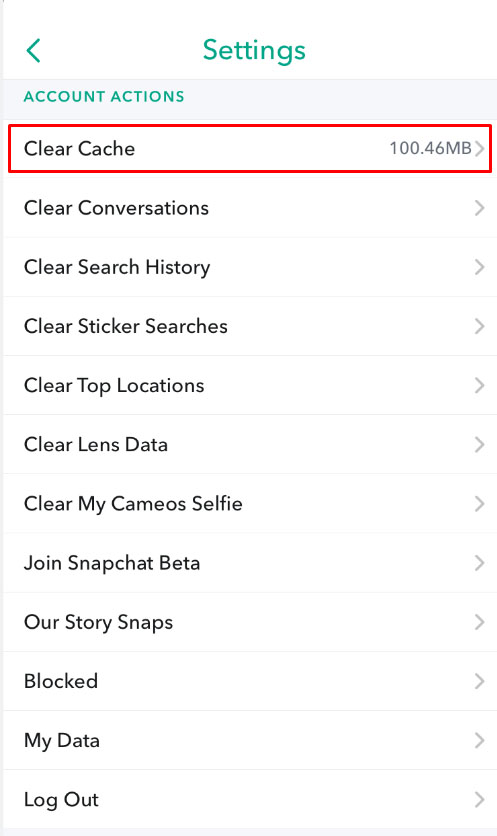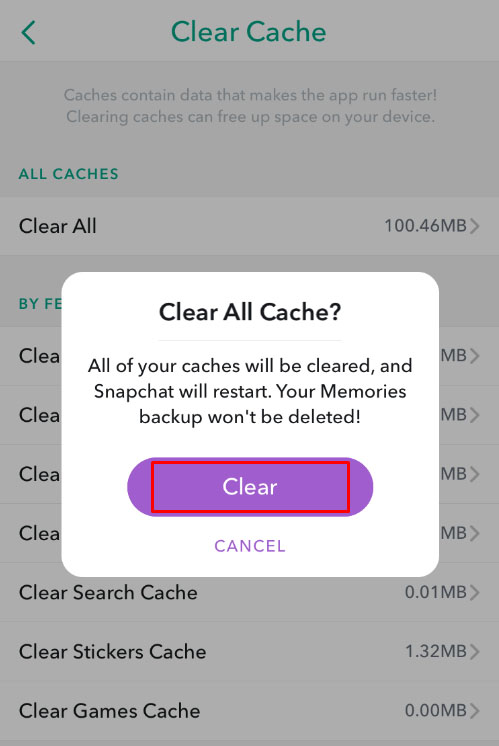Bạn đang gặp sự cố với quyền truy cập máy ảnh trên Snapchat? Bạn có nhận được thông báo bật lên yêu cầu bạn cho phép truy cập máy ảnh, nhưng không biết làm thế nào? Chà, bạn không đơn độc. Rất nhiều người dùng Snapchat đã nhận được thông báo tương tự.
Giải quyết vấn đề này không khó nhưng có thể khiến bạn nản lòng khi không biết bắt đầu từ đâu. Trong bài viết này, chúng tôi sẽ chỉ cho bạn mọi thứ bạn cần biết về cách cho phép truy cập máy ảnh trên Snapchat.
Cho phép Máy ảnh trong Cài đặt cho Snapchat
Trước tiên, bạn cần kiểm tra xem Snapchat có được phép truy cập vào máy ảnh của điện thoại hay không. Nếu bạn là người dùng iPhone, hãy làm theo các bước sau:
- Đi tới “Cài đặt.”
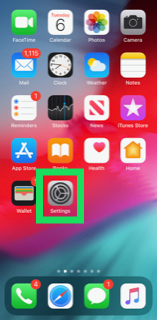
- Cuộn xuống và nhấn vào “Snapchat.”
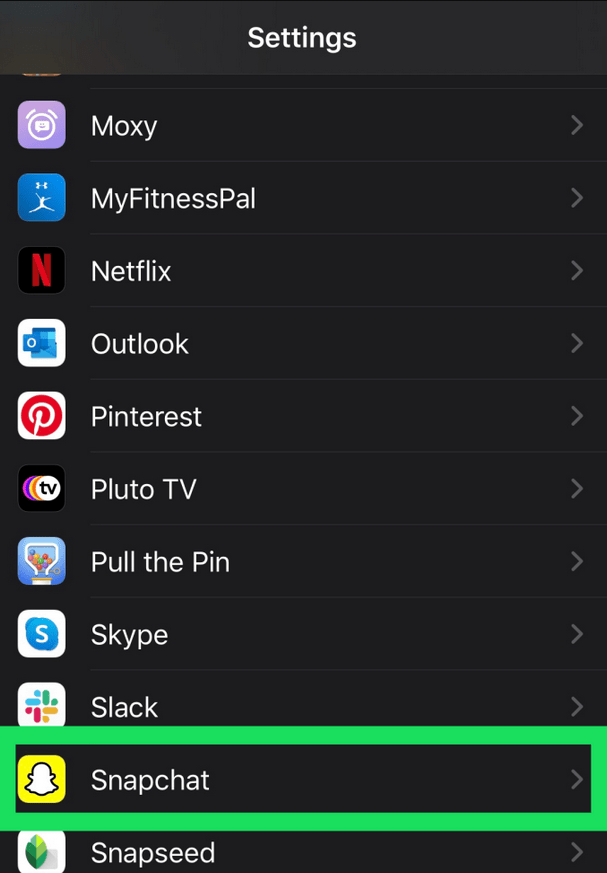
- Đảm bảo nút Máy ảnh là Màu xanh lá cây / Đã bật.
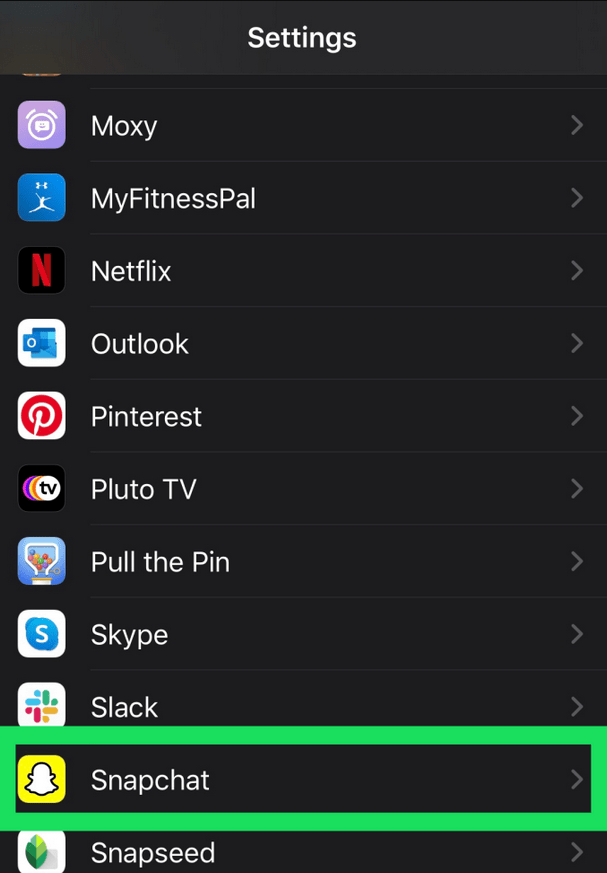
Đối với người dùng Android, đây là cách cho phép truy cập máy ảnh trên Snapchat:
- Đi tới “Cài đặt”Trên điện thoại của bạn và tìm“Các ứng dụng”(Hoặc Ứng dụng tùy thuộc vào phiên bản phần mềm.)
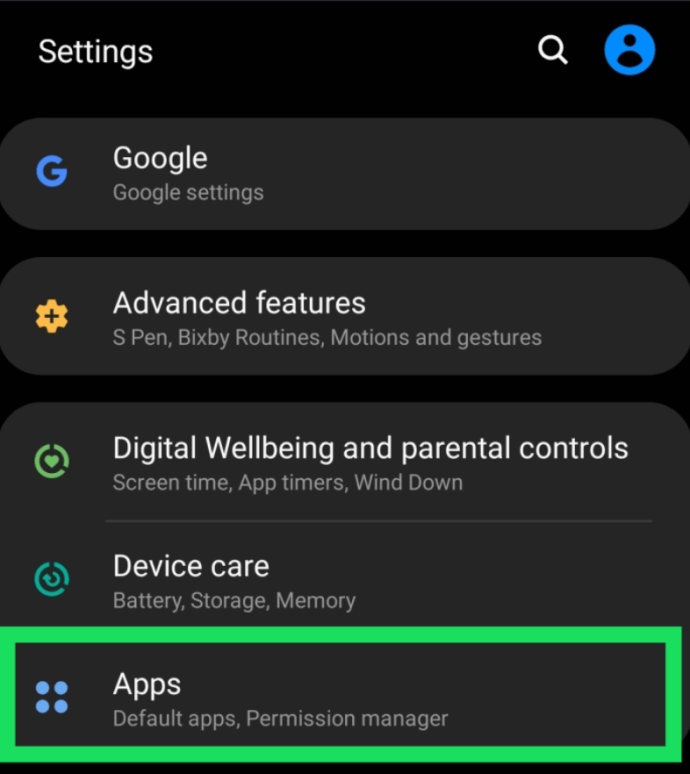
- Nhấn vào Ứng dụng và tìm “Snapchat.”
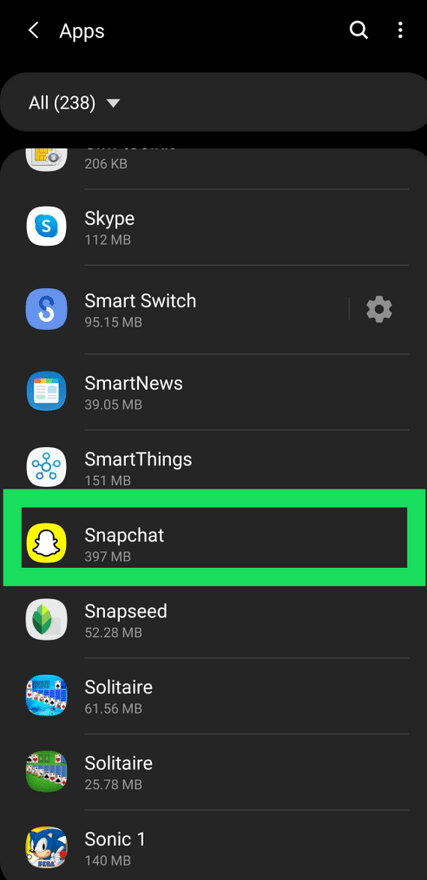
- Gõ vào "Quyền.”
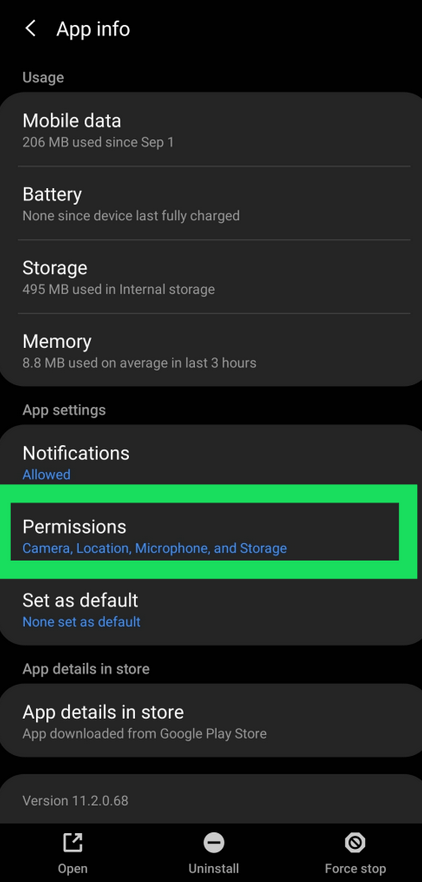
- Cuối cùng, hãy kiểm tra xem nút Camera có Màu xanh lá cây / Đã bật hay không.
Giải pháp giới hạn ứng dụng và hạn chế máy ảnh
Các bước trên sẽ hoạt động trong hầu hết các trường hợp. Đôi khi, người dùng iOS gặp sự cố ngay cả khi đã làm theo các bước này. Một nguyên nhân tiềm ẩn của những vấn đề này là do giới hạn ứng dụng trên ứng dụng Snapchat của bạn, có nghĩa là nó sẽ đặt thời gian sử dụng của bạn. Nếu đúng như vậy, bạn sẽ gặp sự cố với Snapchat vì có thể bạn đã vượt quá giới hạn sử dụng ứng dụng của mình cho ngày hôm đó. Nếu điều đó xảy ra, bạn nên xóa giới hạn ứng dụng. Đây là cách thực hiện:
- Đi tới Cài đặt và tìm Chung hoặc Thời gian sử dụng, tùy thuộc vào thiết bị của bạn.
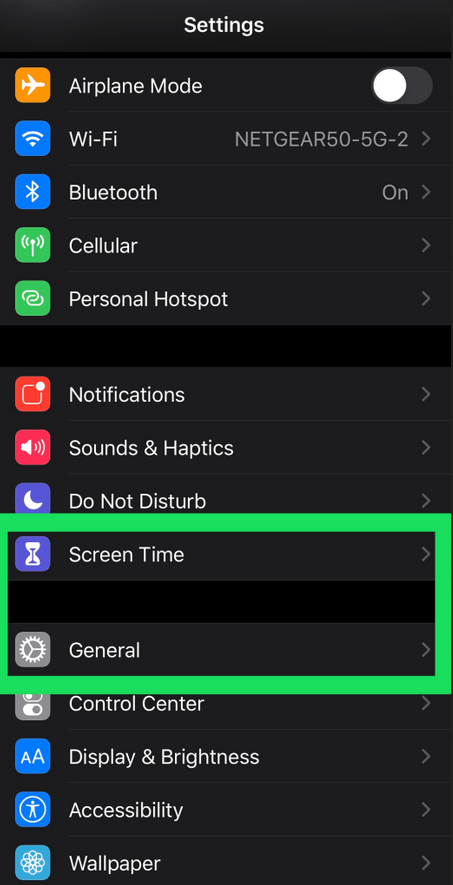
- Nhấn vào Giới hạn ứng dụng và tìm “Snapchat và Máy ảnh”.
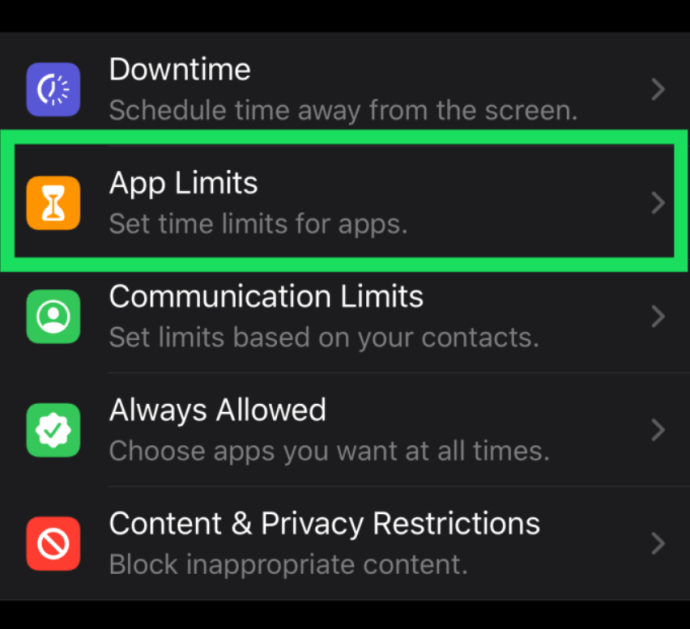
- Tiếp theo, bạn sẽ phải Vô hiệu hóa Giới hạn ứng dụng (nút chuyển đổi) và Xóa Giới hạn ứng dụng cho cả hai điều này.
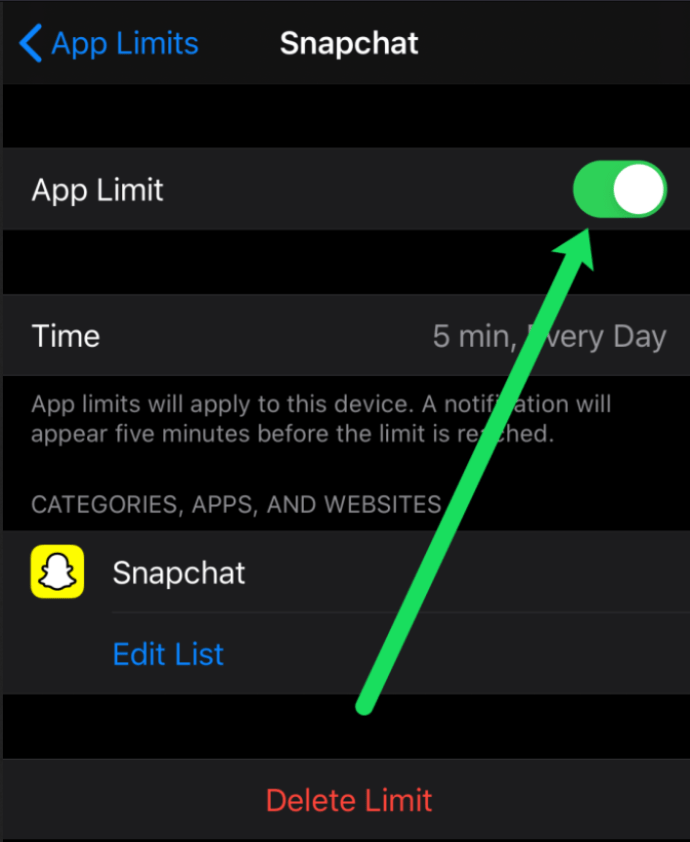
Tuy nhiên, bạn cũng có thể gặp sự cố nếu có một hạn chế chung đối với Máy ảnh của bạn. Điều này có thể gây ra một số vấn đề. Làm theo các bước sau để khắc phục:
- Đi đến “Cài đặt.“
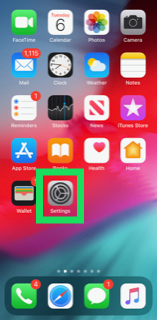
- Lựa chọn "Sự riêng tư.”
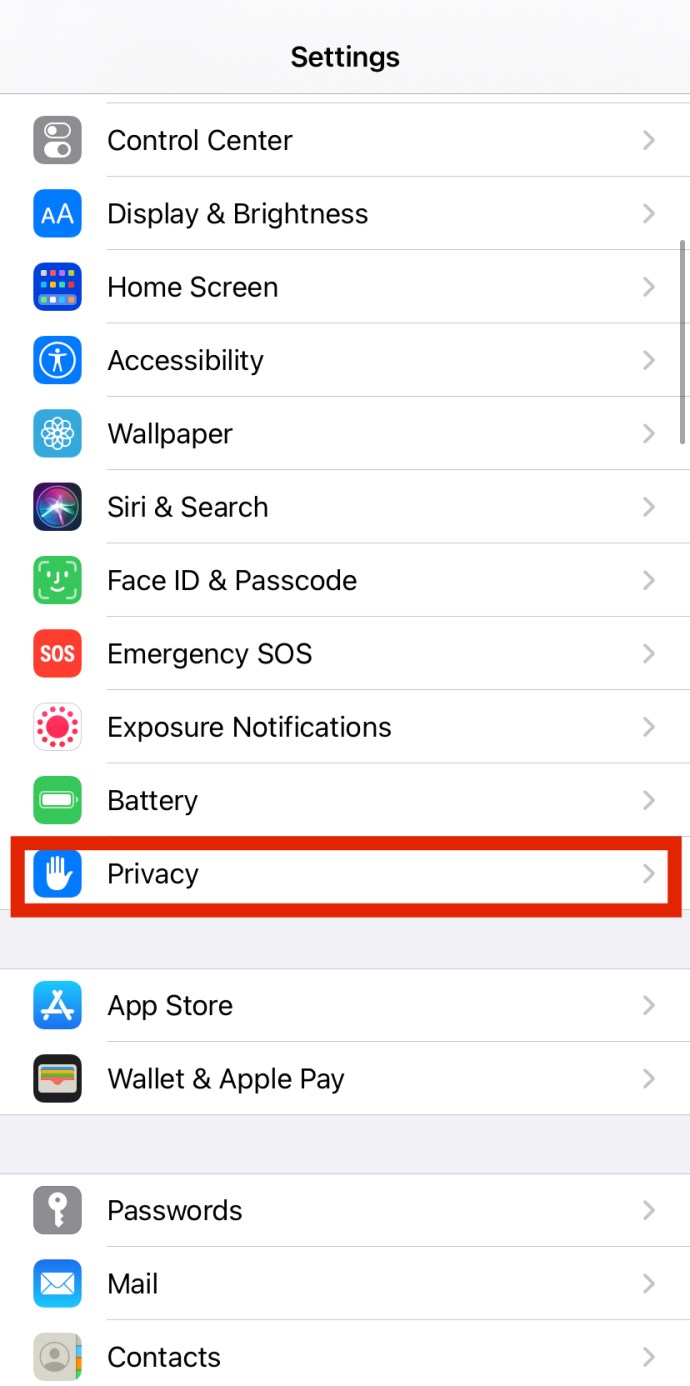
- Dưới quyền riêng tư, bạn sẽ thấy một tùy chọn cho ‘Máy ảnh‘Và một tùy chọn cho Hình ảnh. ’Nhấp vào từng cái và xác minh rằng Snapchat đã được bật.
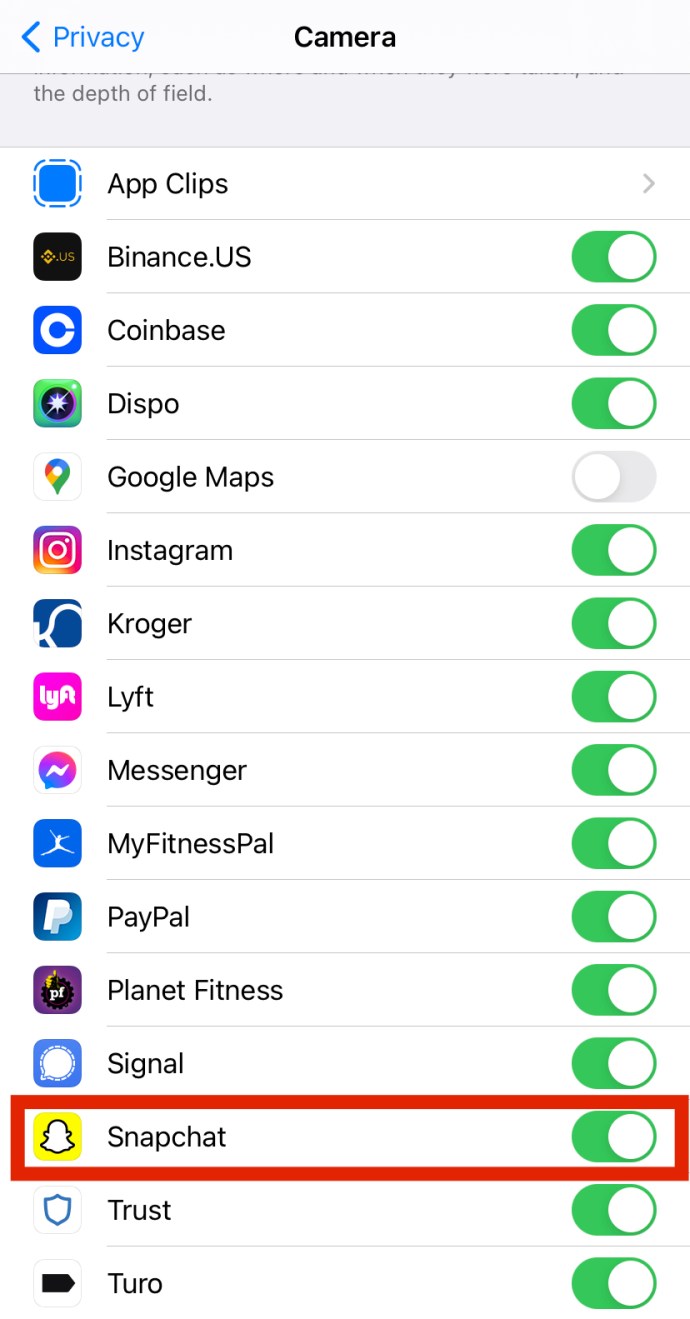
Hình ảnh sẽ hiển thị “Tất cả ảnh” trong khi Máy ảnh sẽ hiển thị một công tắc chuyển đổi.
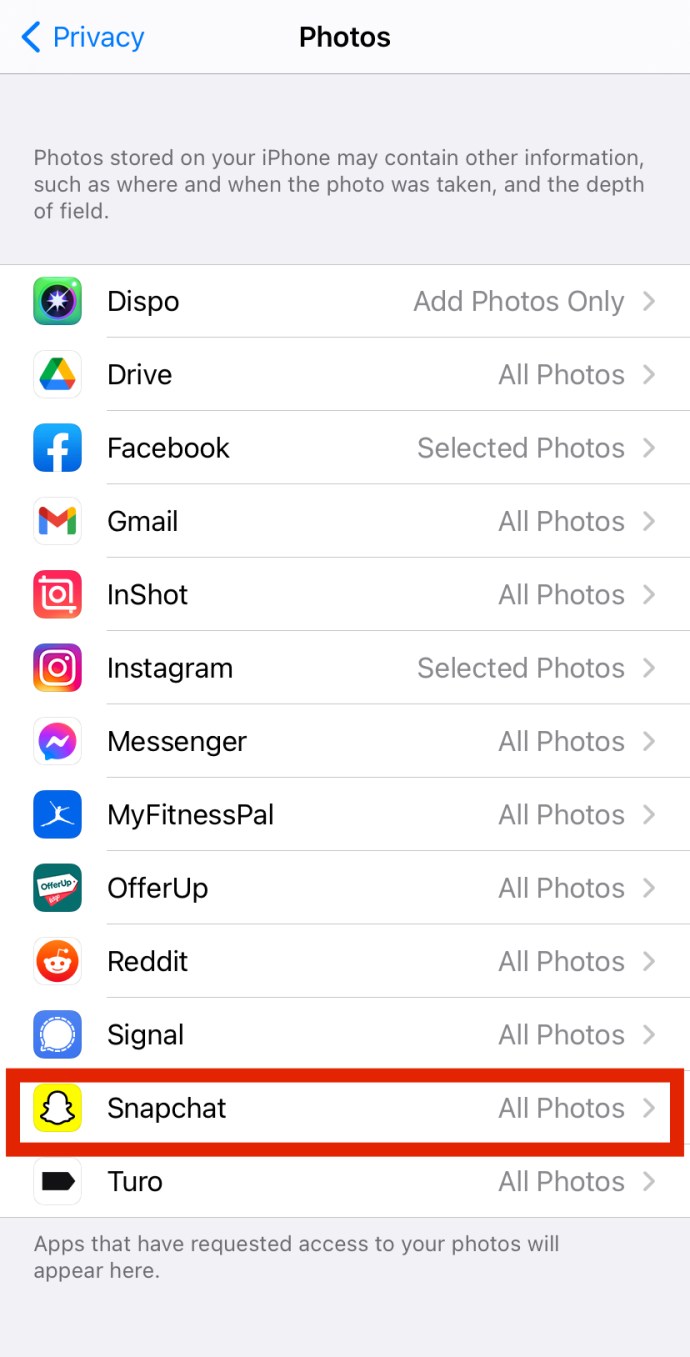
Các giải pháp khác

Có thể bạn đã tắt giới hạn Ứng dụng và Máy ảnh hoặc cho phép quyền truy cập Máy ảnh trong Cài đặt, nhưng bạn vẫn thấy thông báo ‘Rất tiếc! Snapchat là một ứng dụng máy ảnh. ”Nếu lỗi vẫn xuất hiện, hãy thử các tùy chọn khắc phục sự cố trong phần tiếp theo để giải quyết vấn đề.
Bật / Tắt điện thoại của bạn
Phương pháp bật / tắt cũ tốt thường hoạt động trong những trường hợp này. Làm như vậy, bạn sẽ loại bỏ RAM (bộ nhớ truy cập ngẫu nhiên) tăng theo thời gian và làm chậm thiết bị và ứng dụng của bạn. Do đó, thiết bị của bạn có thêm dung lượng lưu trữ.

Tuy nhiên, hãy đảm bảo rằng điện thoại của bạn đã tắt trong hai đến ba phút. Sau đó, bạn có thể bật lại. Điều này có thể giải quyết vấn đề của bạn vĩnh viễn. Nếu không, bạn có thể làm theo các bước khác.
Xóa bộ nhớ cache Snapchat của bạn
Điện thoại của bạn thỉnh thoảng cần xóa bộ nhớ cache. Tất cả các ứng dụng đều xây dựng một lượng bộ nhớ đệm nhất định theo thời gian và điều này cho phép ứng dụng chạy nhanh hơn và hoạt động hiệu quả hơn. Theo thời gian, quá nhiều bộ nhớ cache có thể tích tụ trên thiết bị của bạn và cuối cùng làm chậm thiết bị.
Bằng cách xóa bộ nhớ cache Snapchat, bạn sẽ giải phóng đáng kể bộ nhớ điện thoại của mình. Bạn có thể tự hỏi liệu điều này có xóa tất cả ảnh chụp nhanh, tin nhắn hoặc kỷ niệm của bạn hay không. Đừng lo lắng - việc xóa bộ nhớ cache Snapchat sẽ giữ nguyên những thứ này. Hơn nữa, ảnh hoặc video bạn đã lưu từ Snapchat vào thư viện của điện thoại cũng sẽ an toàn.

Các bước giống nhau cho dù bạn là người dùng Android hay iOS. Sự khác biệt duy nhất là với các thiết bị iOS khi chuyển sang bước thứ ba, bạn sẽ phải chọn và xóa tất cả bộ nhớ cache của ứng dụng. Đây là cách thực hiện:
- Nhấn vào biểu tượng ảnh hồ sơ ở góc trên bên trái của màn hình.
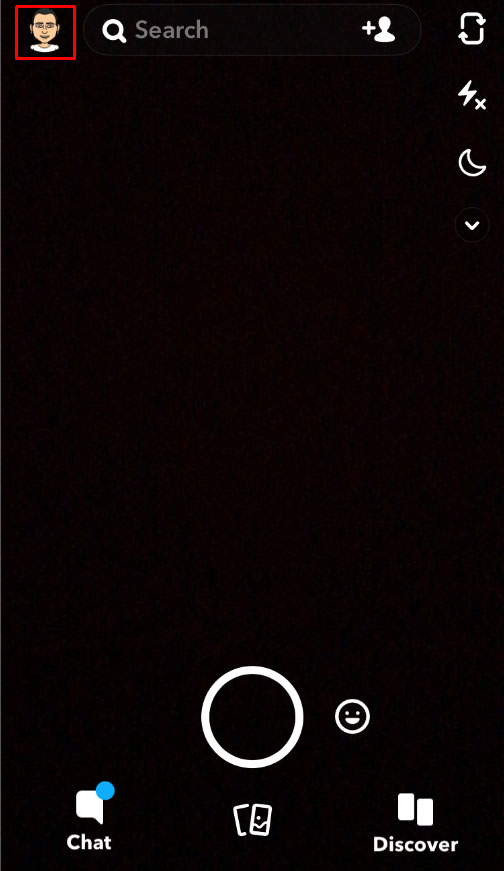
- Tiếp theo, chạm vào Cài đặt ở góc trên bên phải của màn hình.
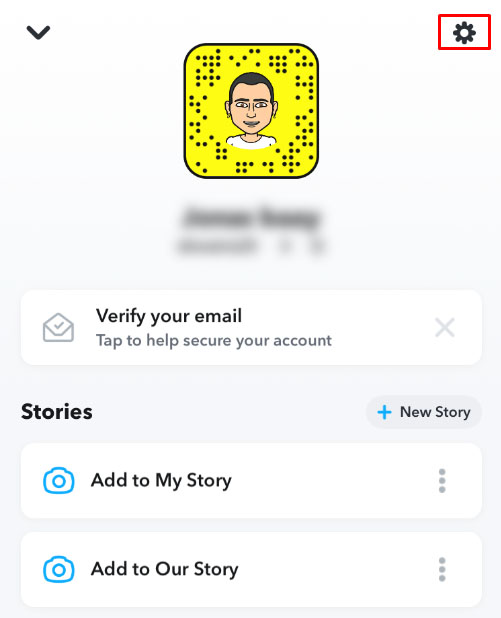
- Cuộn xuống, tìm Clear Cache và nhấn vào nó.
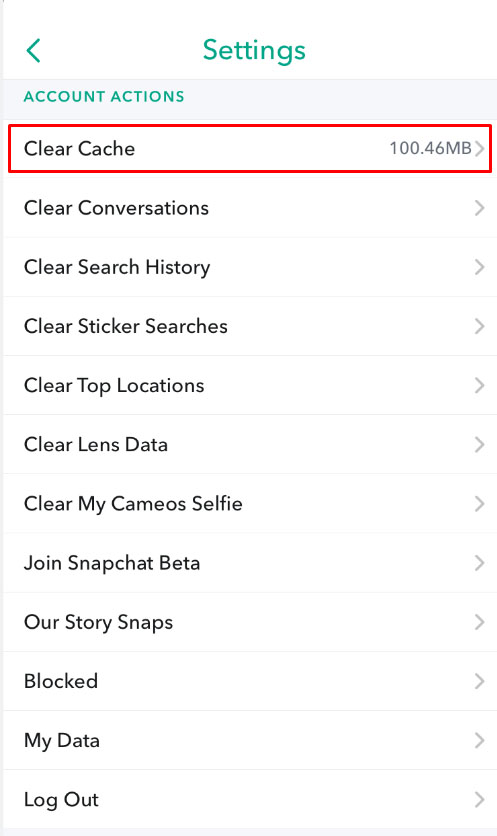
- Bạn sẽ nhận được một thông báo bật lên, hỏi bạn muốn tiếp tục thao tác hay hủy nó. Nhấn vào Tiếp tục.
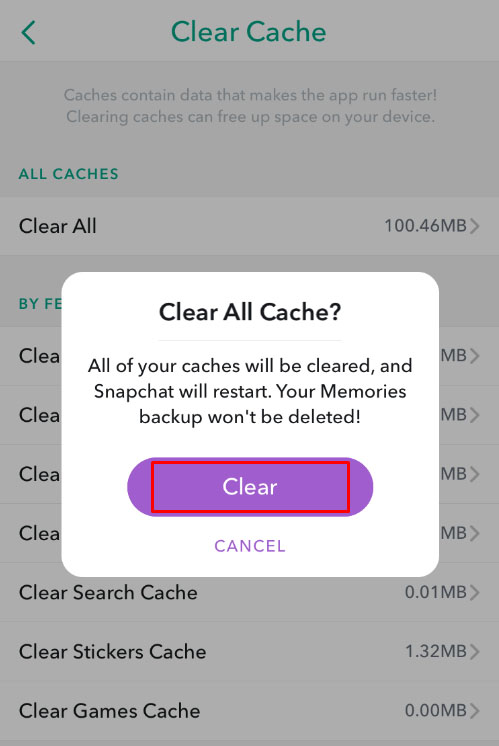
Cập nhật Snapchat của bạn
Đảm bảo ứng dụng của bạn được cập nhật là điều quan trọng. Các bản cập nhật loại bỏ bất kỳ lỗi hoặc lỗi nào trong các phiên bản trước. Dưới đây là cách bạn có thể biết liệu Snapchat của mình có đang chạy trên phiên bản mới nhất hay không.
Nếu bạn là người dùng iOS, chỉ cần truy cập App Store, tìm Biểu tượng hồ sơ và cuộn xuống cho đến khi bạn thấy Cập nhật Snapchat. Nếu bạn là người dùng Android, hãy truy cập Cửa hàng Play và tìm Snapchat. Nhấn vào Cập nhật nếu có.
Với bước này, bạn sẽ biết chắc chắn liệu Snapchat bạn đang sử dụng có cập nhật hay không.
Cài đặt lại Snapchat của bạn
Đôi khi, có thể xảy ra sự cố trong quá trình cài đặt. Nếu bạn đã thử mọi cách mà vẫn không thể khắc phục được sự cố với quyền truy cập máy ảnh, thì tốt nhất là bạn chỉ cần xóa Snapchat và cài đặt lại.
Kiểm tra kết nối Internet của bạn
Điều này nghe có vẻ hơi lạ, nhưng nếu bạn gặp sự cố với máy ảnh của mình trong ứng dụng Snapchat, hãy thử tắt wifi và kết nối với dữ liệu di động hoặc ngược lại.
Snapchat là một ứng dụng dựa trên internet và sẽ không hoạt động nếu không có kết nối ổn định, mạnh mẽ.
Các câu hỏi thường gặp
Snapchat có thể là một ứng dụng khó hoạt động. Với rất nhiều cài đặt, cập nhật và phiên bản có sẵn, bạn có thể có nhiều câu hỏi hơn. Chúng tôi đã xem xét các câu hỏi thường gặp nhất bên dưới:
Tùy chọn máy ảnh không được liệt kê trong cài đặt iPhone của tôi. Tôi có thể làm gì?
Một vấn đề phổ biến mà nhiều người dùng iOS gặp phải là thiếu tùy chọn 'Máy ảnh' trong cài đặt điện thoại của họ. Trước tiên, hãy đảm bảo rằng iOS được cập nhật. Nếu bạn đang chạy phần mềm cũ hơn nhiều trên điện thoại của mình, thì nhiều khả năng bạn sẽ không nhận ra nhu cầu của các phiên bản mới hơn của ứng dụng Snapchat (trong trường hợp này là máy ảnh). Nếu iOS của bạn được cập nhật hoặc nếu bạn không nghĩ rằng đây là vấn đề của mình, hãy thử buộc khởi động lại điện thoại của bạn. Đối với các kiểu máy có nút home, hãy giữ nút home và nút nguồn cùng nhau cho đến khi điện thoại khởi động lại và bạn thấy logo Apple. Đối với các iPhone mới hơn, bạn sẽ cần nhấn vào tăng và thả âm lượng, sau đó nhấn vào giảm âm lượng và thả ra, sau đó giữ nút ngủ / thức ở bên cạnh cho đến khi bạn nhìn thấy logo Apple.
Máy ảnh của tôi đang hoạt động nhưng bị mờ. có cách sửa nào cho nó không?
Đây là một vấn đề khá phổ biến khác đối với nhiều người dùng. Nếu bạn đã làm theo các bước ở trên để xóa bộ nhớ cache và đảm bảo mọi thứ đều được cập nhật, thì bước tiếp theo sẽ là đảm bảo rằng vỏ máy ảnh sạch sẽ và không có bất kỳ mảnh vụn nào. Điều này đặc biệt quan trọng đối với điện thoại bị dính chất lỏng hoặc hư hỏng vật lý. Theo thời gian, các hạt bụi và sự ăn mòn có thể ảnh hưởng đến máy ảnh của bạn.
Cách dễ nhất để xác định xem đây có phải là sự cố phần mềm Snapchat (trong trường hợp đó bạn cần liên hệ với bộ phận hỗ trợ hoặc cập nhật ứng dụng nếu có) hay đó là điện thoại của bạn (có nghĩa là bạn có thể sẽ cần sửa chữa phần cứng) là xem nếu ứng dụng máy ảnh gốc trên điện thoại của bạn hoạt động bình thường.
'Rất tiếc, Snapchat là một ứng dụng máy ảnh' có nghĩa là gì?
Đây là thông báo lỗi mà Snapchat đưa ra khi ứng dụng không phát hiện ra máy ảnh của bạn. Nếu dòng chữ này xuất hiện, điều đó có nghĩa là Snapchat không có quyền truy cập vào máy ảnh của bạn hoặc có sự cố phần mềm. Trong một số trường hợp, thậm chí có thể có sự cố phần cứng. Nếu máy ảnh của bạn hoàn toàn không hoạt động thì rất có thể là máy ảnh thứ hai. Bằng cách làm theo các phương pháp mà chúng tôi đã thảo luận ở trên, lỗi sẽ được giải quyết.
Tôi có thể giới hạn quyền truy cập của Snapchat vào máy ảnh của mình không?
Đó là một câu hỏi phổ biến cho những ai quan tâm đến quyền riêng tư trên Internet. Mối quan tâm của các ứng dụng có quá nhiều quyền chắc chắn là một điều hợp lệ đối với nhiều người. Rất tiếc, Snapchat sẽ không hoạt động nếu không có quyền.
Tuy nhiên, bạn có các tùy chọn. Sử dụng các chức năng Thời gian sử dụng thiết bị của Apple hoặc Kỹ thuật số của Android, một số người dùng có tùy chọn để giới hạn một số quyền nhất định bằng cách đặt giới hạn thời gian. Ví dụ: nếu bạn đặt Snapchat thành giới hạn thời gian 15 phút mỗi ngày, ứng dụng sẽ không mở và do đó, bạn không nên truy cập vào máy ảnh. Tất nhiên, chúng tôi sẽ không gọi đây là một phương pháp chống đánh lừa. Bạn có thể bật và tắt các quyền tùy ý, nhưng cách duy nhất để đảm bảo rằng Snapchat không truy cập vào máy ảnh của bạn là gỡ cài đặt hoàn toàn khỏi điện thoại của bạn.
Snapchat có ngừng hoạt động không?
Sự cố bạn đang gặp phải với máy ảnh của mình có thể là sự cố với máy chủ của Snapchat. Nếu đúng như vậy, bạn không thể làm gì để tự khắc phục. Bạn sẽ cần đợi các nhà phát triển sửa nó. May mắn thay, việc tìm hiểu xem có sự cố đang diễn ra không thực sự đơn giản. Bạn có thể truy cập trang Twitter chính thức của Snapchat hoặc trang web Máy dò tìm xuống.
Những người dùng cũng đang gặp sự cố với Snapchat sẽ gửi khiếu nại của họ lên Twitter hoặc họ sẽ sử dụng trang web Down Detector để báo cáo lỗi.
Tìm một giải pháp phù hợp với bạn
Giờ đây, bạn sẽ không gặp phải bất kỳ vấn đề nào nữa với việc cho phép truy cập máy ảnh trên Snapchat. Vấn đề này có thể gây khó chịu, vì vậy hãy đảm bảo bạn tìm được giải pháp phù hợp với mình. Hãy nhớ kiểm tra xem Snapchat có được phép truy cập vào máy ảnh của bạn hay không và không có giới hạn ứng dụng hoặc giới hạn máy ảnh. Nếu mọi việc ổn, hãy làm theo các bước bổ sung như bật / tắt điện thoại hoặc cài đặt lại Snapchat.
Bạn đã gặp vấn đề này trước đây chưa? Có mẹo nào trong số này giúp ích cho bạn không? Hãy cho chúng tôi biết trong phần bình luận bên dưới.