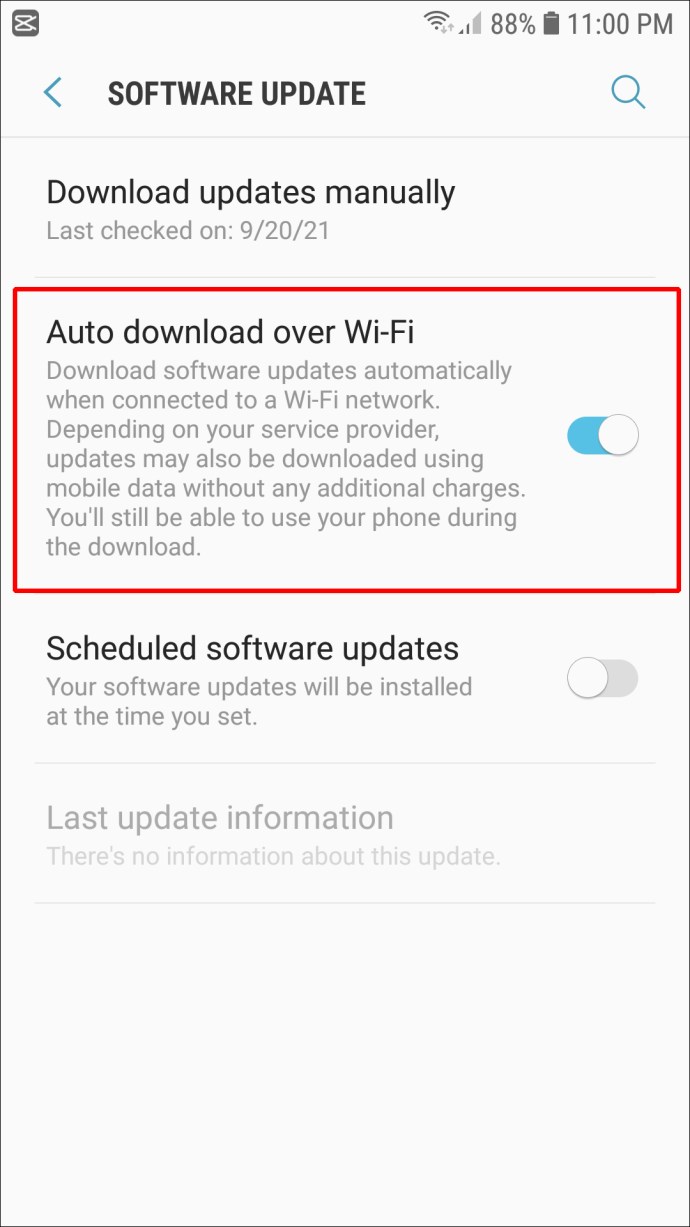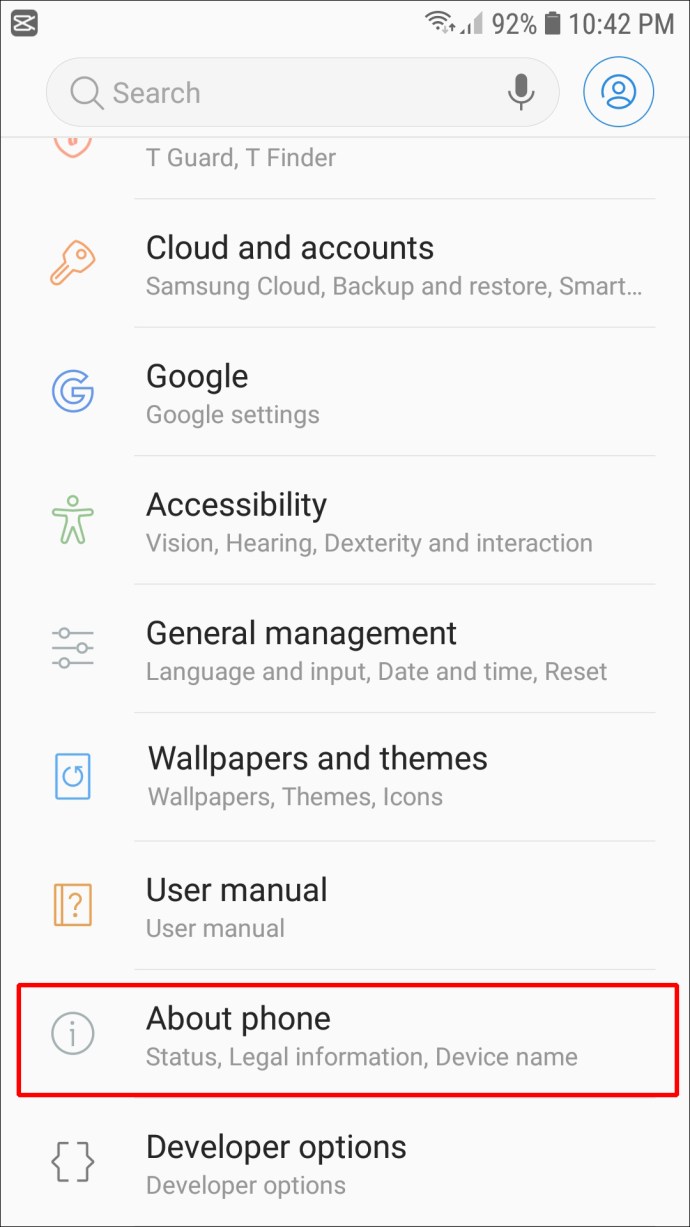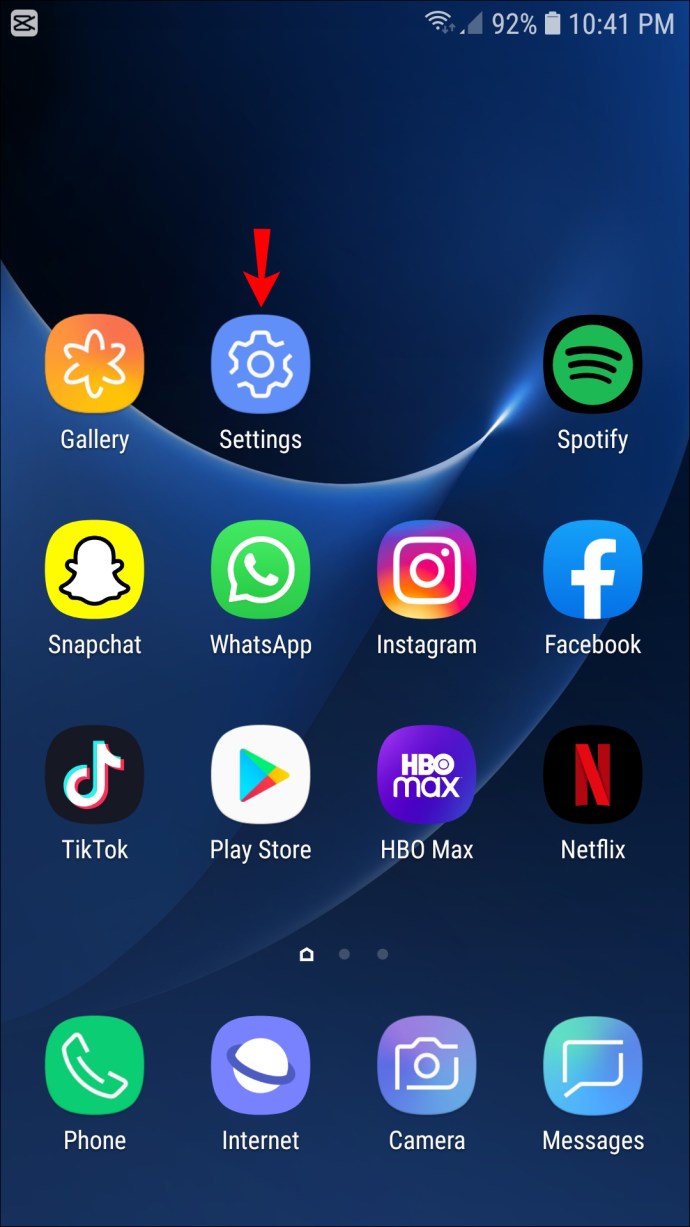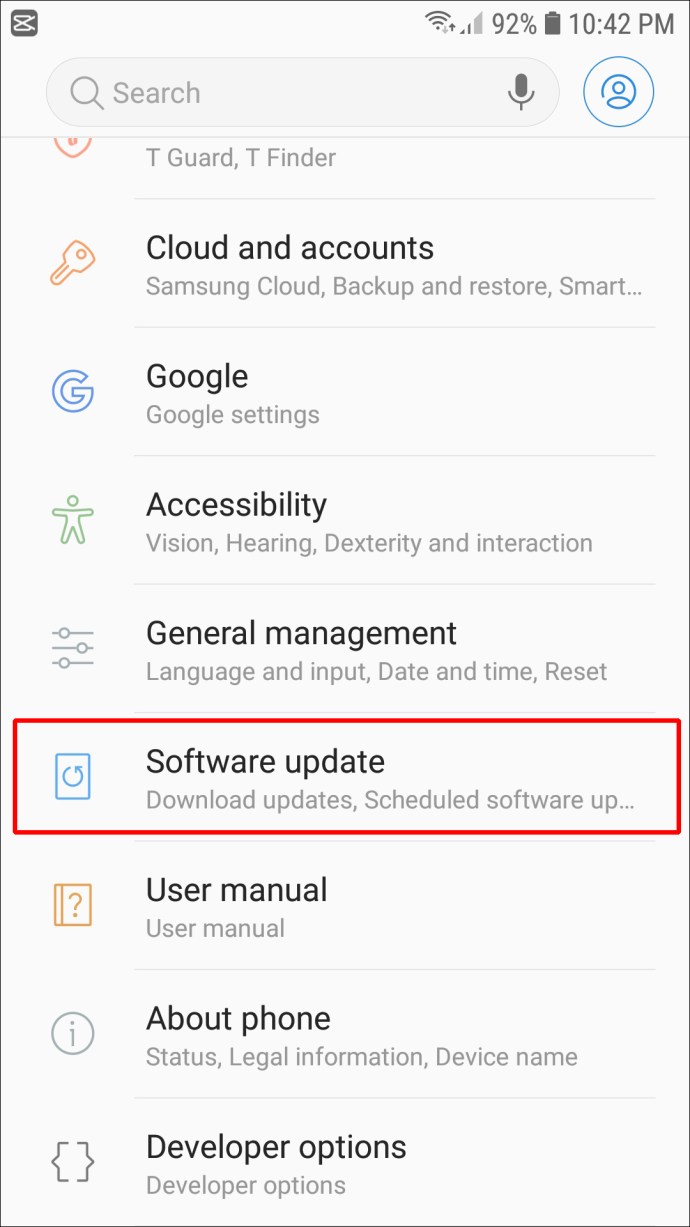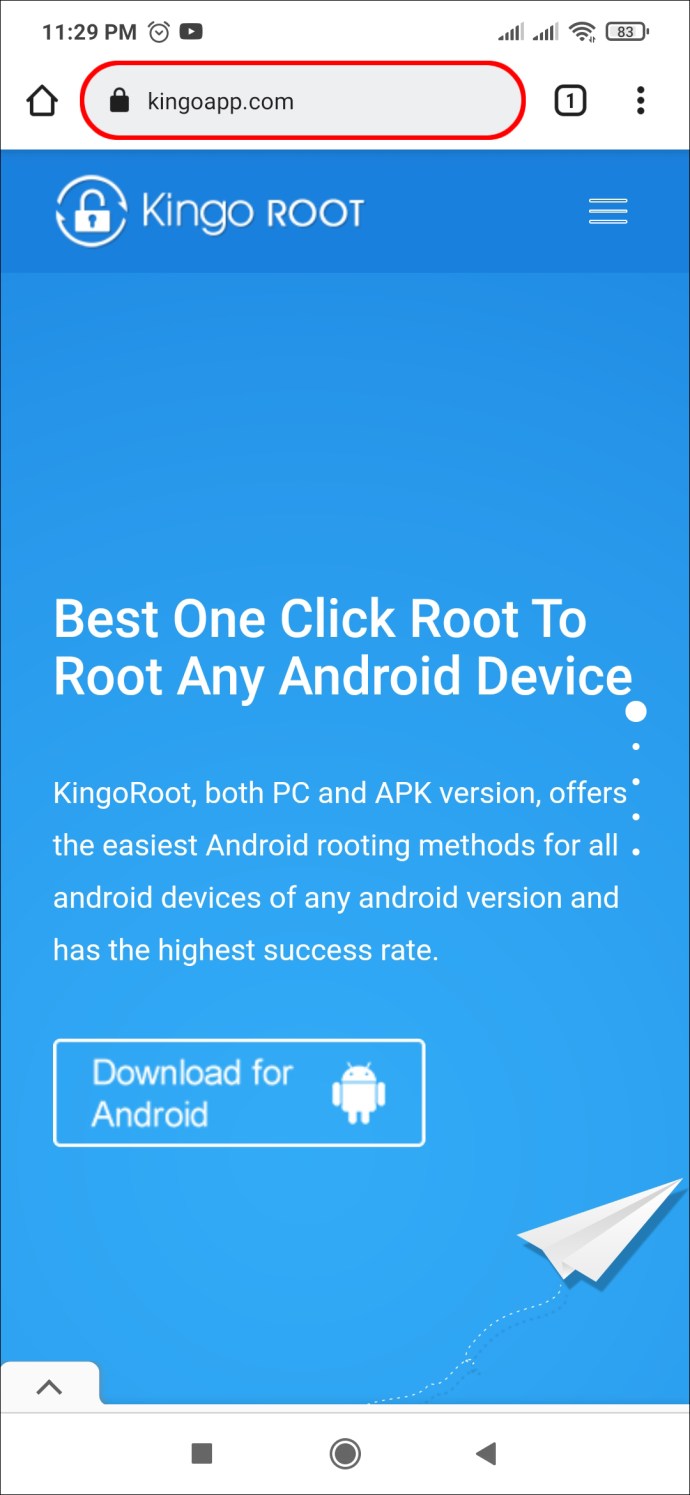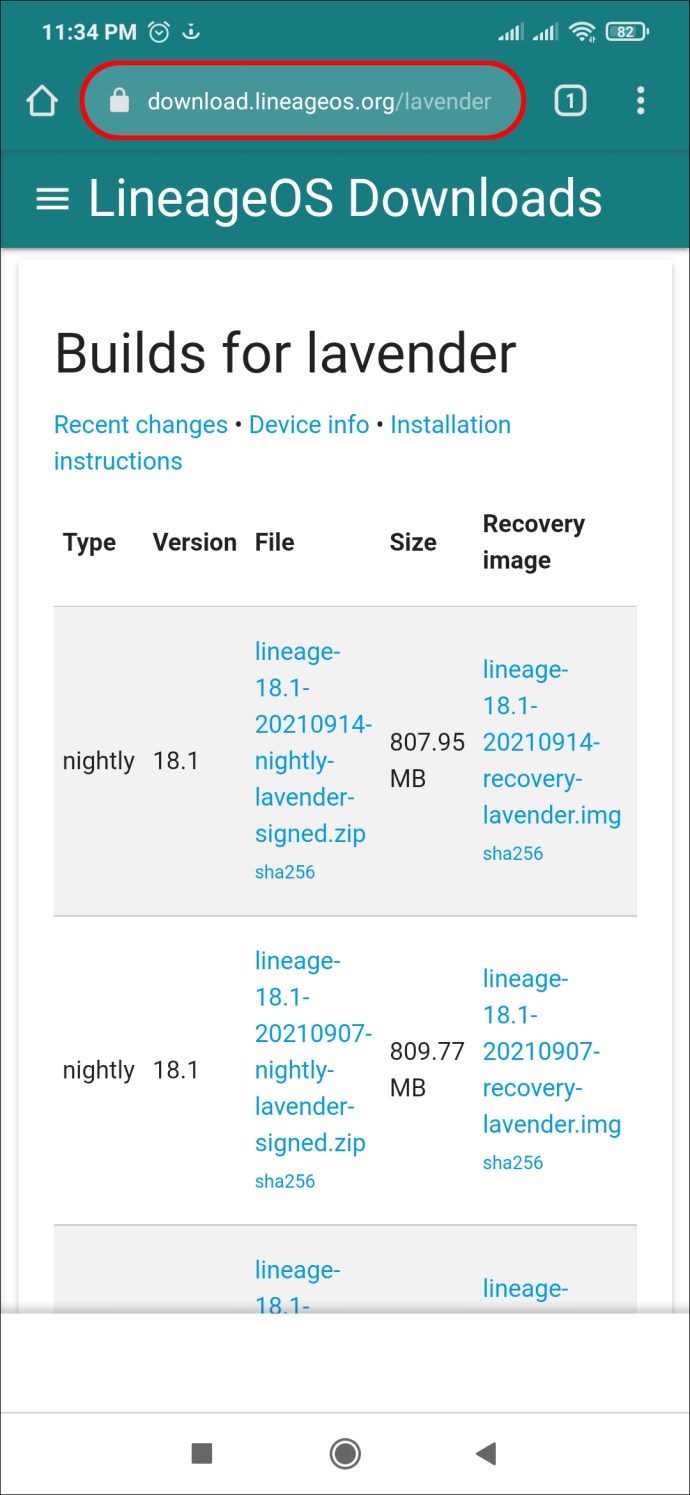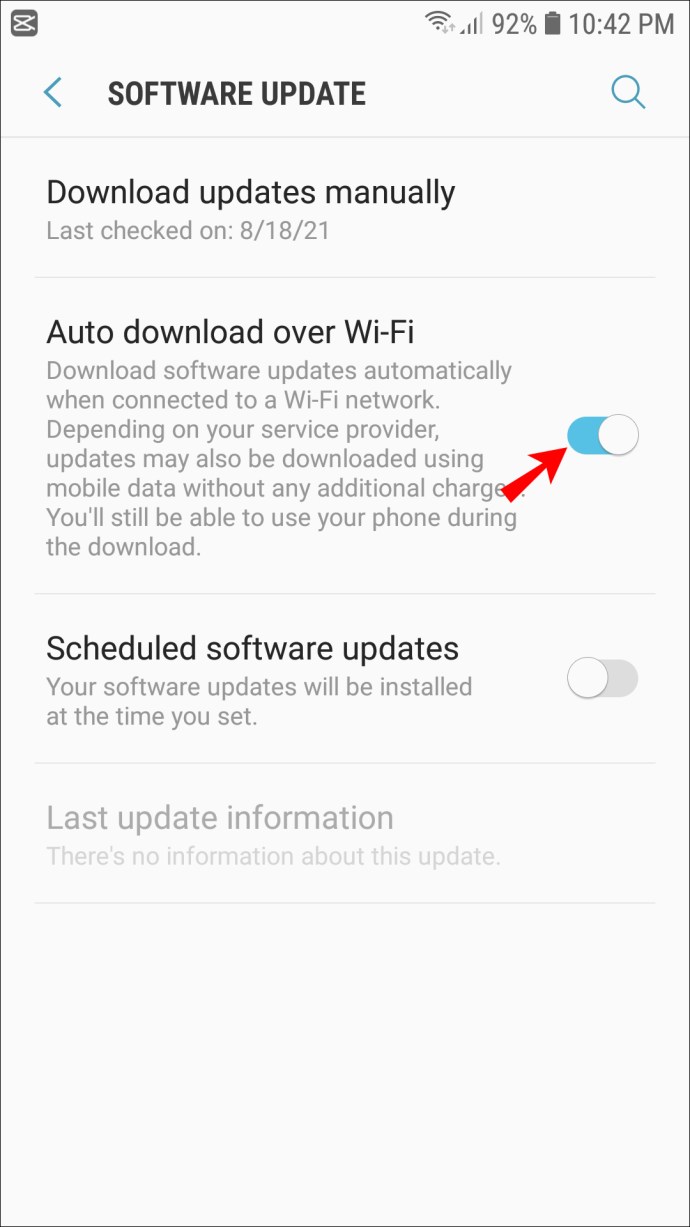Là chủ sở hữu của thiết bị Android, bạn có thể biết rằng hệ điều hành (OS) Android yêu cầu cập nhật thường xuyên. Các bản cập nhật này cải thiện bảo mật, sửa mọi lỗi và thêm nhiều tính năng hơn cho thiết bị của bạn.

Nếu bạn muốn cập nhật thiết bị Android của mình nhưng không chắc chắn về cách thực hiện thì bạn đã đến đúng chỗ. Trong bài viết này, chúng tôi cung cấp cho bạn hướng dẫn từng bước về cách cập nhật thiết bị Android của bạn theo cách thủ công hoặc đặt thiết bị tự động cập nhật bất cứ khi nào có hệ điều hành mới. Và, nếu bạn có điện thoại cũ, chúng tôi cũng có thể giúp bạn cập nhật phần mềm đó.
Cách cập nhật hệ điều hành Android theo cách thủ công
Trong hầu hết các trường hợp, thiết bị Android của bạn sẽ tự động đưa ra thông báo cập nhật. Bạn có thể chọn cài đặt bản cập nhật ngay lập tức hoặc đặt nó vào thời điểm khác. Nhưng có thể có những lúc bạn muốn thực hiện cập nhật theo cách thủ công. Đây là cách để làm như vậy:
- Mở điện thoại Android của bạn và đảm bảo rằng bạn đã kết nối với Wi-Fi. Đôi khi các bản cập nhật lớn và có thể sử dụng nhiều dữ liệu của bạn, vì vậy bạn nên sử dụng Wi-Fi.
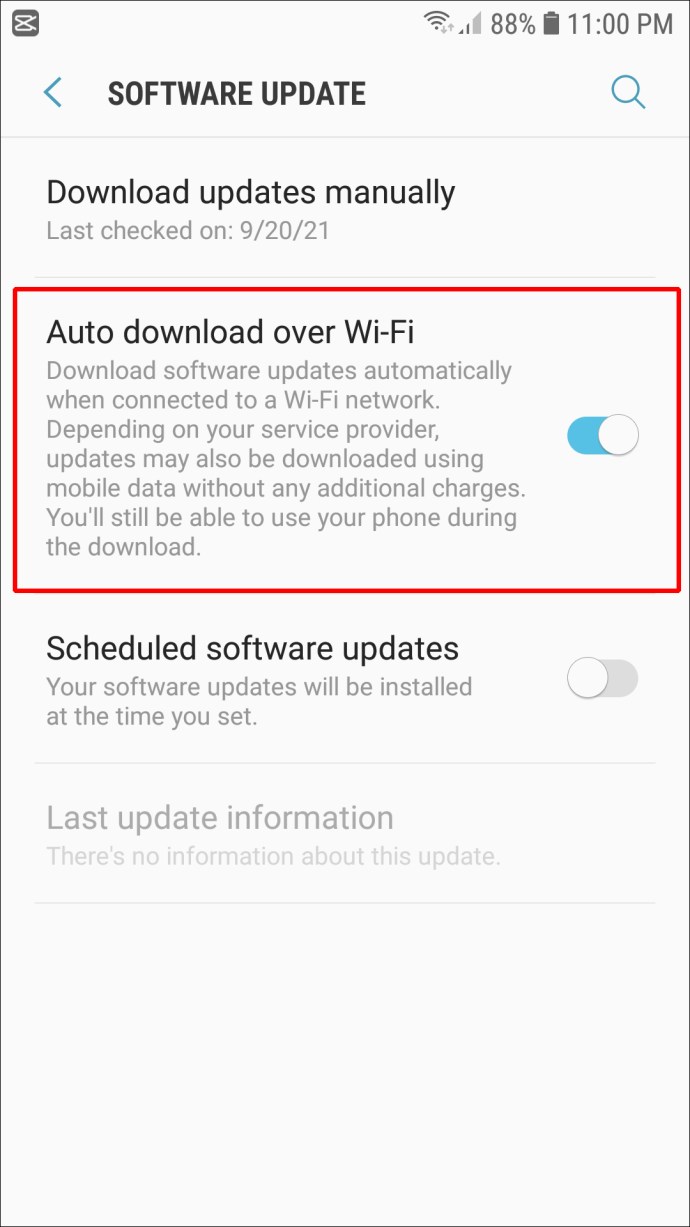
- Điều hướng đến biểu tượng “Cài đặt” của bạn, thường được mô tả bằng một bánh răng và nhấp vào biểu tượng đó. Trong menu “Cài đặt”, cuộn xuống để tìm tùy chọn “Giới thiệu về điện thoại” và nhấn vào tùy chọn đó.
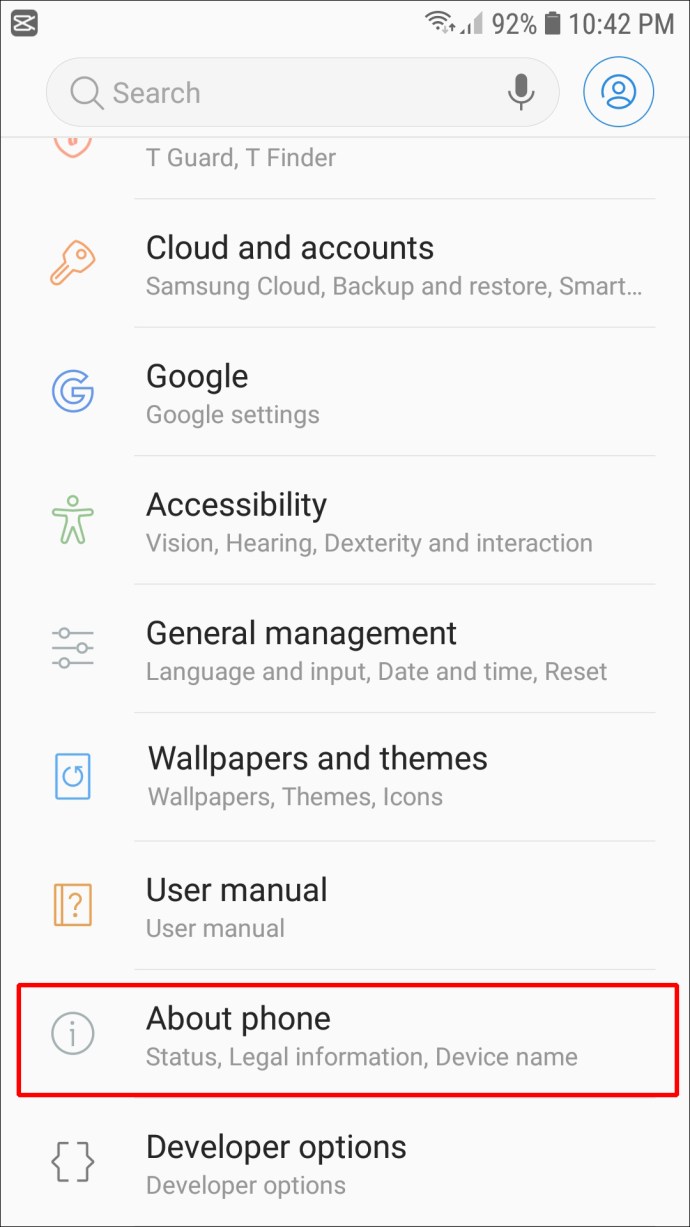
- Tìm “Cập nhật hệ thống” và chọn nó. Sau đó chọn “Kiểm tra bản cập nhật”, tiếp theo là “Cập nhật để tải xuống và cài đặt phiên bản Android mới nhất.”
Điện thoại của bạn bây giờ sẽ cập nhật.
Cách cập nhật hệ điều hành Android theo cách thủ công trên điện thoại Samsung
- Mở thiết bị của bạn và điều hướng đến “Cài đặt”.
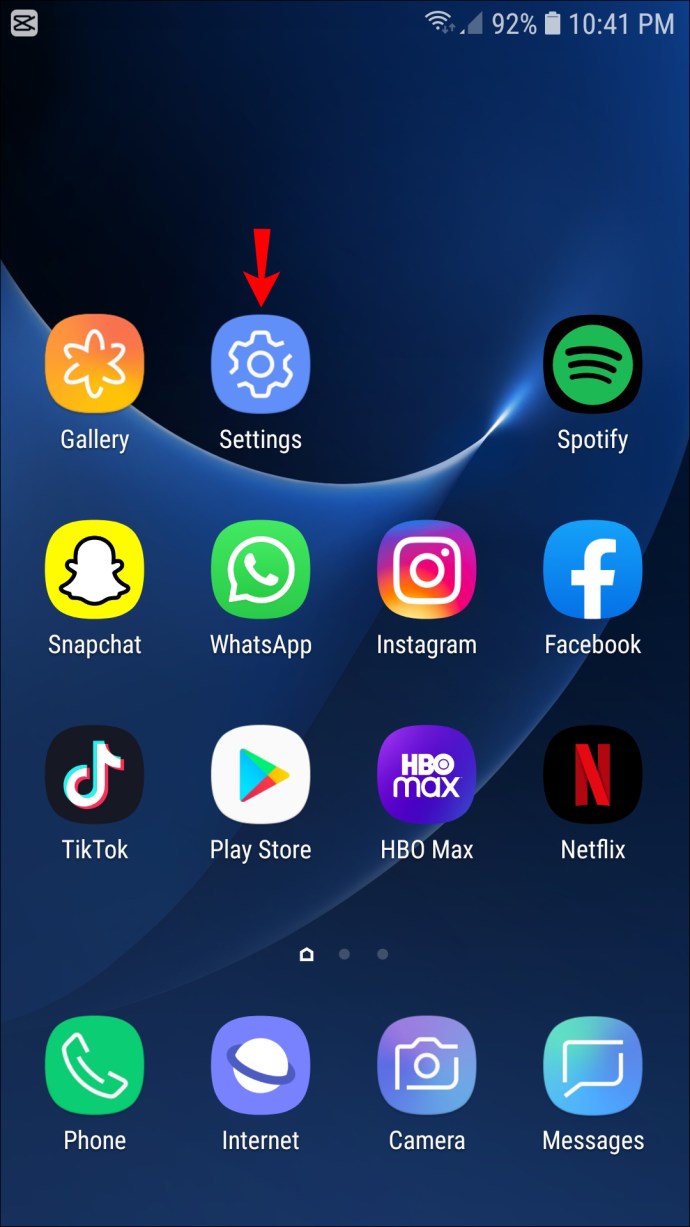
- Cuộn xuống cuối menu “Cài đặt” để tìm “Cập nhật phần mềm”. Nhấn vào nó.
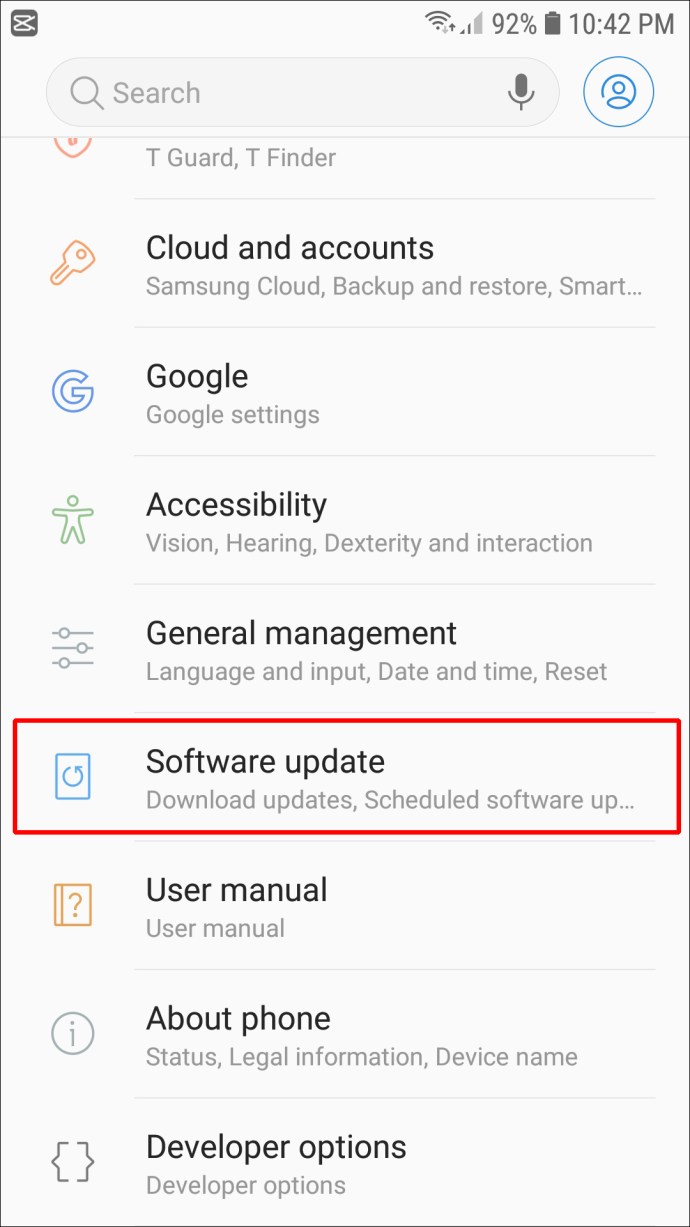
- Chọn “Tải xuống và cài đặt.” Điện thoại của bạn sẽ kiểm tra xem có bản cập nhật nào không. Nếu có, hãy chọn bản cập nhật để bắt đầu chạy. Tuy nhiên, nếu không có bản cập nhật nào, nó sẽ cho bạn biết “Phần mềm của bạn đã được cập nhật”.

Cách cập nhật hệ điều hành Android trên máy tính bảng
Cập nhật máy tính bảng Android của bạn khá đơn giản; đây là cách bạn thực hiện cho Android Pie (9.0), Android 10 và 11:
- Đảm bảo thiết bị của bạn được kết nối với Wi-Fi để tránh sử dụng nhiều dữ liệu của bạn.
- Điều hướng đến biểu tượng “Cài đặt” bằng cách kéo thanh thông báo xuống hoặc nhìn trên màn hình “Chính”. Biểu tượng này có hình ảnh của một bánh răng hoặc bánh răng. Khi bạn đã tìm thấy nó, hãy nhấn vào biểu tượng.
- Trong menu “Cài đặt”, cuộn xuống cho đến khi bạn thấy “Cập nhật phần mềm” và nhấp vào nó.
- Chọn “Tải xuống và cài đặt.” Sau đó, máy tính bảng của bạn sẽ kiểm tra xem có các bản cập nhật hay không; nếu không, nó sẽ thông báo cho bạn biết rằng hệ thống của bạn đã được cập nhật. Nếu có sẵn bản cập nhật, bạn có thể nhấp vào nó để bắt đầu chạy phần mềm.
Để cập nhật Android Nougat (7.0) và Oreo 8.0, hãy sử dụng phương pháp sau:
- Mở máy tính bảng của bạn và kết nối với Wi-Fi. Sau đó, điều hướng đến “Cài đặt”.
- Từ menu “Cài đặt”, chọn “Cập nhật phần mềm”.
- Chọn “Tải xuống bản cập nhật theo cách thủ công.” Sau đó, bạn có thể chạy bản cập nhật khi nó đã được tải xuống.
Cách cập nhật hệ điều hành Android trên điện thoại cũ
Android sẽ không cập nhật điện thoại cũ hơn hai hoặc ba năm nhằm thu hút người dùng mua điện thoại mới. Vì vậy, nếu bạn đã sở hữu điện thoại của mình trong bốn năm và nó không cho phép bạn cập nhật hệ điều hành Android của mình mặc dù bạn biết rằng có các phiên bản mới hơn, thì đây có thể là lý do.
Tuy nhiên, có một cách để giải quyết vấn đề này, và nó yêu cầu bạn chạy một ROM tùy chỉnh. Phương pháp này là tiên tiến. Chúng tôi khuyên bạn nên sao lưu hệ thống của mình trước khi thử làm theo phương pháp này.
- Bắt đầu bằng cách root thiết bị của bạn. Bạn có thể tìm thấy nhiều loại phần mềm root khác nhau có sẵn để tải xuống. Chúng tôi khuyên bạn nên thử Kingo Root. Phần mềm này sẽ hướng dẫn bạn các bước cần thiết cho thiết bị Android cụ thể của bạn.
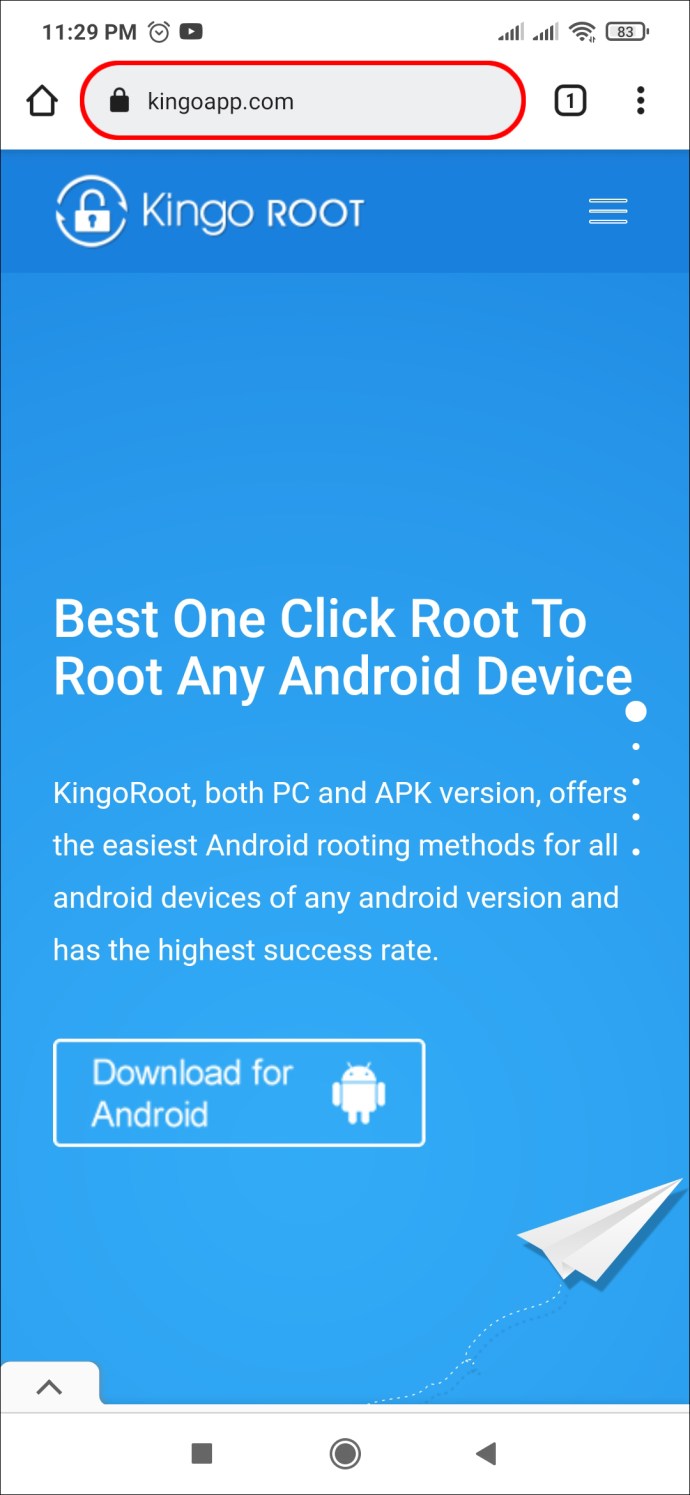
- Bạn cũng sẽ cần cài đặt một công cụ khôi phục tùy chỉnh trên điện thoại của mình. TWRP là một công cụ tuyệt vời để sử dụng và sẽ cung cấp cho bạn các bước chính xác để làm theo cho thiết bị cụ thể của bạn.
- Tiếp theo, tải xuống phiên bản mới nhất của Lineage OS cho điện thoại của bạn và cài đặt nó.
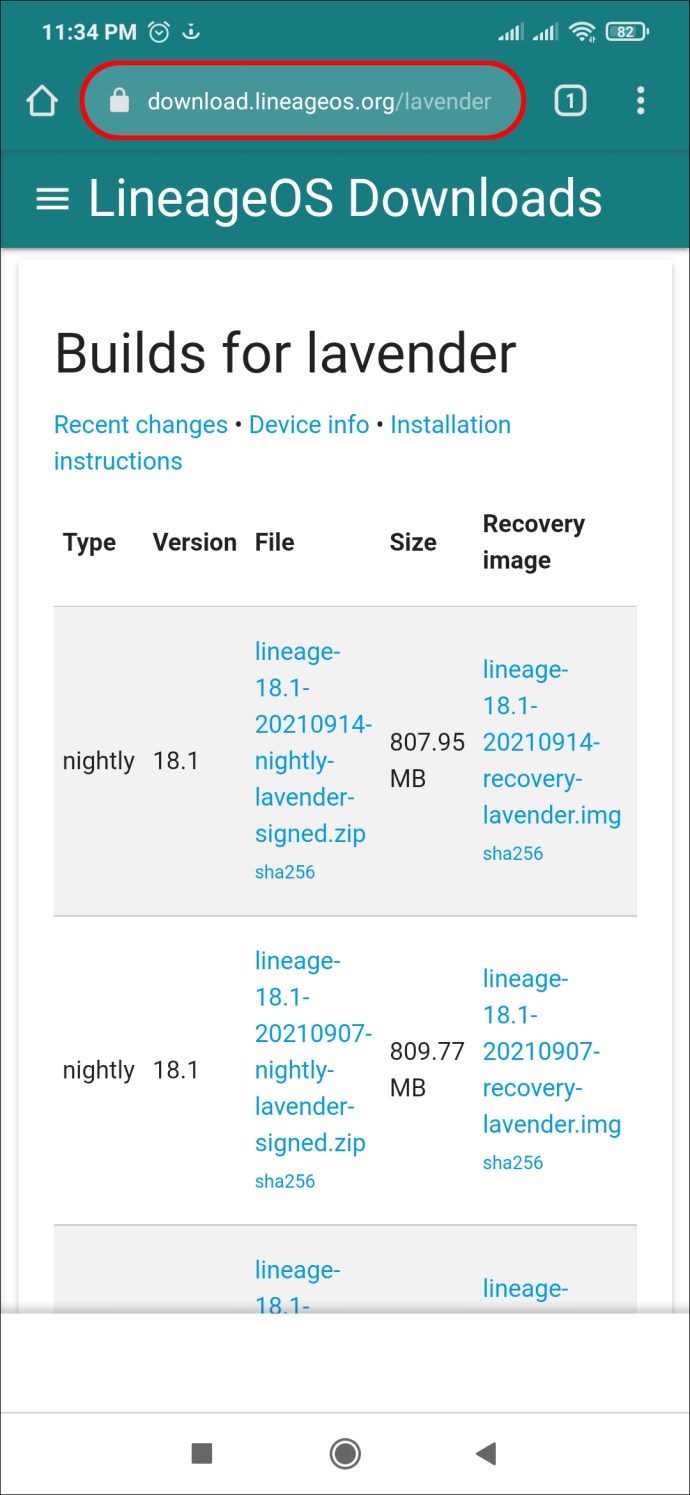
- Bạn cũng sẽ cần cài đặt Gapps, các ứng dụng của Google cho điện thoại bao gồm Bản đồ, Cửa hàng Play và Tìm kiếm. Để tìm đúng phiên bản Open Gapps cho thiết bị của mình, trước tiên bạn cần xác định kiến trúc thiết bị của mình và phiên bản Android mới sử dụng, sau đó chọn một biến thể. Để tìm ra kiến trúc thiết bị, hãy tải xuống một ứng dụng như ứng dụng CPU-Z. Sau khi cài đặt, hãy mở tab “SOC” và xem “Giá trị kiến trúc”. Điều này sẽ cho bạn biết kiến trúc thiết bị. Nếu bạn không chắc chắn, hãy thực hiện tìm kiếm trên Google để tìm hiểu kiến trúc mà điện thoại của bạn sử dụng. Phiên bản Android mà bạn kết thúc phụ thuộc vào phiên bản Lineage OS mà bạn đã tải xuống.
- Chọn biến thể Open Gapps của bạn. Có một số tùy chọn để lựa chọn và mỗi tùy chọn cung cấp các dịch vụ khác nhau. Đừng quá lo lắng về việc bạn chọn cái nào, vì bạn luôn có thể cài đặt các ứng dụng bị thiếu sau này.
- Tải xuống phiên bản Open Gapps bạn đã chọn.
Bây giờ bạn sẽ cần flash thiết bị của mình.
- Khởi động thiết bị của bạn vào chế độ khôi phục bằng cách nhấn đồng thời nút “Nguồn” và “Giảm âm lượng”. Điều này sẽ bắt đầu TWRP.
- TWRP sẽ hỏi bạn xem bạn có muốn “Giữ hệ thống chỉ đọc”. Bạn không muốn chấp nhận tùy chọn này, vì vậy hãy chọn “Cho phép sửa đổi”. Sau đó chọn “Wipe” rồi chọn “Advanced Wipe”.
- Chọn “Dalvik / ART Cache”, tiếp theo là “System”, “Data”, sau đó chọn “Cache”, sau đó chạm vào để xóa.
- Điều hướng trở lại menu chính và nhấn “Cài đặt”. Chọn tệp Hệ điều hành Lineage mà bạn đã tải xuống trước đó từ thư mục “Tải xuống”. Sau đó nhấn để xác nhận đèn flash.
- Khi quá trình nhấp nháy hoàn tất, nút “Wipe cache / Dalvik” sẽ xuất hiện; chạm vào nó và sau đó vuốt để xóa.
- Một lần nữa, điều hướng trở lại menu chính và chọn “Cài đặt”. Chọn tệp “Mở Gapps” từ thư mục tải xuống của bạn. Nhấn vào nó và sau đó vuốt để xác nhận đèn flash.
- Nhấp vào “Hệ thống khởi động lại” và khi “Cài đặt ứng dụng TWRP?” lời nhắc xuất hiện, hãy chọn “Không cài đặt”. Bây giờ điện thoại của bạn sẽ khởi động lên phiên bản mới nhất của hệ điều hành Android.
Cách tự động cập nhật hệ điều hành Android
Android thường tự động đẩy các bản cập nhật đến thiết bị của bạn. Tuy nhiên, đôi khi bạn có thể không nhận được các bản cập nhật này vì một cài đặt cần được bật. Các bước này chỉ cho bạn cách bật cập nhật tự động:
- Mở thiết bị Android của bạn và điều hướng đến “Cài đặt”.
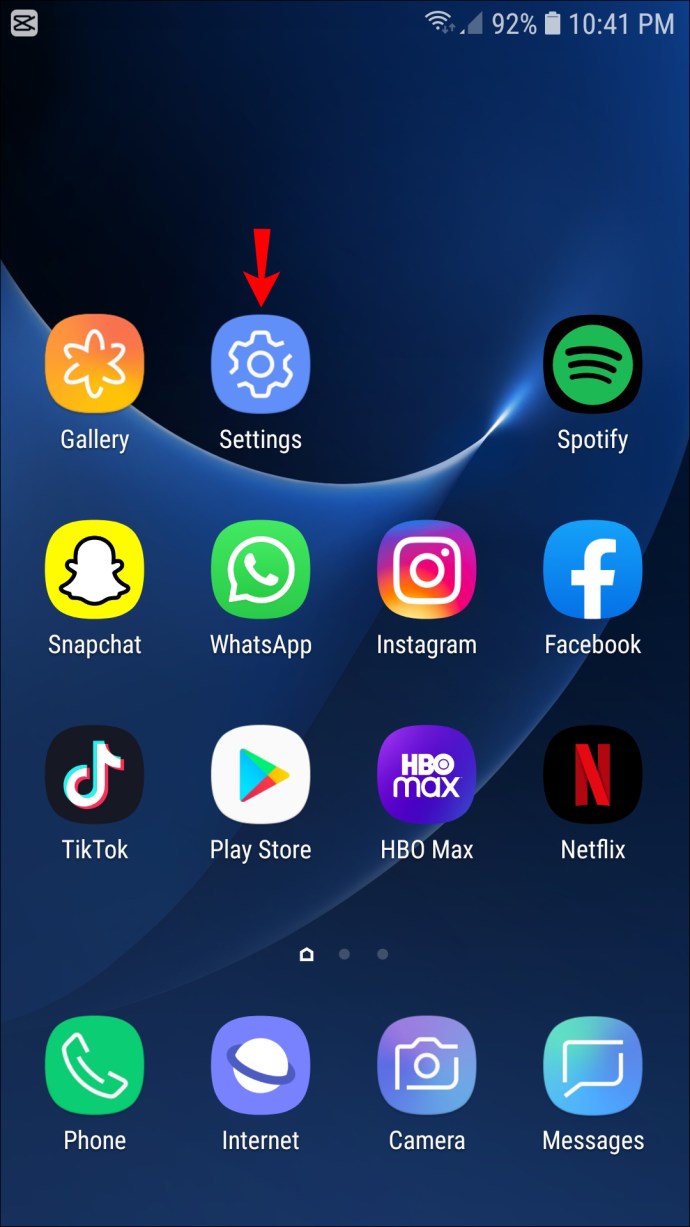
- Cuộn xuống menu “Cài đặt” cho đến khi bạn tìm thấy “Cập nhật phần mềm”.
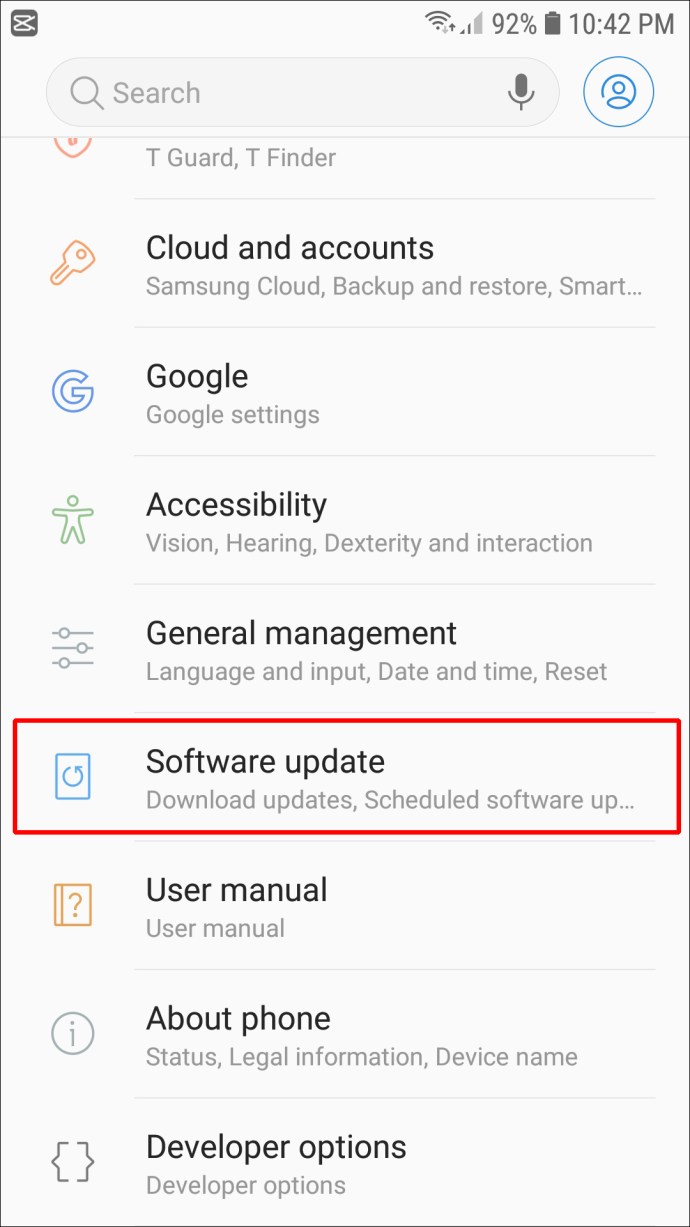
- Tại đây, bạn sẽ thấy tùy chọn “Tự động tải xuống qua Wi-Fi”. Trượt nút gạt sang phải để bật tùy chọn này; nút chuyển đổi sau đó sẽ chuyển sang màu xanh lục.
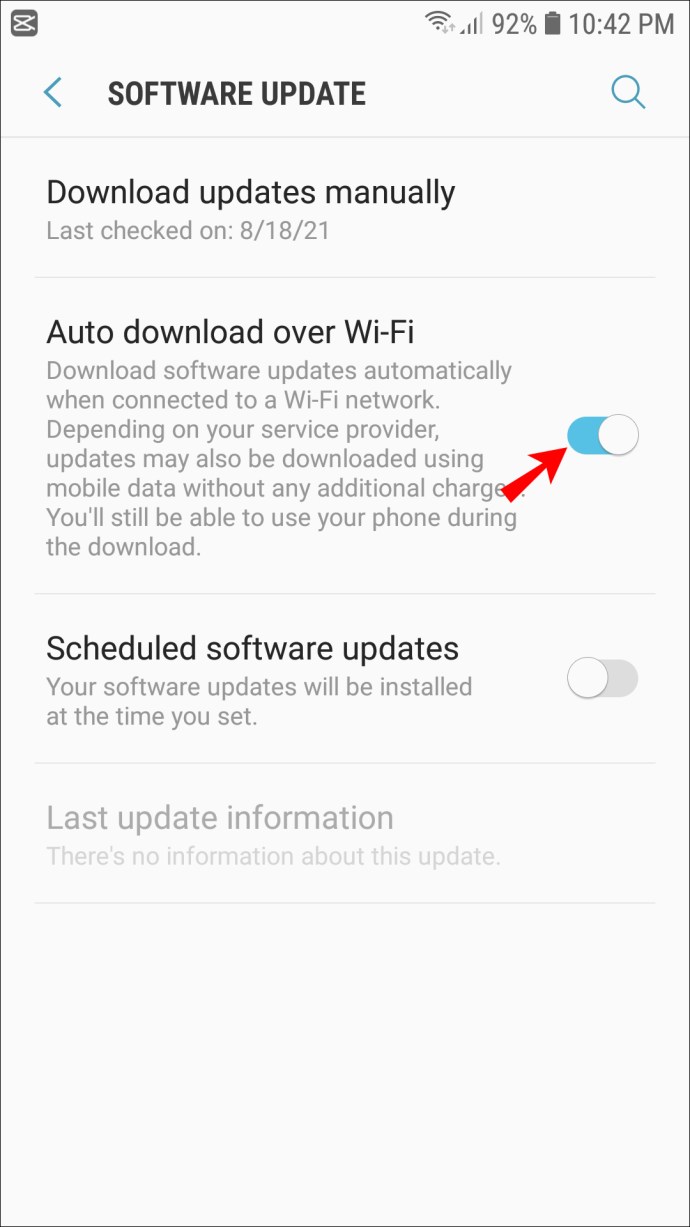
- Đóng menu. Thiết bị Android của bạn bây giờ sẽ tự động cập nhật, miễn là bạn đang ở trong phạm vi phủ sóng của Wi-Fi.
Câu hỏi thường gặp bổ sung
Tại sao tôi không thể cập nhật phiên bản Android của mình?
Có một số lý do khiến thiết bị Android của bạn có thể không cập nhật. Điều này có thể là do không đủ pin, không đủ dung lượng lưu trữ trên thiết bị của bạn hoặc một thứ gì đó ít dễ sửa chữa hơn chẳng hạn như thiết bị của bạn quá cũ.
Trước tiên, hãy thử sạc điện thoại của bạn và giải phóng dung lượng bộ nhớ bằng cách xóa các ứng dụng bạn không sử dụng hoặc chuyển ảnh và video sang PC của bạn. Nếu cách này không hiệu quả, hãy thực hiện tìm kiếm trên Google để xem phiên bản hệ điều hành Android nào tương thích với thiết bị cụ thể của bạn. Nếu thiết bị của bạn không tương thích với phiên bản mới nhất, hãy làm theo các bước ở trên để cập nhật điện thoại cũ lên hệ điều hành Android mới hơn.
Đã cập nhật hệ điều hành Android!
Cập nhật hệ điều hành trên thiết bị Android của bạn có thể là một thách thức. Tuy nhiên, nếu bạn làm theo các bước được nêu trong hướng dẫn này, bạn sẽ thấy quy trình tương đối đơn giản. Bạn sẽ sớm có hệ điều hành mới nhất trên thiết bị Android của mình và bạn cũng sẽ biết cách cập nhật cho các phiên bản trong tương lai.
Bạn đã cập nhật hệ điều hành Android trên thiết bị của mình chưa? Bạn đã sử dụng một phương pháp tương tự như những gì được hiển thị trong bài viết này? Nếu bạn có, hãy cho chúng tôi biết trong phần bình luận bên dưới.