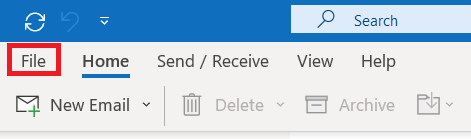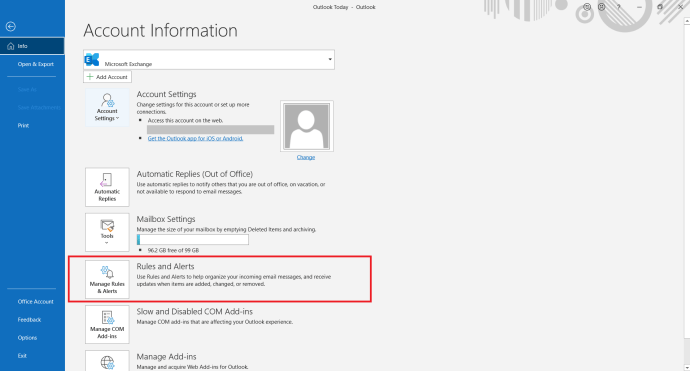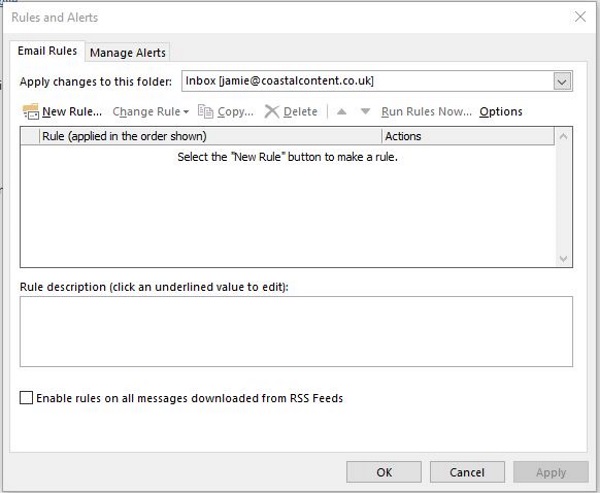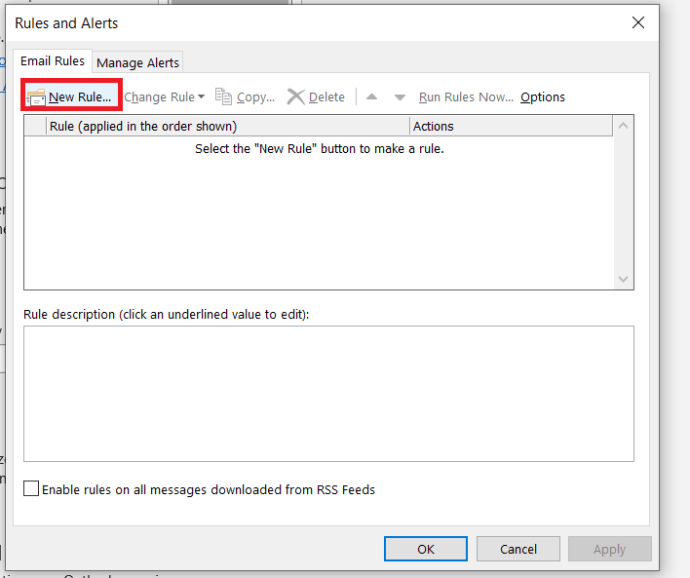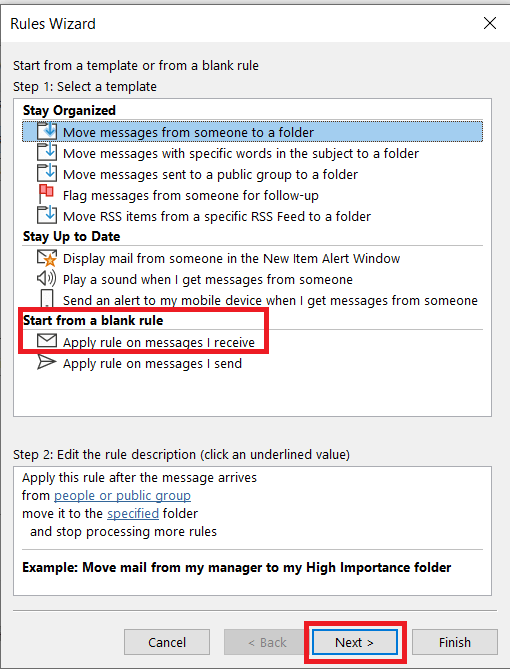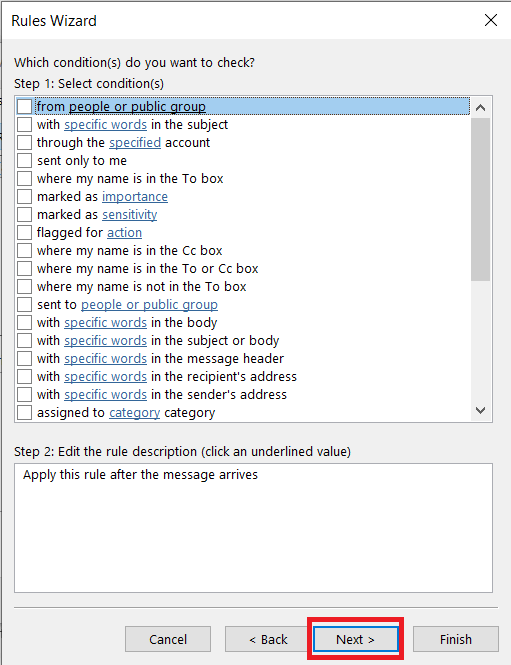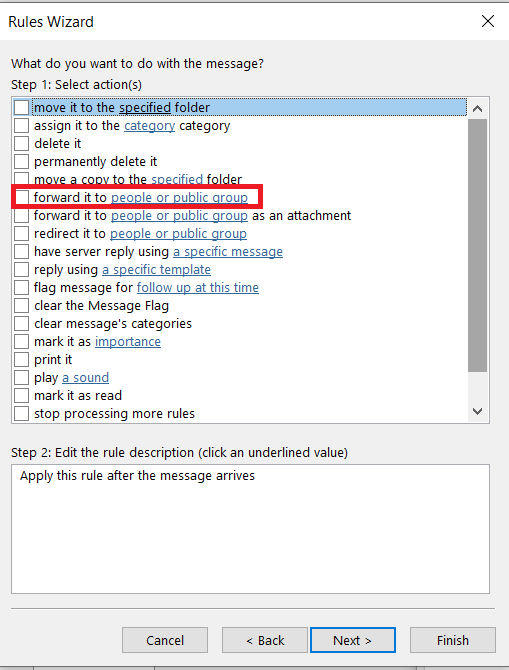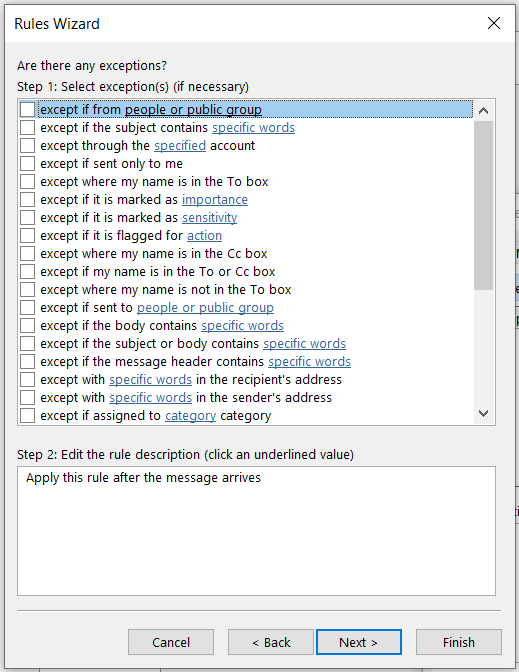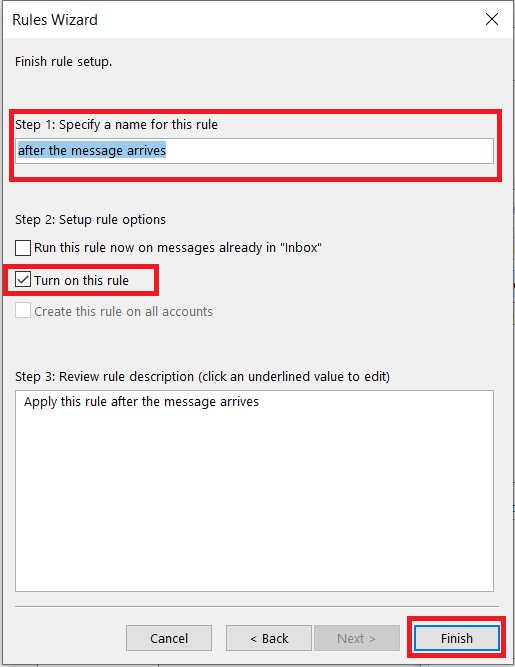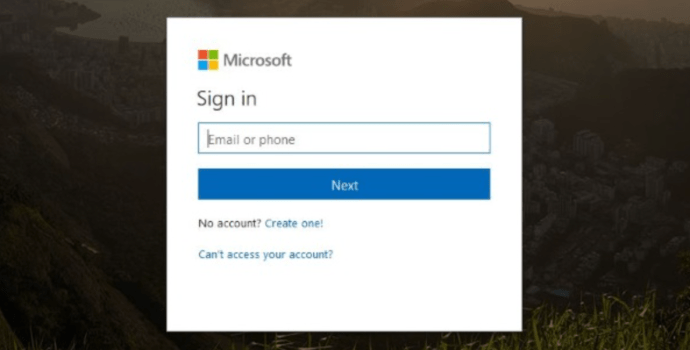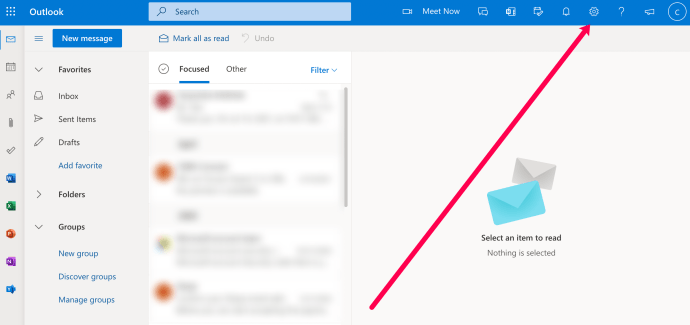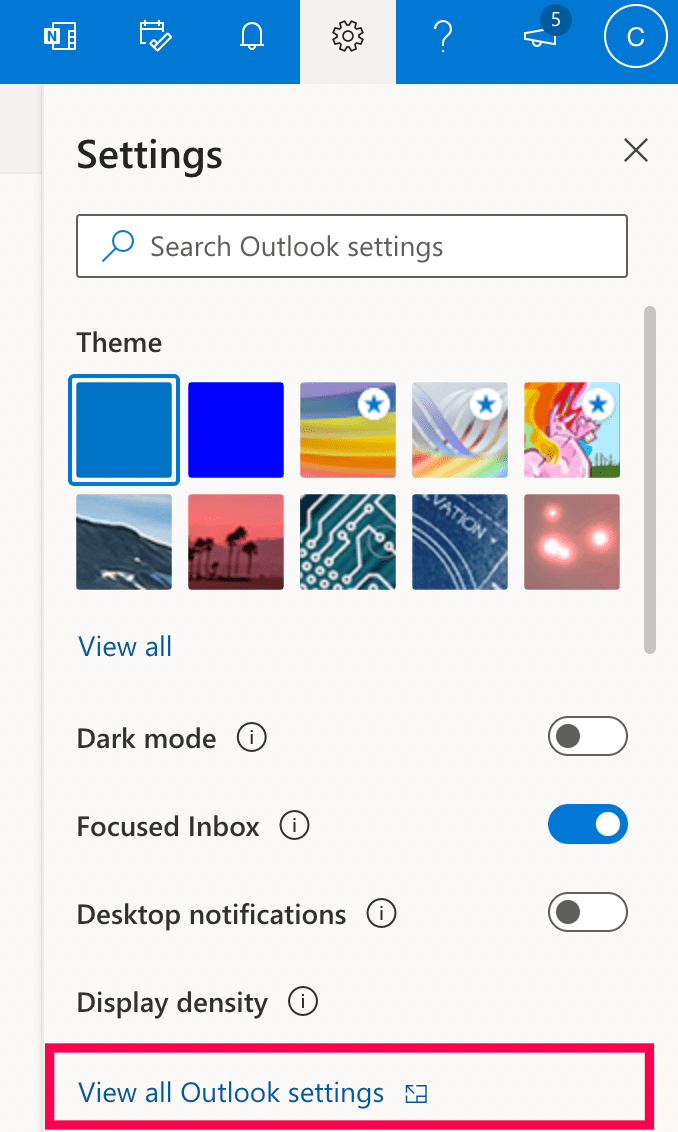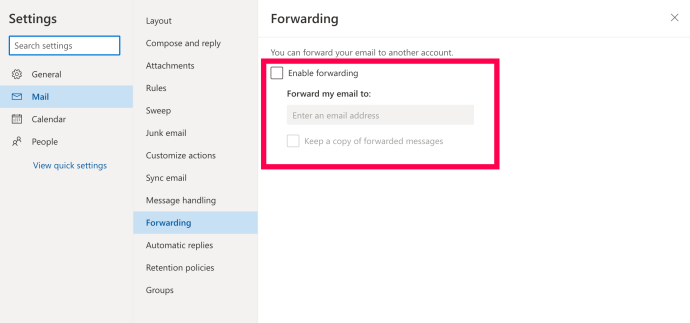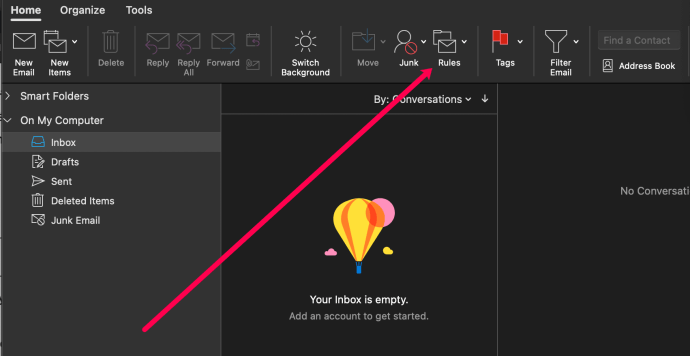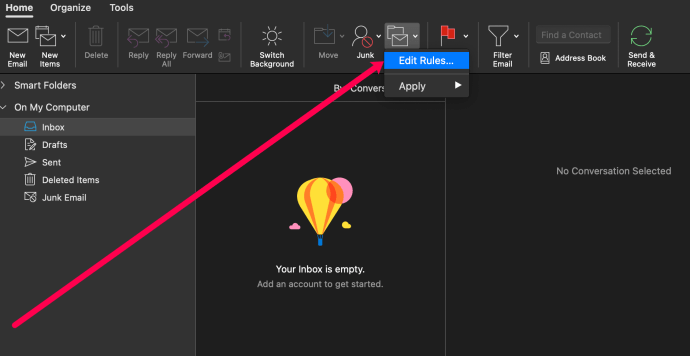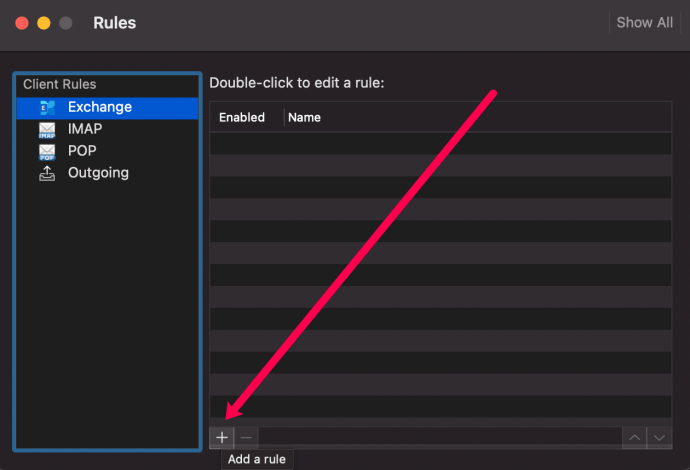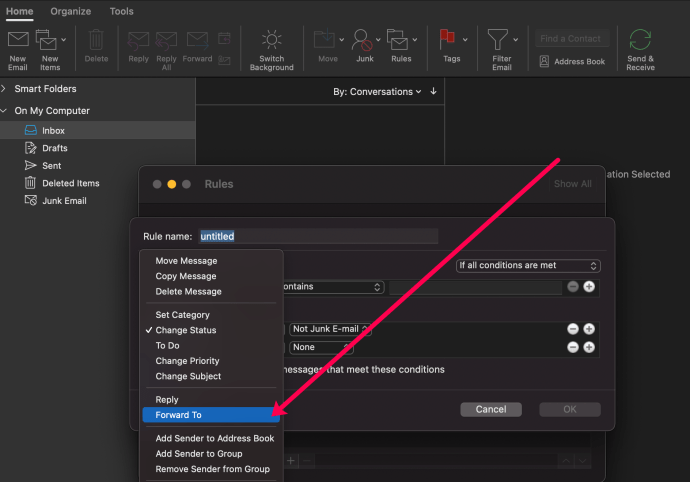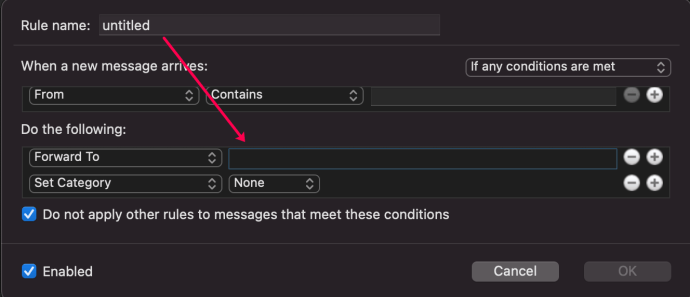Tự động chuyển tiếp là một công cụ hữu ích để đảm bảo bạn không bao giờ bỏ lỡ email dù bạn ở bất kỳ đâu. Tính năng chuyển tiếp thường được đặt bởi một quy tắc được định cấu hình trong địa chỉ email chính của bạn, quy tắc này yêu cầu máy chủ email hoặc ứng dụng email khách của bạn (chẳng hạn như Outlook) tự động chuyển tiếp email đó đến một địa chỉ khác. Chuyển tiếp cấp máy chủ yêu cầu quyền truy cập quản trị viên nhưng để chuyển tiếp email bằng chính ứng dụng khách Outlook thì bất kỳ người dùng Outlook nào cũng có thể dễ dàng thực hiện được, giả sử họ có thể để máy tính của mình chạy mọi lúc khi mở Outlook.

Hướng dẫn này sẽ trình bày cách tự động chuyển tiếp email trong Outlook 2013, 2016, Outlook.com và Outlook 365.
Tại sao bạn có thể cần chuyển tiếp email
Nếu bạn không có quyền truy cập vào một địa chỉ email tại một số thời điểm nhất định, chẳng hạn như địa chỉ email trường đại học hoặc cơ quan, bạn có thể đặt một quy tắc trong Outlook sẽ tự động chuyển tiếp bất kỳ email nào đến email nhà riêng hoặc địa chỉ khác của bạn. Nếu bạn đang đợi điều gì đó quan trọng và không muốn đợi đến ngày hôm sau, tính năng chuyển tiếp email có thể hữu ích.
Các phiên bản đã cài đặt của Microsoft Outlook, Outlook 2013 và Outlook 2016 có thể được định cấu hình trong chính máy khách. Outlook 365 hoặc các cài đặt sử dụng máy chủ Exchange sẽ cần máy khách luôn chạy. Điều đó có nghĩa là bạn rời khỏi trường học hoặc nơi làm việc của mình qua đêm với Outlook đang chạy. Nếu bạn có thể làm được điều đó, những kỹ thuật này sẽ hiệu quả với bạn.
Tự động chuyển tiếp email trong Outlook 2013 và Outlook 2016
Mặc dù đã được 5 năm tuổi nhưng Outlook 2013 vẫn là ứng dụng email phổ biến nhất được sử dụng. Nhiều trường học, cao đẳng và doanh nghiệp vẫn sử dụng nó vì việc nâng cấp rất tốn kém và liên quan đến nhiều công việc. Nếu bạn sử dụng nó, đây là cách tự động chuyển tiếp email trong Outlook 2013. Phương pháp tương tự cũng hoạt động đối với Outlook 2016 vì cú pháp gần như giống hệt nhau.
- Mở Outlook và chọn Tập tin từ menu trên cùng.
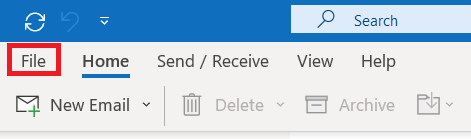
- Bây giờ, hãy chọn Quản lý Quy tắc & Cảnh báo.
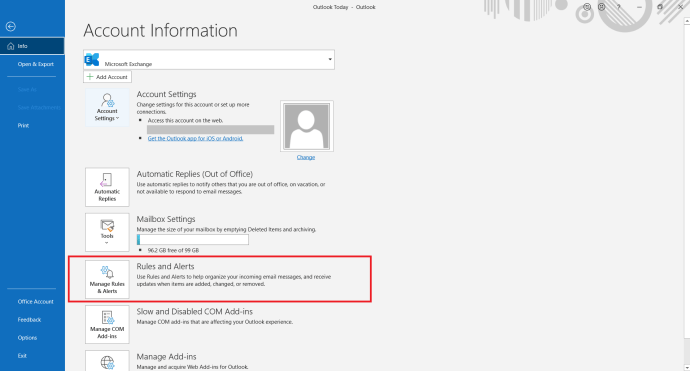
- Chọn địa chỉ email bạn muốn áp dụng quy tắc nếu bạn có nhiều địa chỉ.
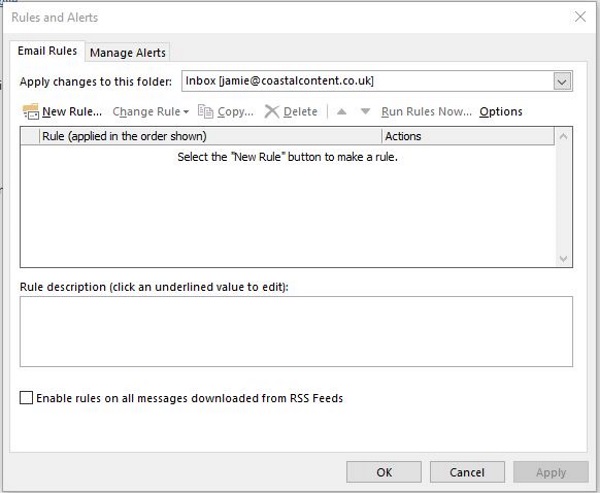
- Sau đó, chọn Quy tắc mới…
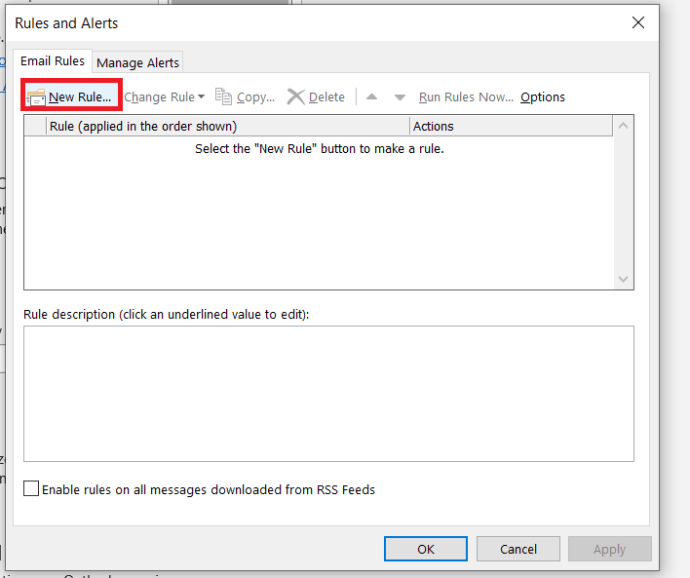
- Bây giờ, hãy nhấp vào Bắt đầu từ quy tắc trống> Áp dụng quy tắc cho các tin nhắn tôi nhận được và sau đó đánh Tiếp theo>.
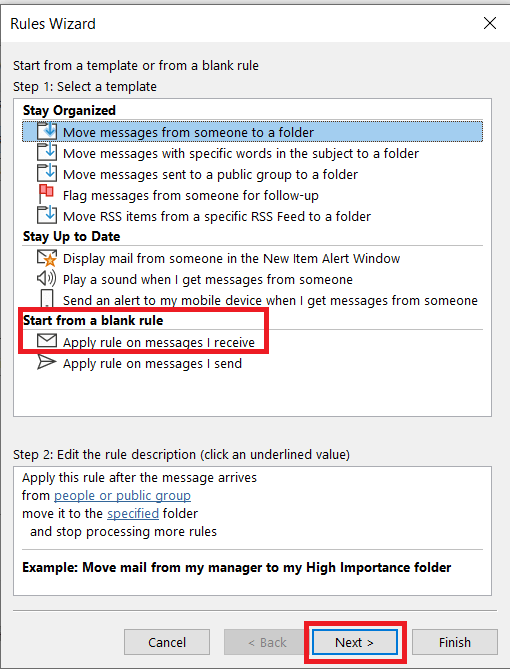
- Chọn điều kiện của bạn, tại đây bạn đặt bạn có chuyển tiếp email từ những người nhất định hay chỉ những người được đánh dấu là quan trọng hoặc một số điều kiện khác tùy thuộc vào nhu cầu của bạn và sau đó nhấn Tiếp theo>.
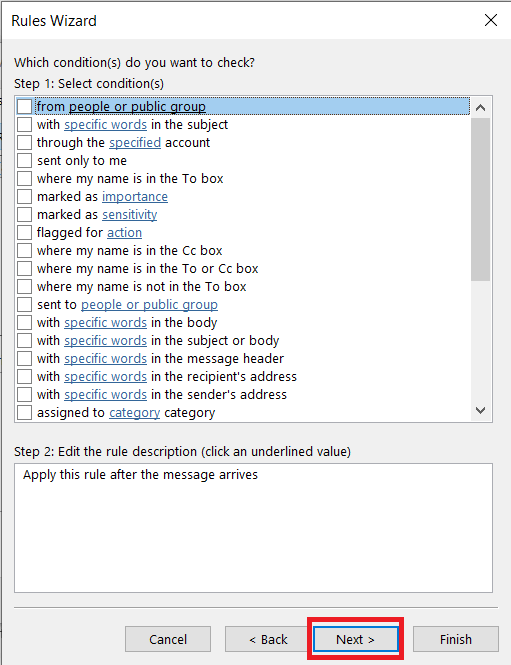
- Chọn liên kết cho từng điều kiện bạn chọn để tinh chỉnh thêm. Nhập một giá trị tương ứng để phù hợp với những gì bạn đang muốn làm.
- Chọn chuyển nó đến mọi người hoặc nhóm công khai trong cửa sổ tiếp theo. Chọn liên kết và thêm địa chỉ email của địa chỉ email bạn muốn email được chuyển tiếp đến.
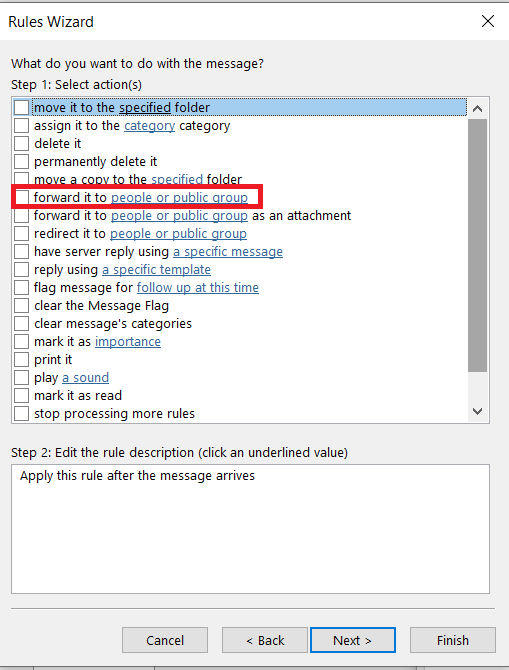
- Tạo một ngoại lệ nếu cần thiết. Điều này sẽ loại trừ một số email hoặc thư rác nhất định được chuyển tiếp.
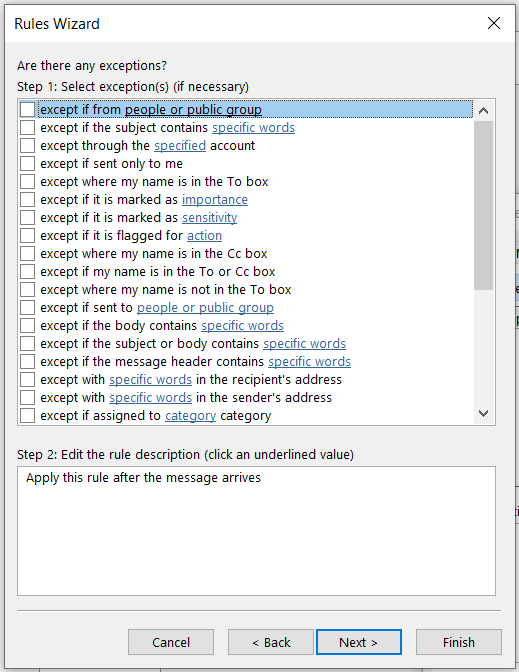
- Đặt tên cho quy tắc chuyển tiếp của bạn và chọn Bật quy tắc này khi bạn sẵn sàng.
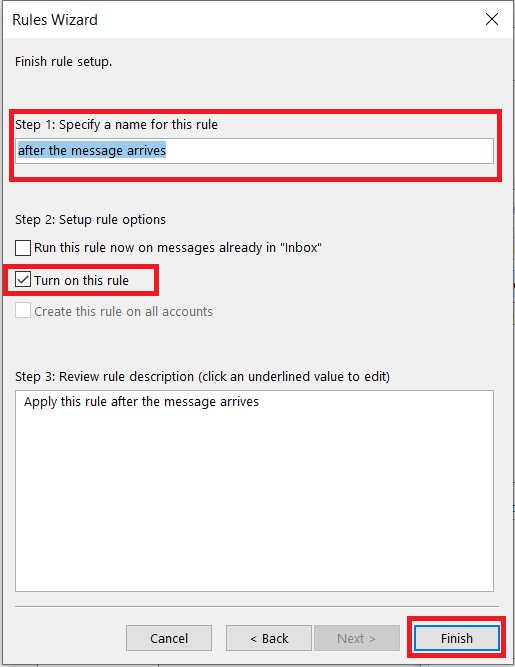
Tự động chuyển tiếp email trong Outlook.com
Outlook.com là dịch vụ email trực tuyến miễn phí của Microsoft từng được gọi là Hotmail. Nó không sử dụng ứng dụng khách email đã cài đặt hoặc máy chủ Exchange truyền thống, tất cả đều trực tuyến. Bạn vẫn có thể chuyển tiếp email.
- Đăng nhập vào tài khoản email của bạn tại Outlook.com.
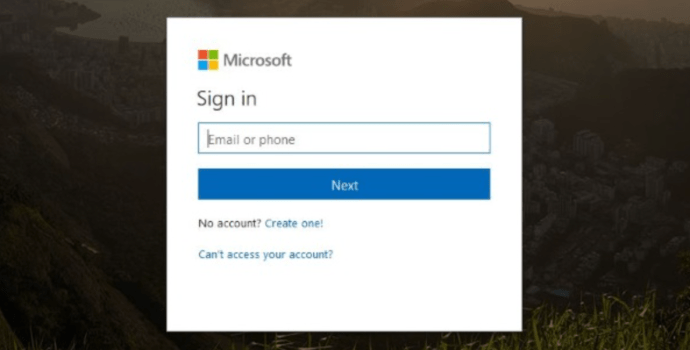
- Nhấp vào bánh răng Cài đặt ở góc trên bên phải.
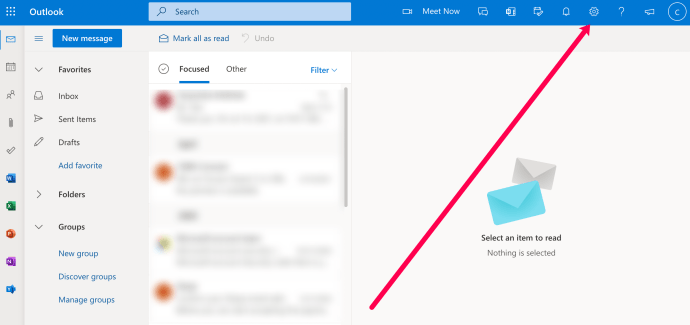
- Chọn 'Xem tất cả Cài đặt Outlook.'
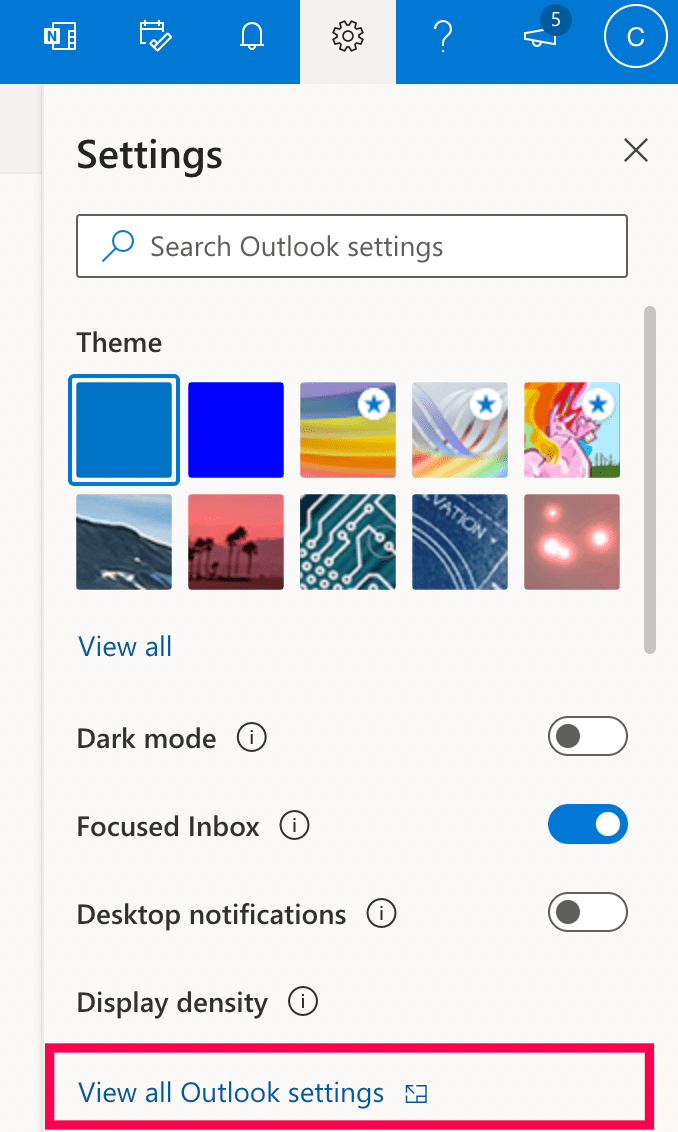
- Nhấp vào 'Chuyển tiếp' rồi thiết lập địa chỉ chuyển tiếp của bạn.
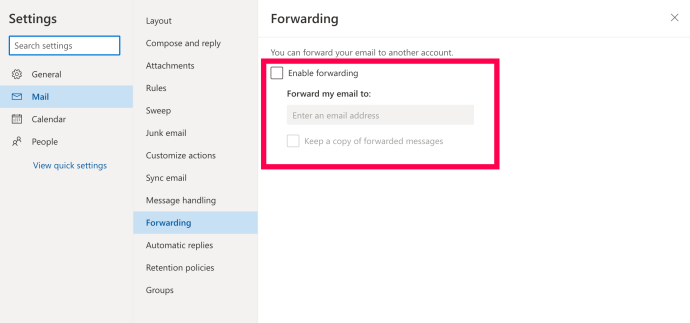
Bạn không thể đặt cùng một loại quy tắc mà bạn có thể làm với Outlook 2013 và Outlook 2016 nhưng quá trình này sẽ hoàn thành công việc trong Outlook.com.
Tự động chuyển tiếp email trong Outlook 365
Nhiều doanh nghiệp sử dụng Outlook 365 vì nó chỉ trực tuyến và không liên quan đến phí cấp phép trả trước khổng lồ mà các phiên bản đã cài đặt của bộ ứng dụng văn phòng yêu cầu. Outlook 365 là một phần của Office 365, là phiên bản Office dựa trên đăng ký, bao gồm các ứng dụng Office trên đám mây, bao gồm Outlook, Word, Excel, v.v. Ngoài ra, Office 365 bao gồm dịch vụ lưu trữ email để bạn có thể lưu trữ email cho tên miền của mình bằng Office 365.
Các dịch vụ dựa trên đám mây như Office 365 cũng có lợi thế là cho phép bạn đăng nhập từ mọi nơi để kiểm tra email của mình. Nó cũng cho phép bạn tự động chuyển tiếp email nếu bạn muốn.
- Đăng nhập vào tài khoản Office 365 của bạn.
- Bấm vào Quy tắc ở trên cùng.
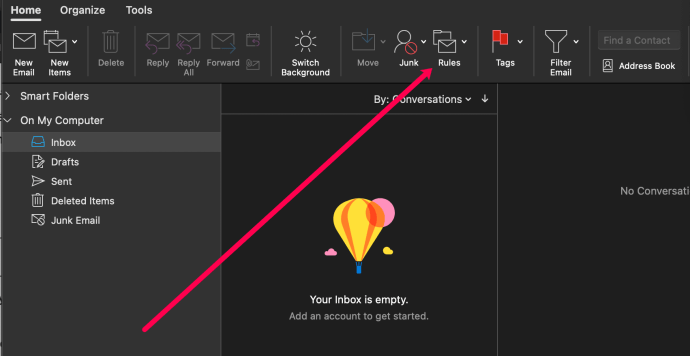
- Bấm vào Chỉnh sửa Quy tắc.
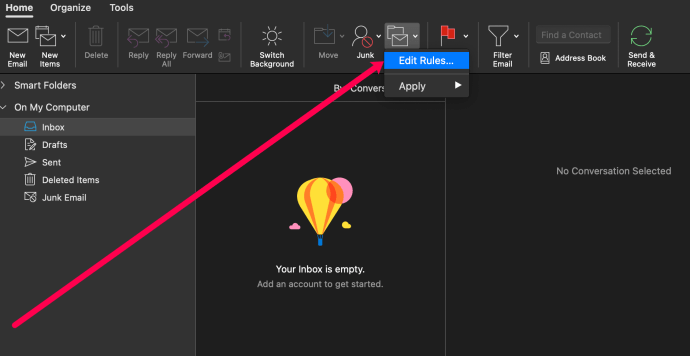
- Nhấp vào biểu tượng ‘+’ ở dưới cùng. Người dùng PC có thể thấy Quy tắc hộp thư đến. Chọn cái đó rồi chọn Mới.
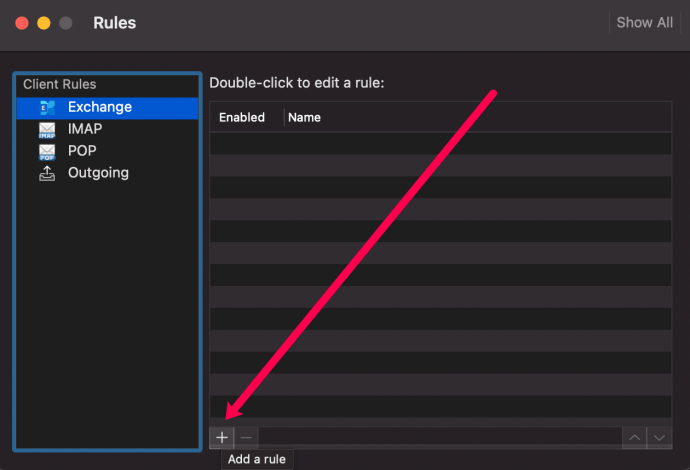
- Đặt tên cho Quy tắc của bạn và đặt các thông số. Sau đó nhấn vào Chuyển tiếp tới.
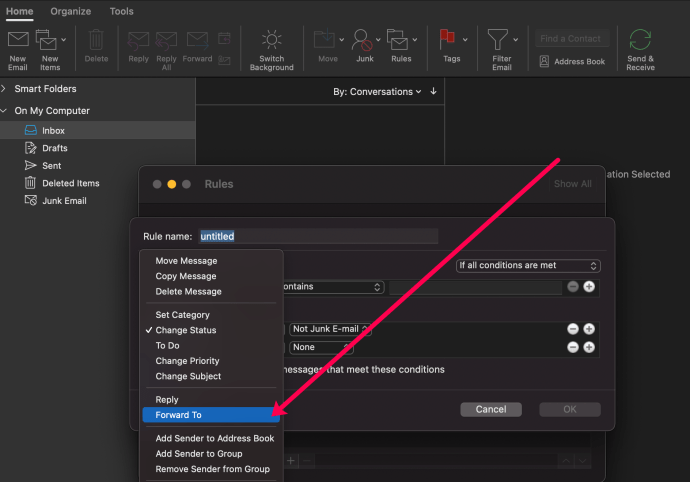
- Nhập địa chỉ chuyển tiếp. Sau đó nhấn vào Được rồi.
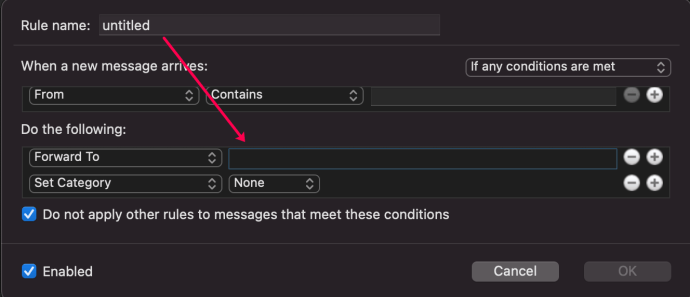
Outlook 365 khác nhau tùy thuộc vào nơi bạn đang ở trên thế giới. Trong một số cài đặt, bạn sẽ chọn Tùy chọn, sau đó chọn Tài khoản và Tài khoản được kết nối.
Tương tự như vậy, không phải tất cả các thiết lập Outlook 365 đều yêu cầu bạn chọn Tài khoản được Kết nối nhưng một số thì làm. Mặc dù là một sản phẩm toàn cầu, các bộ Outlook 365 khác nhau trông và hoạt động hơi khác nhau.
Nếu bạn cần tắt chuyển tiếp email, bạn chỉ cần lặp lại các bước đầu tiên trong mỗi quy trình và bỏ chọn quy tắc. Sau khi được lưu, chuyển tiếp sẽ dừng ngay lập tức.
Tự động chuyển tiếp email với Outlook
Bạn có mẹo hoặc thủ thuật nào cho những người muốn chuyển tiếp email bằng Outlook không? Nếu vậy hãy để lại bình luận cho chúng tôi bên dưới nhé!