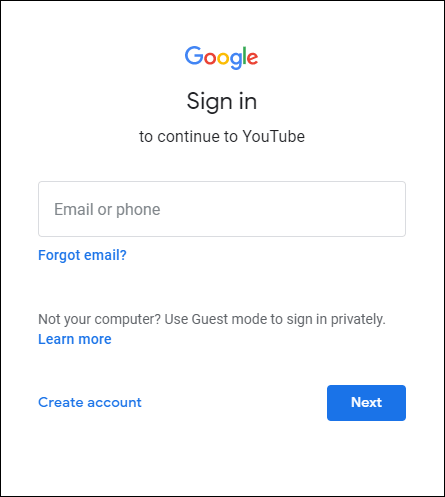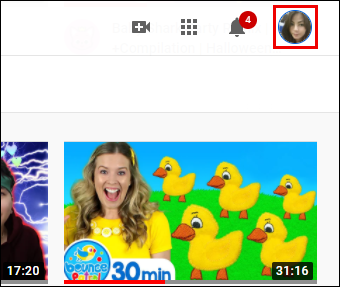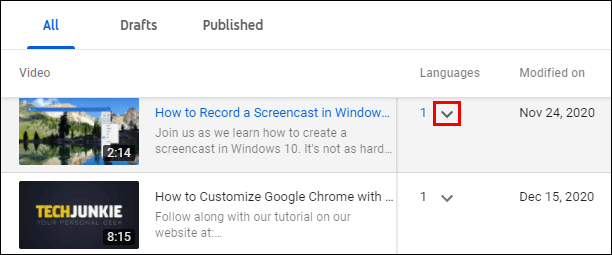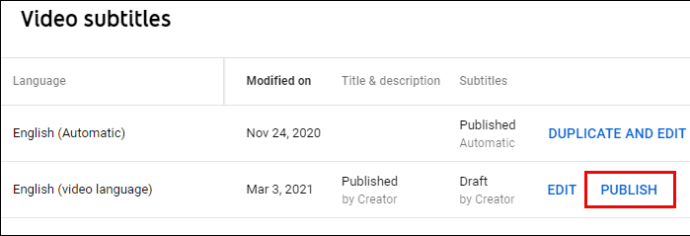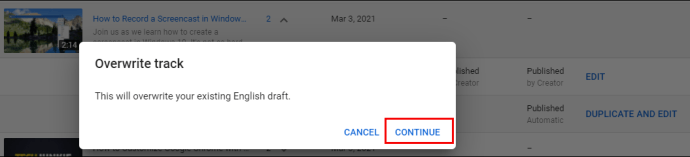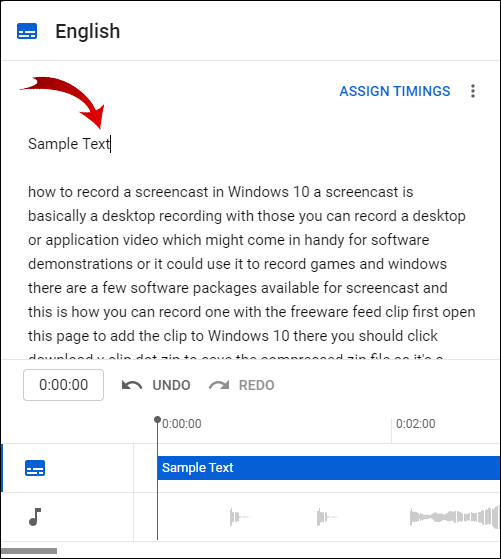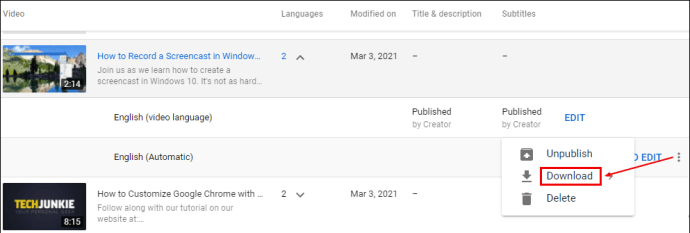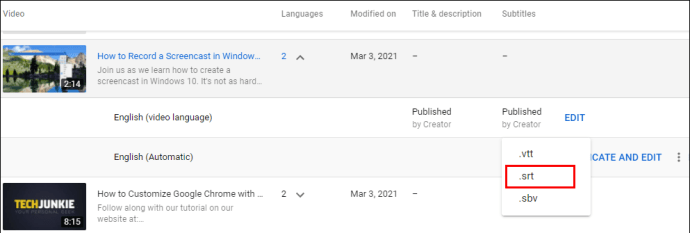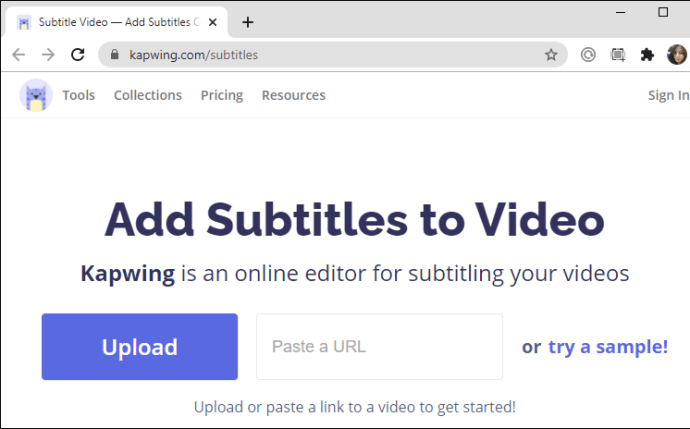Để tăng thứ hạng SEO của bạn hoặc để làm cho video YouTube của bạn dễ truy cập hơn, bạn có thể muốn biết cách ghi lại chúng.

Trong bài viết này, chúng tôi sẽ hướng dẫn bạn cách tự động phiên âm video của bạn và chỉnh sửa phiên âm trên YouTube. Ngoài ra, chúng tôi sẽ hướng dẫn bạn cách tạo bản ghi video chính xác bằng công cụ của bên thứ ba.
Làm thế nào để tự động ghi lại video trên YouTube?
YouTube có thể tự động phiên âm video của bạn bằng tính năng Tự động đồng bộ hóa. Sau khi được phiên âm, họ khuyến khích người sáng tạo chỉnh sửa bản ghi vì từ ngữ được tạo không phải lúc nào cũng chính xác. Họ làm điều này bằng cách đánh dấu những từ mà nó có thể đã sai.
Để tạo bản ghi cho video đã được tải lên tài khoản YouTube của bạn, hãy làm như sau:
- Truy cập và đăng nhập vào tài khoản YouTube của bạn.
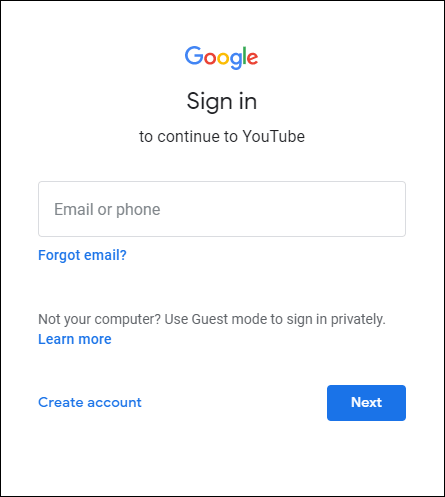
- Ở trên cùng bên phải, nhấp vào biểu tượng hồ sơ.
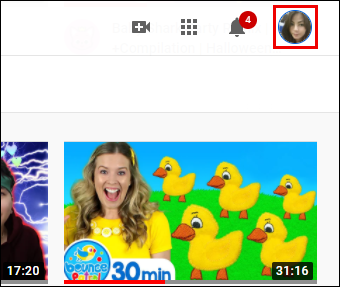
- Chọn “YouTube Studio”> “Phụ đề”.

- Từ trang “Phụ đề kênh”, chuyển đến hàng của video và nhấp vào mũi tên trỏ xuống bên dưới “Ngôn ngữ”.
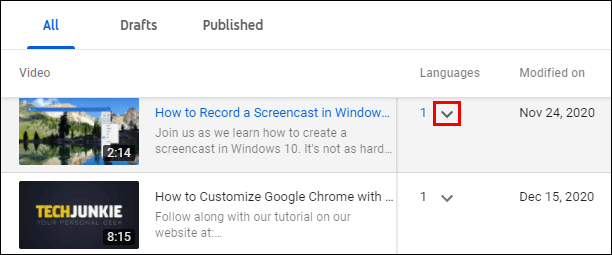
- Tại hàng "Ngôn ngữ (ngôn ngữ video)", hãy chọn “THÊM ”trong cột“ Phụ đề ”.

- Sau đó chọn “Tự động đồng bộ hóa”> “XUẤT BẢN”.
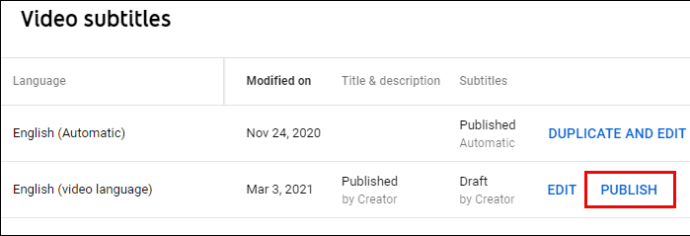
Để xem bản ghi, hãy làm như sau:
- Truy cập video trên trang "Phụ đề kênh".
- Tại hàng “Ngôn ngữ (Tự động)”, nhấp vào “DUPLICATE and EDIT” rồi “Tiếp tục”.
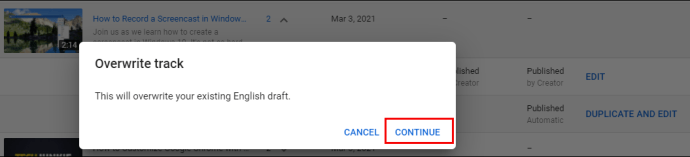
- Giờ đây, bạn sẽ có tùy chọn để xem video phát với phụ đề và thời gian hiển thị bên dưới. Kiểm tra độ chính xác bằng cách xem qua bảng điểm. Nếu tất cả đều được nhấn "PUBLISH" ở góc trên bên phải.

- Giờ đây, bạn sẽ có tùy chọn để xem video phát với phụ đề và thời gian hiển thị bên dưới. Kiểm tra độ chính xác bằng cách xem qua bảng điểm. Nếu tất cả đều được nhấn "PUBLISH" ở góc trên bên phải.
Nếu bạn cần chỉnh sửa bản ghi, hãy làm như sau:
- Đặt con trỏ của bạn trên văn bản để thực hiện các chỉnh sửa của bạn.
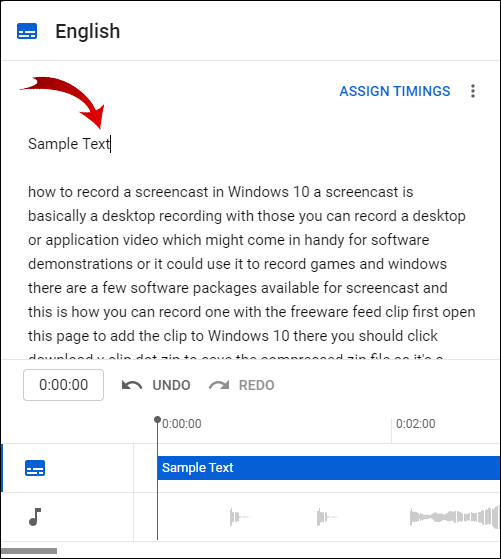
- Sau khi bạn chỉnh sửa xong, hãy chọn “XUẤT BẢN” từ góc trên bên phải.

Để tải xuống và chỉnh sửa bản ghi bằng tệp văn bản, hãy làm như sau:
- Từ trang “Phụ đề kênh”, chuyển đến hàng “Ngôn ngữ (Tự động)” và nhấp vào menu ba chấm, sau đó chọn “Tải xuống”.
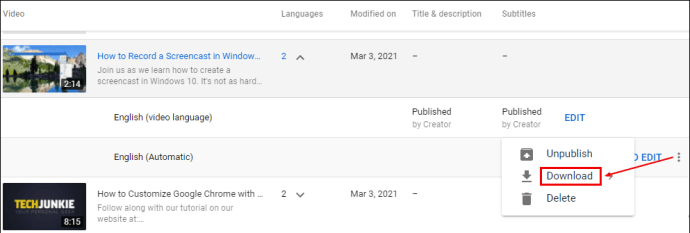
- Chọn .srt rồi xác nhận tải xuống.
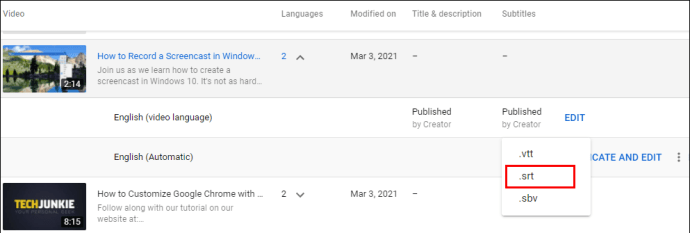
- Chuyển đến tệp .srtfile từ thư mục Tải xuống của bạn và nhấp chuột phải vào tệp.

- Đổi tên tệp bằng cách thay đổi .srt thành .txt, sau đó nhấn enter.

- Để xác nhận thay đổi, hãy nhấp vào “OK”.

- Mở tệp .txt để thực hiện các thay đổi của bạn và sau khi hoàn tất, hãy lưu tệp đó vào màn hình của bạn dưới dạng tệp .srt. Đừng lo lắng nếu .txt được thêm vào tên.
Bây giờ, hãy thêm bản ghi đã sửa đổi của bạn vào video trong YouTube:
- Chọn “YouTube Studio”> “Phụ đề”.

- Từ “Phụ đề kênh”, hãy nhấp vào video, sau đó nhấp vào “THÊM NGÔN NGỮ.”

- Chọn ngôn ngữ, sau đó trong cột “Phụ đề”, hãy chọn “THÊM”.

- Chọn “Tải lên tệp.”

- Chọn “Với thời gian” rồi chọn “Tiếp tục”.

- Chọn tệp để tải lên rồi chọn “Xuất bản”.

Lưu ý: Để xóa các mục ngôn ngữ không còn cần thiết, hãy chuyển đến trang “Phụ đề video”, nhấp vào menu ba chấm và chọn “Xóa”.
Sử dụng công cụ trực tuyến của bên thứ ba
Kapwing là một công cụ phiên âm video trực tuyến phổ biến. Nó hỗ trợ cả phiên âm video tự động và thủ công trực tiếp từ giao diện. Để tự động phiên âm video YouTube của bạn và tải tệp xuống bằng Kapwing, hãy làm như sau:
- Sao chép URL cho video bạn muốn phiên âm.
- Điều hướng đến //www.kapwing.com/subtitles.
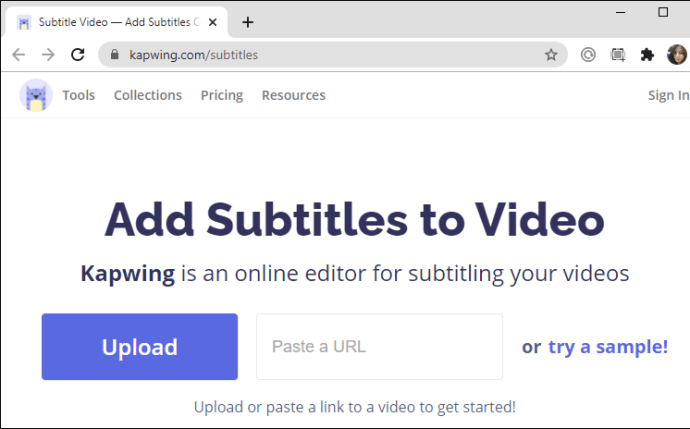
- Trong trường văn bản "Dán URL", hãy dán URL cho video YouTube của bạn.
- Trong hộp “Tự động tạo phụ đề”, chọn ngôn ngữ, sau đó nhấp vào “Tự động tạo”; làm theo hướng dẫn để chuyển video của bạn thành văn bản.
- Để kiểm tra độ chính xác của bản chép lời, hãy nhấp vào “Tạo” ở phía dưới cùng của ngăn bên tay trái.
- Nếu bạn hài lòng với kết quả đầu ra hoặc để sửa đổi, hãy nhấp vào “Chỉnh sửa” ở phía bên phải, sau đó chọn “Tải xuống SRT”.
Nếu cần, để chỉnh sửa tệp .srt, hãy làm như sau:
- Chuyển đến tệp .srtfile từ thư mục Tải xuống của bạn và nhấp chuột phải vào tệp.

- Đổi tên tệp bằng cách thay đổi .srt thành .txt rồi nhấn enter.

- Nhấp vào ‘’ OK ’’ để xác nhận thay đổi.

- Mở tệp .txt để thực hiện các thay đổi của bạn, sau khi hoàn tất, hãy lưu tệp đó vào màn hình của bạn dưới dạng tệp .srt.
Để thêm bản ghi âm vào video trong YouTube, hãy làm như sau:
- Chọn “YouTube Studio”> “Phụ đề”.

- Từ “Phụ đề kênh”, hãy nhấp vào video> “THÊM NGÔN NGỮ”.

- Chọn ngôn ngữ, sau đó trong cột “Phụ đề”, hãy chọn “THÊM”.

- Chọn “Tải lên tệp.”

- Chọn “Với thời gian” rồi chọn “Tiếp tục”.

- Chọn tệp để tải lên rồi chọn “Xuất bản”.

Các trang web ghi âm tự động tốt nhất
Dịch vụ ghi âm tự động tiếp tục ngày càng phổ biến. Ngày càng có nhiều người sáng tạo nội dung chuyển âm video của họ, không chỉ để đáp ứng các tiêu chuẩn về khả năng truy cập mà còn để giúp chúng dễ dàng tìm kiếm hơn trên web. Có rất nhiều công cụ và dịch vụ phiên âm tự động có sẵn. Dưới đây là ba trong số những điều tốt nhất:
Adobe Premiere Pro
Adobe Premiere Pro là một phần của Creative Suite ngày càng phát triển. Được hầu hết mọi người sử dụng, nó nhanh chóng trở thành trình chỉnh sửa video hàng đầu trong ngành.
Giao diện cho phép bạn thực hiện nhiều hơn hoặc ít hơn bất cứ điều gì bạn muốn với video của mình, phục vụ cho cả những người dùng Adobe mới và dày dạn kinh nghiệm. Dưới đây là một số điều bạn có thể mong đợi khi sử dụng Adobe Premiere Pro:
- Khả năng tương thích với nhiều hơn hoặc ít hơn bất kỳ định dạng tệp video nào.
- Hướng dẫn về cách sử dụng chức năng.
- Dễ dàng nhập / xuất giữa các Sản phẩm Adobe khác.
- Bản dùng thử miễn phí có sẵn để thử trước khi bạn mua.
OTranscribe
OTranscribe là một công cụ mã nguồn mở dựa trên web miễn phí; được thiết kế vào năm 2013 để giúp việc phiên âm dễ dàng hơn.
Bố cục đơn giản và giao diện dễ sử dụng của nó bao gồm các tính năng sau:
- Cho phép kiểm soát trình phát âm thanh / video và trình soạn thảo văn bản trong cùng một cửa sổ.
- Bao gồm các dấu thời gian tương tác để giúp bạn xem qua bản ghi.
- Nó tự động lưu tiến trình của bạn khi bạn làm việc.
- Các tệp và bảng điểm của bạn không được tải lên máy chủ của OTranscribe; chúng vẫn còn trên PC của bạn.
Ngoài ra, để tiết kiệm thời gian trong khi người khác xử lý việc phiên âm, bạn có thể cân nhắc sử dụng dịch vụ phiên âm chuyên nghiệp như REV.
REV
Rev là một công ty phiên âm được thành lập từ năm 2010 và phục vụ các khách hàng như Amazon và Microsoft. Vào năm 2019, họ được xếp hạng là dịch vụ phiên âm tốt nhất, vì vậy bạn biết rằng họ sẽ cung cấp chất lượng hàng đầu. Dưới đây là một số đặc quyền của dịch vụ của họ:
- Xoay vòng nhanh chóng tệp của bạn (dưới 12 giờ).
- Công việc đã hoàn thành được trả lại cho bạn thông qua một trình chỉnh sửa trực tuyến, để tải xuống ở định dạng ưa thích của bạn.
- Giống như nhiều tùy chọn tự làm trực tuyến, bạn chỉ cần tải lên âm thanh / video của mình hoặc cung cấp URL và họ sẽ lo phần còn lại.
Câu hỏi thường gặp bổ sung
Bạn có thể tự động chuyển âm thanh sang văn bản không?
Có, bạn có thể. Quá trình này cũng giống như chuyển video thành văn bản.
Video YouTube có thể được phiên âm không?
Có, nó có thể. Các video YouTube có thể được tự động phiên âm trong YouTube; Ngoài ra, có rất nhiều công cụ của bên thứ ba khác có thể làm điều này.
Làm thế nào để bạn tự động ghi lại video?
Để tạo bản ghi cho video đã được tải lên tài khoản YouTube của bạn, hãy làm như sau:
1. Truy cập và đăng nhập vào tài khoản YouTube của bạn.
2. Ở trên cùng bên phải, nhấp vào biểu tượng hồ sơ.
3. Chọn “YouTube Studio”> “Phụ đề”.
4. Từ trang “Phụ đề kênh”, chuyển đến hàng của video và nhấp vào mũi tên trỏ xuống bên dưới “Ngôn ngữ”.
5. Tại hàng “Ngôn ngữ (ngôn ngữ video)”, chọn “THÊM” trong cột “Phụ đề”.
6. Sau đó chọn “Tự động đồng bộ hóa”> “XUẤT BẢN”.
Để xem bản ghi, hãy làm như sau:
1. Truy cập video trên trang “Phụ đề kênh”.
2. Tại hàng “Ngôn ngữ (Tự động)”, nhấp vào “DUPLICATE and EDIT” rồi “Tiếp tục”.
Giờ đây, bạn sẽ có tùy chọn để xem video phát với phụ đề và thời gian hiển thị bên dưới. Kiểm tra độ chính xác bằng cách xem qua bảng điểm. Nếu tốt, hãy nhấn “XUẤT BẢN” từ góc trên bên phải.
Làm cách nào để xem phụ đề trên video YouTube?
Để xem phụ đề cho video, hãy làm như sau:
1. Truy cập YouTube và chọn video bạn muốn xem.
2. Ở phía dưới cùng bên phải của màn hình video, nhấp vào biểu tượng “CC”.
Phụ đề sẽ tự động xuất hiện với màu trắng.
Lợi ích của việc chuyển đổi video YouTube thành MP4 là gì?
Những ưu điểm chính của việc chuyển đổi video YouTube của bạn sang định dạng MP4 bao gồm:
· Có quyền truy cập để xem chúng bất cứ khi nào bạn muốn.
· Các tệp MP4 tương thích trên hầu hết các thiết bị.
· Xem mượt mà không có trục trặc.
· Xem không chiếm băng thông vì video được xem ngoại tuyến.
Dưới đây là một số bộ chuyển đổi video YouTube sang MP4 tốt nhất cho năm 2021 cho đến nay:
1. Trình tải xuống video 4K
2. SnapDownloader
3. Bằng cách nhấp vào Trình tải xuống
4. MP3 Studio
5. iTubeGo
6. WinX HD Video Converter Deluxe
7. VideoProc
8. YTMp3
9. YMp4
10. Flvto.
Hãy nhớ rằng trước khi tải video bản quyền xuống, bạn cần phải xin phép rõ ràng từ người sáng tạo ban đầu. Về mặt pháp lý, bạn có thể tải xuống các video không có bản quyền để sử dụng cho mục đích cá nhân - hãy luôn kiểm tra!
Tự động hóa bản ghi trên YouTube của bạn
Sự phát triển của công nghệ không ngừng trở nên tốt hơn; giờ đây chúng tôi có YouTube và những thứ tương tự để thu nhận bài phát biểu và tự động chuyển nó thành lời cho chúng tôi — điều đó thật tuyệt làm sao! Lợi ích của việc chép lại video là rất nhiều, bao gồm cả việc tăng thứ hạng SEO và khả năng tiếp cận.
Bây giờ, bạn đã biết cách tự động phiên âm video YouTube của mình, làm thế nào bạn tìm thấy độ chính xác của bản ghi được tạo? Bạn có phải chỉnh sửa nhiều không? Hãy cho chúng tôi biết trong phần bình luận bên dưới đây.