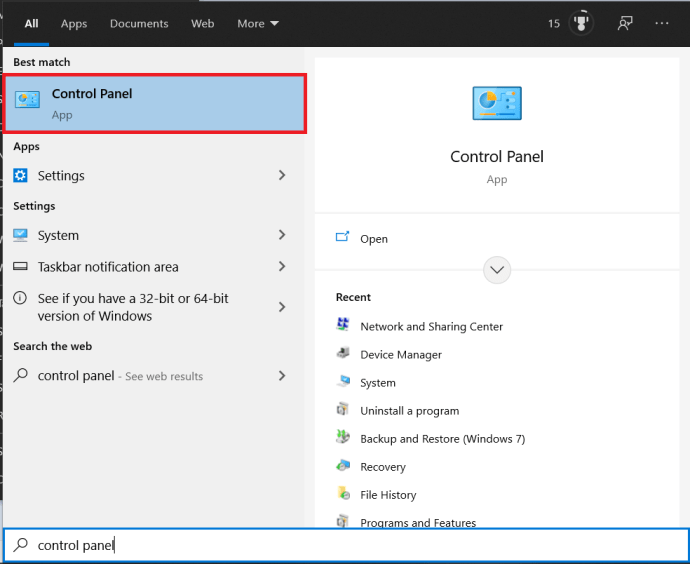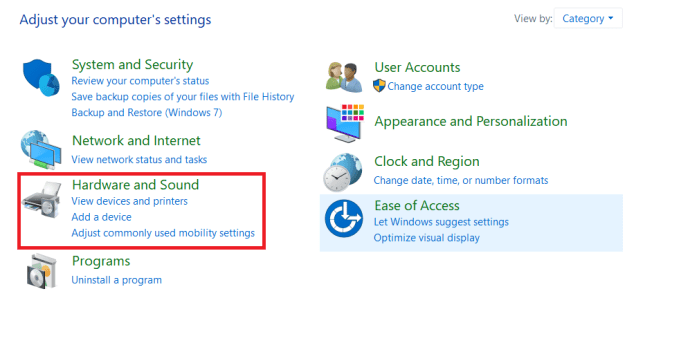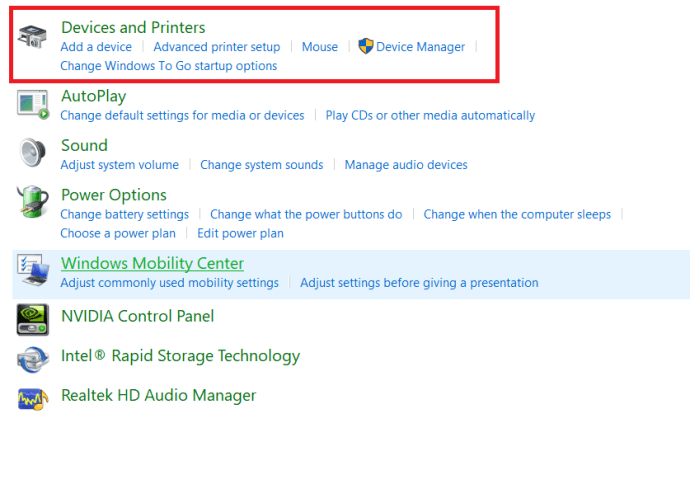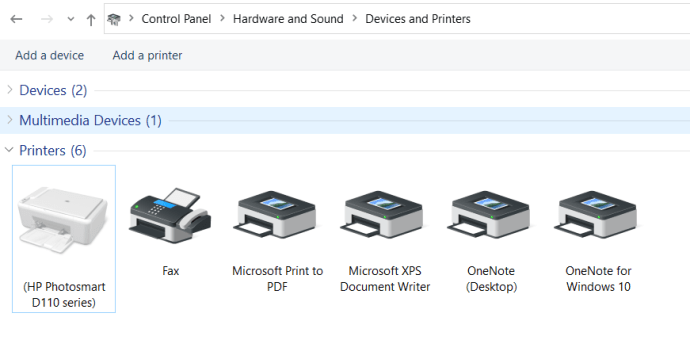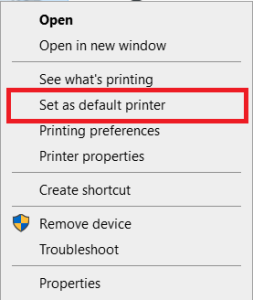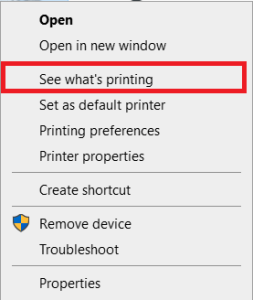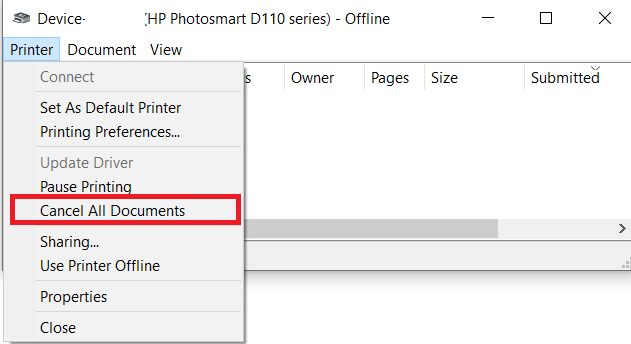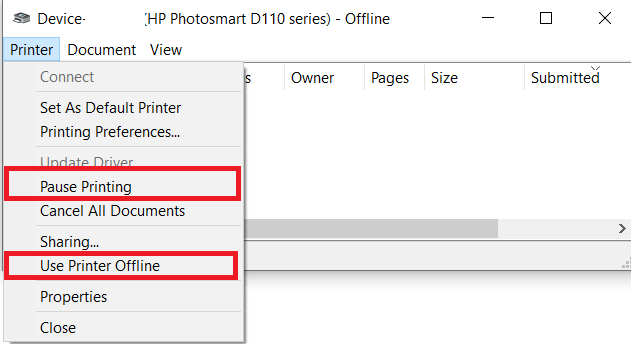Khi cố gắng in thứ gì đó từ máy tính của mình, đôi khi bạn có thể thấy rằng máy in của mình xuất hiện ngoại tuyến. Có nhiều lý do cho vấn đề này, hầu hết trong số đó có thể được giải quyết khá dễ dàng.

Điều này cũng liên quan đến các máy in do Brother sản xuất. Mặc dù các giải pháp có thể khác nhau giữa các mô hình, các đề xuất trong bài viết này sẽ bao gồm hầu hết các tình huống.

Tại sao Máy in Xuất hiện Ngoại tuyến?
Nếu bạn từng nhận được thông báo “Máy in ngoại tuyến” khi đang cố in thứ gì đó, thì đó có thể là vì một trong những lý do sau:
- Máy in không được bật nguồn.
- Máy in của bạn đã bị ngắt kết nối.
- Máy in bạn đang cố gắng sử dụng không được đặt làm máy in mặc định.
- Lệnh in trước đó bị kẹt trong hàng đợi in.
- Máy in được đặt ở trạng thái Ngoại tuyến hoặc Tạm dừng.
- Có nhiều bản sao của cùng một máy in.
- Trình điều khiển máy in cho hệ điều hành của bạn không hoạt động bình thường.
May mắn thay, không quá khó để tự mình sắp xếp hầu hết các vấn đề này.

Không có điện
Điều đầu tiên cần làm khi máy in của bạn có vẻ như ngoại tuyến là kiểm tra xem nó đã được bật hay chưa. Nếu máy in của bạn có màn hình LCD, hãy kiểm tra xem màn hình đó có trống không. Nếu bạn không có màn hình trên máy in của mình, hãy kiểm tra xem có đèn LED nào được bật hay không.
Nếu máy in dường như chưa được bật, hãy nhấn nút “Nguồn” trên máy in của bạn. Nếu điều đó không đánh thức nó, hãy kiểm tra dây kết nối máy in với ổ cắm điện. Có thể cáp bị lỏng hoặc ổ cắm không nhận được bất kỳ nguồn điện nào.
Nếu mọi thứ có vẻ ổn và máy in của bạn đã được bật, hãy kiểm tra xem có bất kỳ thông báo lỗi nào trên màn hình LCD không. Nếu vậy, hãy kiểm tra hướng dẫn sử dụng máy in để biết loại lỗi và cách giải quyết.
Nếu không có hành động nào trong số này hữu ích, đã đến lúc chuyển sang phần tiếp theo.
Không kết nối
Bước tiếp theo là kiểm tra xem kết nối giữa máy in và máy tính của bạn có hoạt động bình thường hay không.
Đối với kết nối USB, hãy kiểm tra xem cả hai đầu của cáp có vừa khít với một trong hai cổng hay không. Ngoài ra, tránh sử dụng bất kỳ bộ mở rộng hoặc bộ chia USB nào. Điều quan trọng là phải có kết nối USB trực tiếp giữa máy tính của bạn và máy in.
Đối với mạng cục bộ, hãy đảm bảo cáp Ethernet không bị lỏng ở đầu máy in của bạn. Đầu kia thường kết nối với bộ định tuyến hoặc bộ chuyển mạch. Nếu bạn không có quyền truy cập vào đó, hãy yêu cầu quản trị viên mạng của bạn giúp bạn việc này.
Đối với kết nối Wi-Fi, hãy đảm bảo mạng đang hoạt động bình thường. Bạn có thể muốn đặt lại bộ định tuyến Wi-Fi, chỉ để đảm bảo đây không phải là vấn đề.

Không được Đặt làm Máy in Mặc định
Sau khi bạn chắc chắn rằng máy in đã được bật nguồn và kết nối với máy tính của mình, đã đến lúc kiểm tra mặt phần mềm của sự cố. Điều đầu tiên cần làm là xem liệu máy in bạn đang cố sử dụng có được đặt làm mặc định cho máy tính của bạn hay không.
- Nhấn vào các cửa sổ ở góc dưới bên trái của màn hình, bắt đầu nhập “bảng điều khiển”Và sau đó mở Bảng điều khiển.
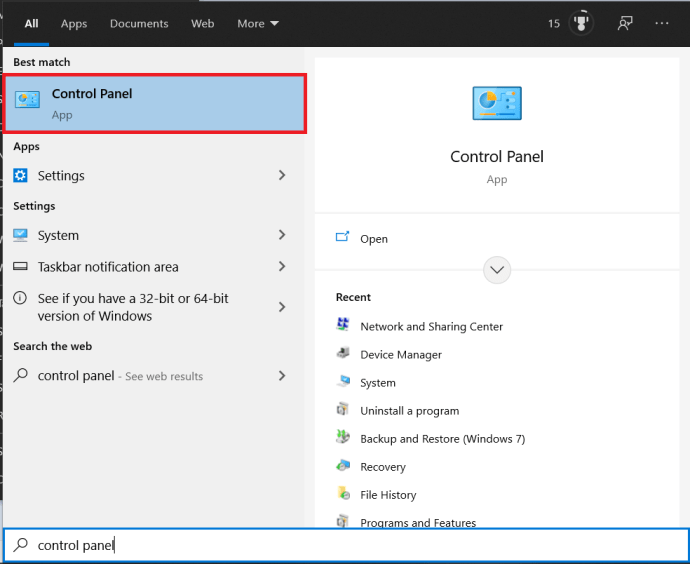
- Bây giờ, hãy nhấp vào Phần cứng và Âm thanh.
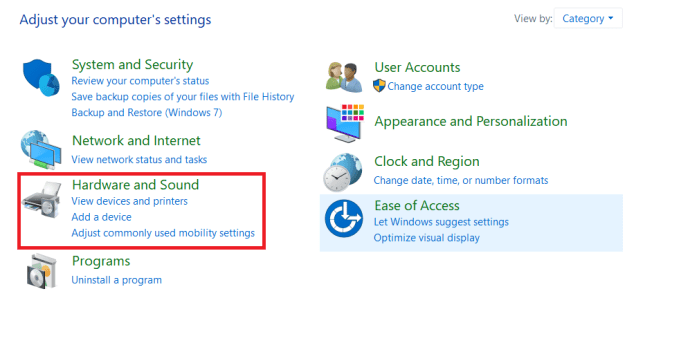
- Tiếp theo, chọn Các thiết bị và máy in, bạn cũng có thể nhấp vào Xem thiết bị và máy in trên màn hình trước đó.
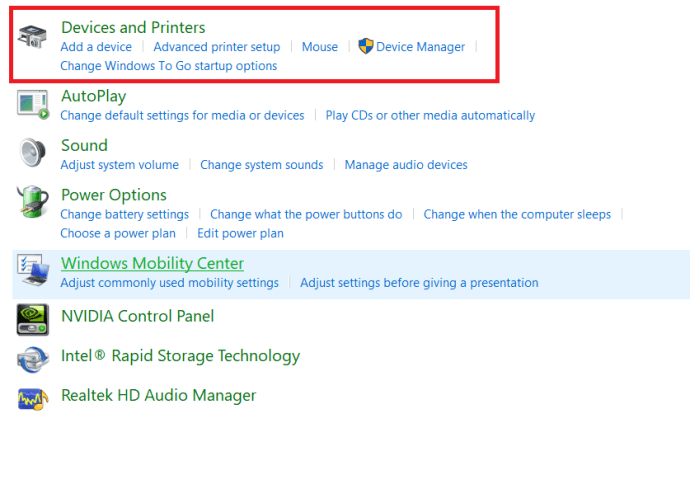
- Trong danh sách máy in, hãy tìm máy in bạn muốn sử dụng. Kiểm tra xem có dấu kiểm màu xanh lục trên biểu tượng của máy in hay không. Điều này cho biết nếu nó được đặt làm mặc định.
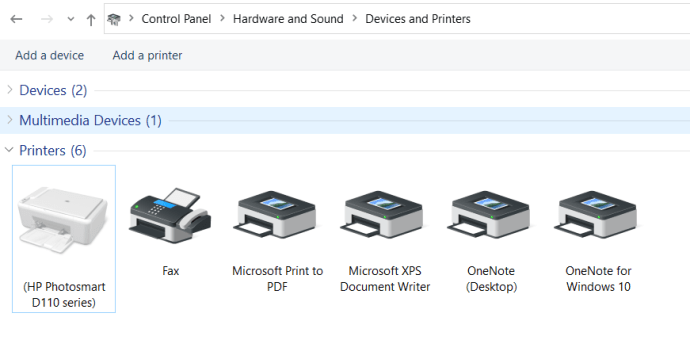
- Nếu không, hãy nhấp chuột phải vào biểu tượng máy in và chọn Đặt làm máy in mặc định.
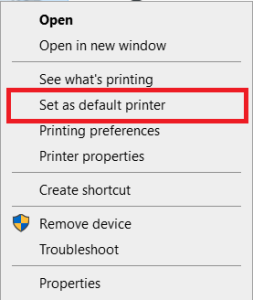
Điều này sẽ thay đổi trạng thái máy in của bạn từ ngoại tuyến sang trực tuyến. Nếu không, hãy kiểm tra phần tiếp theo.
Công việc in đã gặp trục trặc
Nếu tài liệu bạn đã gửi đến máy in của mình không in được, có thể có một số lý do. Ví dụ: tệp quá lớn khiến bộ nhớ của máy in không thể xử lý được. Hoặc máy tính của bạn chuyển sang chế độ ngủ trong khi gửi lệnh in, do đó làm hỏng quá trình.
Dù lý do là gì, đã đến lúc kiểm tra xem có bất kỳ lệnh nào đang chờ xử lý trong hàng đợi máy in của bạn hay không.
- Thực hiện theo các bước 1-4 từ phần trước để mở danh sách các máy in khả dụng.
- Tiếp theo, nhấp chuột phải vào biểu tượng máy in của bạn và nhấp vào Xem những gì đang in.
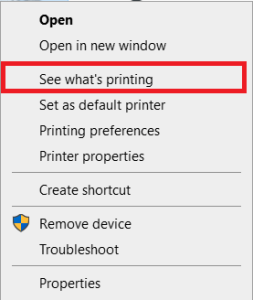
- Danh sách các lệnh in hiện tại sẽ xuất hiện.
- Bây giờ, hãy nhấp vào Máy in ở đầu cửa sổ đó rồi nhấp vào Hủy tất cả tài liệu để xóa hàng đợi in.
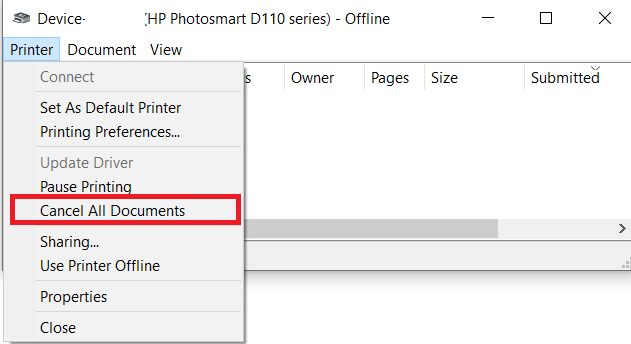
- Nếu Hủy tất cả tài liệu tùy chọn chuyển sang màu xám, nhấp vào Mở với tư cách quản trị viên. Nhập mật khẩu quản trị viên và nhấp vào Đúng để bật tùy chọn này.
Có thể xảy ra trường hợp không có lệnh nào bị kẹt khi chờ in. Hoặc có lẽ việc xóa hàng đợi không giúp đưa máy in của bạn trực tuyến. Nếu vậy, hãy xem tiếp phần tiếp theo.
Trạng thái máy in đã thay đổi
Có thể xảy ra trường hợp hệ thống tự động đặt trạng thái máy in của bạn thành Ngoại tuyến hoặc Tạm dừng.
- Nhấp chuột phải vào biểu tượng máy in của bạn và xem liệu Sử dụng máy in ngoại tuyến hoặc là Tạm dừng in các tùy chọn có một dấu kiểm bên cạnh chúng. Nếu có, hãy nhấp vào từng cái để bỏ chọn chúng.
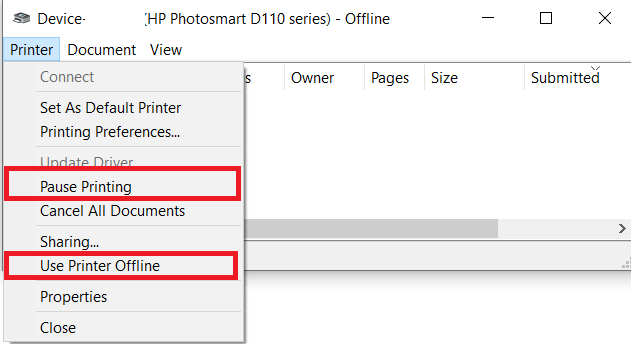
Nhiều máy in
Cũng có khả năng có nhiều bản sao của cùng một máy in trên máy tính của bạn. Điều này có thể xảy ra nếu bạn đã kết nối máy in với một cổng USB khác trên máy tính của mình. Ngoài ra, cài đặt cùng một trình điều khiển máy in nhiều lần sẽ tạo thêm một bản sao mỗi lần.
Nếu có nhiều bản sao của cùng một máy in, hãy di chuột qua từng biểu tượng cho đến khi cửa sổ bật lên trạng thái xuất hiện. Máy in bạn đang tìm kiếm phải có “Trạng thái: Sẵn sàng” trong cửa sổ bật lên. Khi bạn đã tìm thấy nó, hãy xóa các bản sao khác.
Trình điều khiển máy in
Nếu cách này không hữu ích, tùy chọn cuối cùng là cài đặt lại trình điều khiển máy in.
- Để làm như vậy, hãy truy cập trang hỗ trợ của Brother và nhấp vào Tải xuống.
- Làm theo hướng dẫn để tải trình điều khiển mới nhất cho máy in của bạn. Tại đây bạn cũng có thể tìm thấy hướng dẫn chi tiết về cách cài đặt trình điều khiển.
Brother’s Online
Hy vọng rằng một trong những giải pháp này đã giúp bạn khôi phục máy in của mình trực tuyến. Nếu bạn không thể tự mình thực hiện, có lẽ tốt nhất bạn nên liên hệ trực tiếp với bộ phận hỗ trợ kỹ thuật của Brother.
Bạn có thể đặt máy in Brother của mình từ trạng thái ngoại tuyến sang trực tuyến không? Tùy chọn nào phù hợp với bạn? Hãy chia sẻ kinh nghiệm của bạn trong phần bình luận bên dưới.