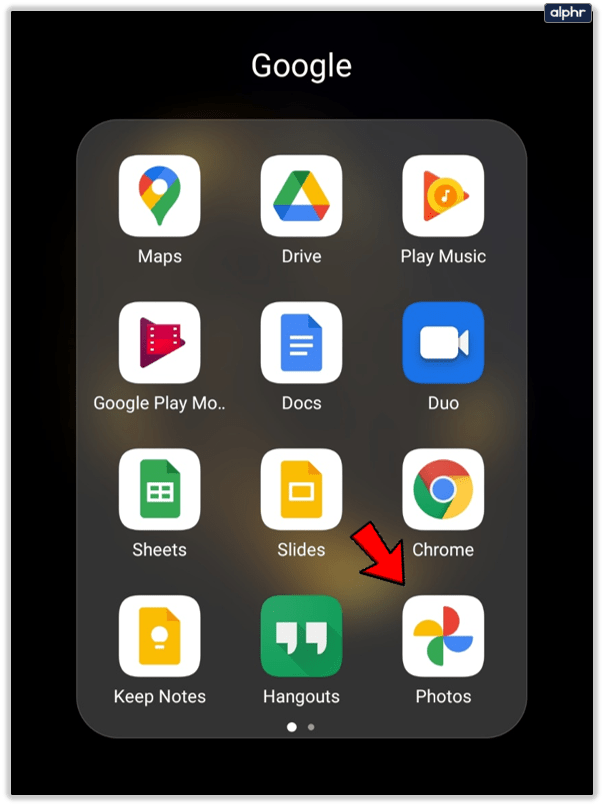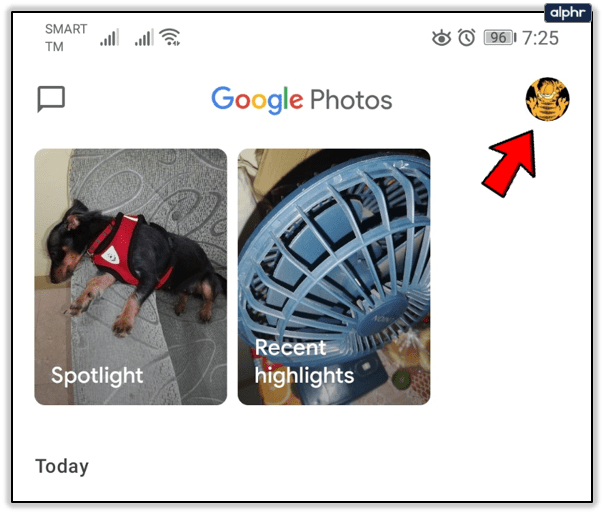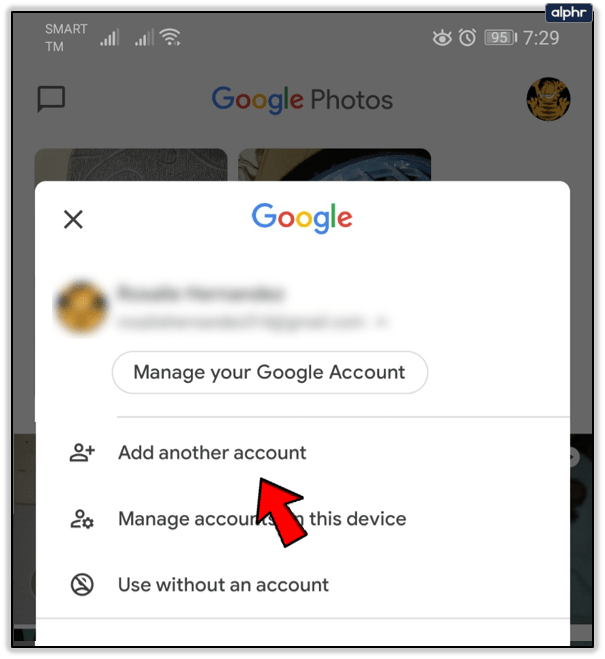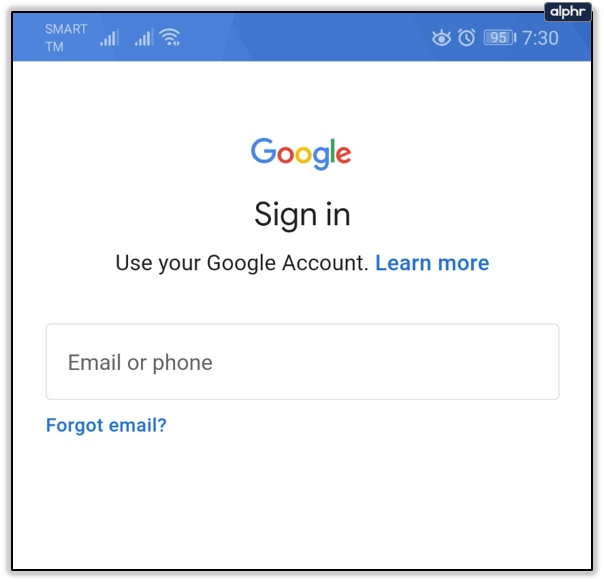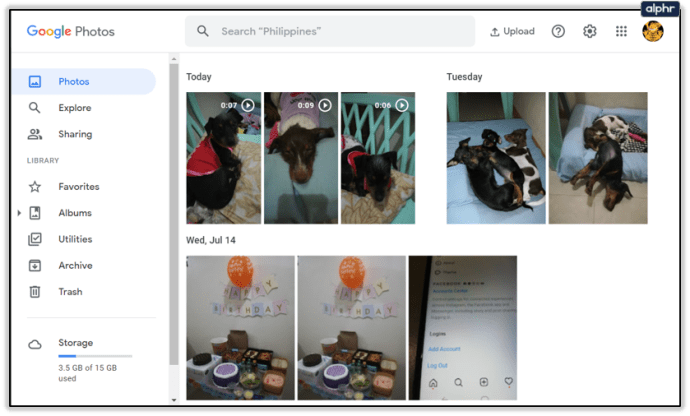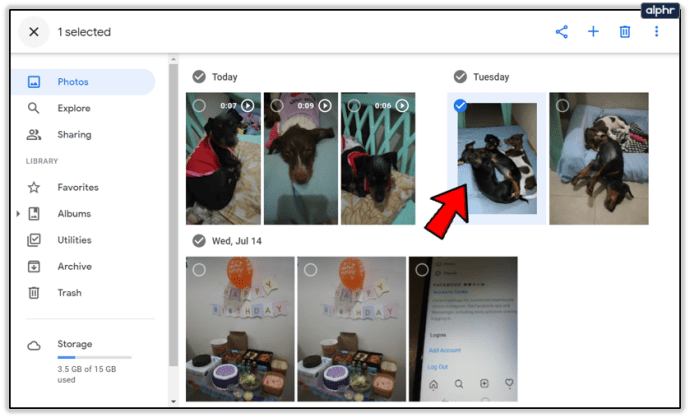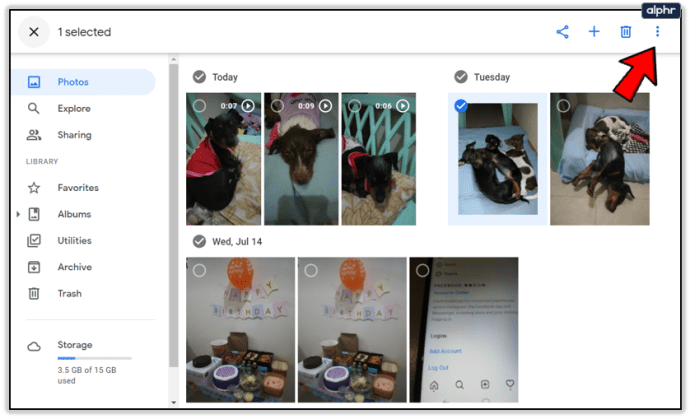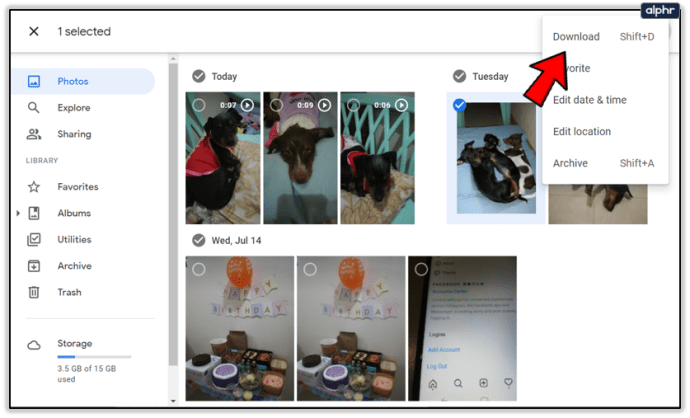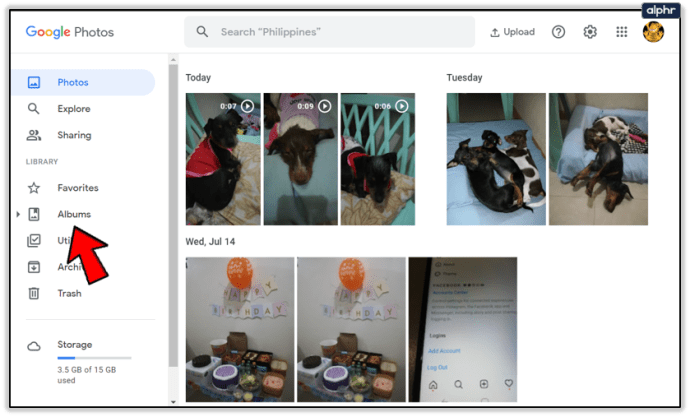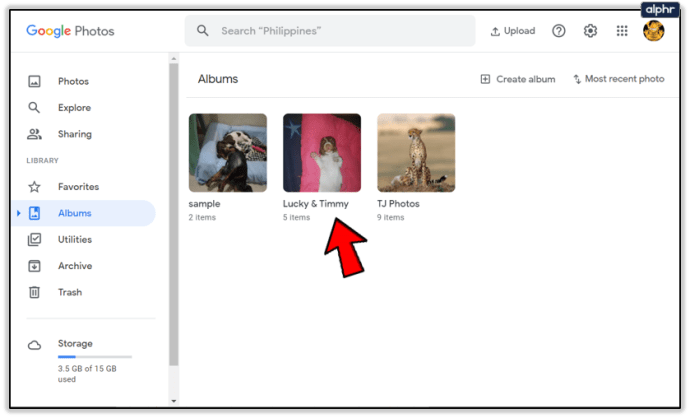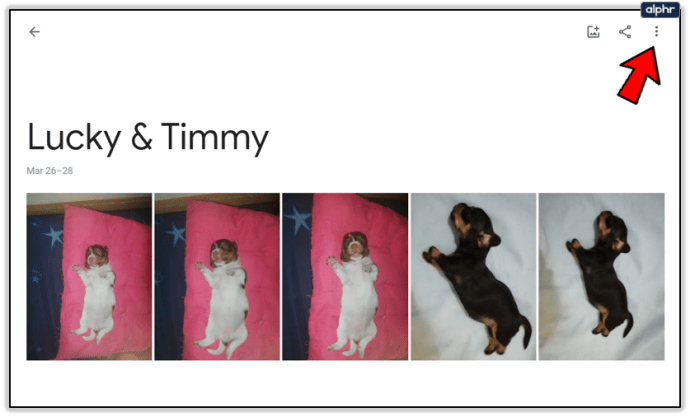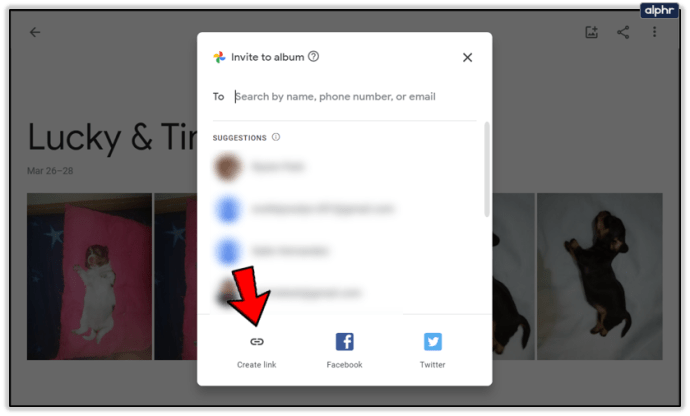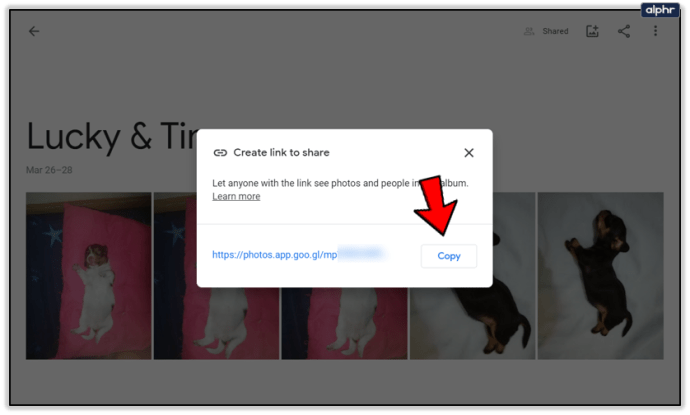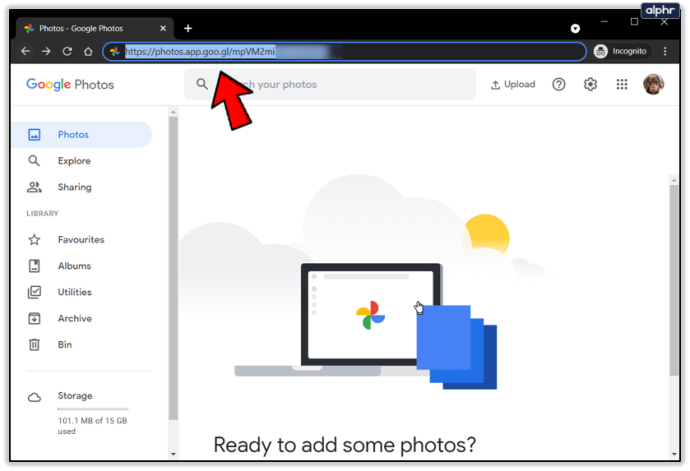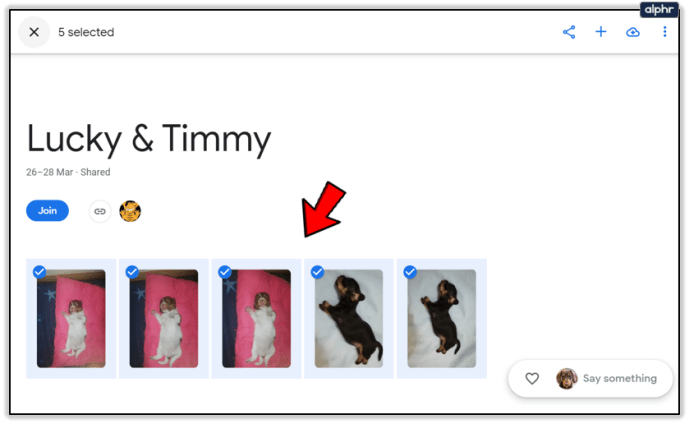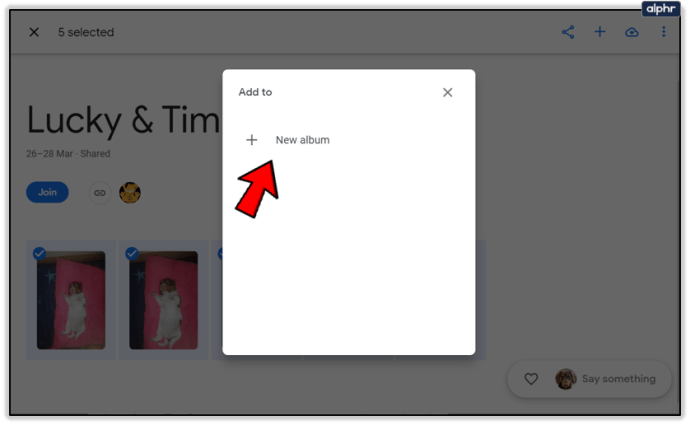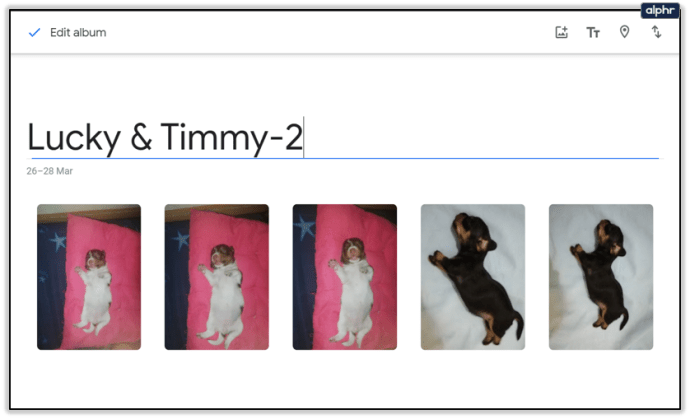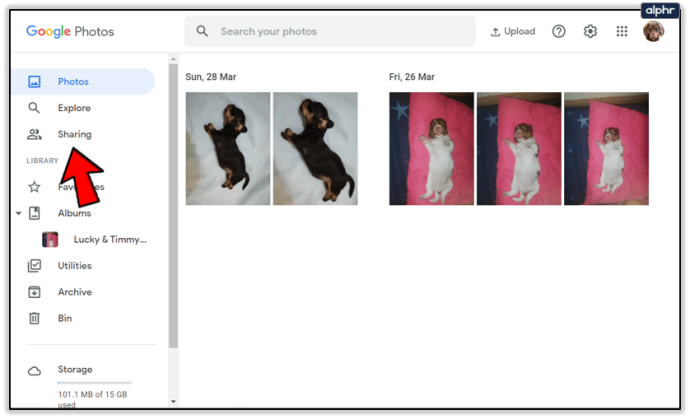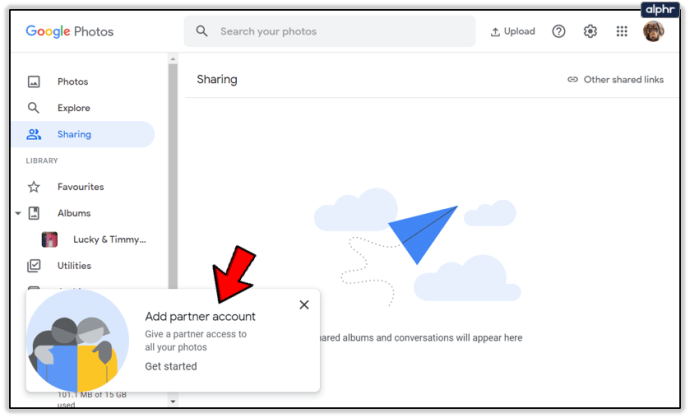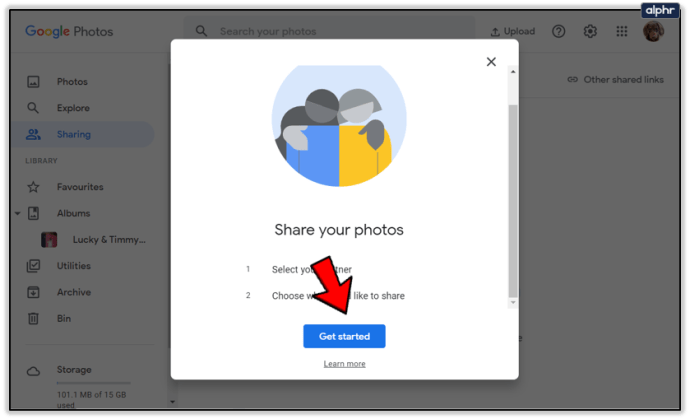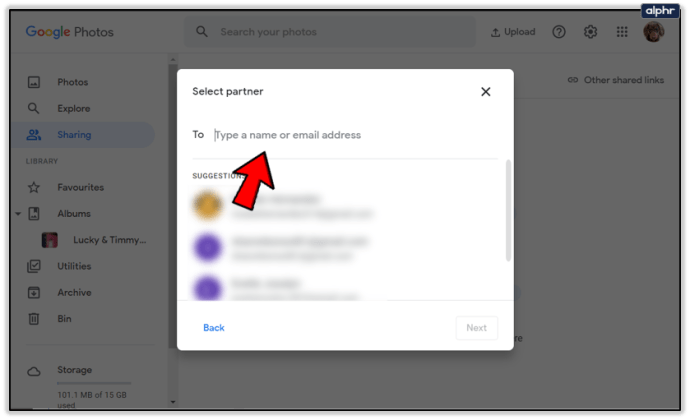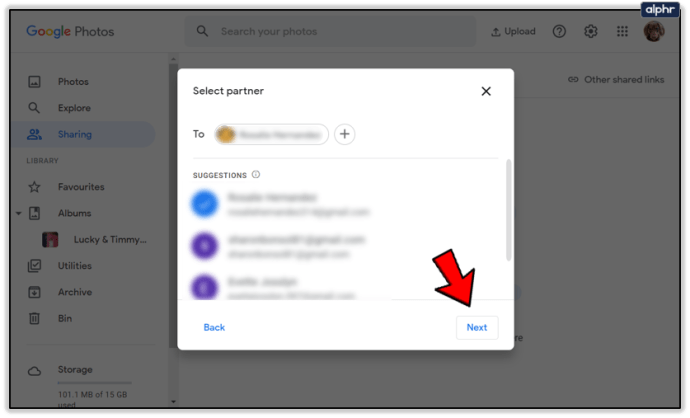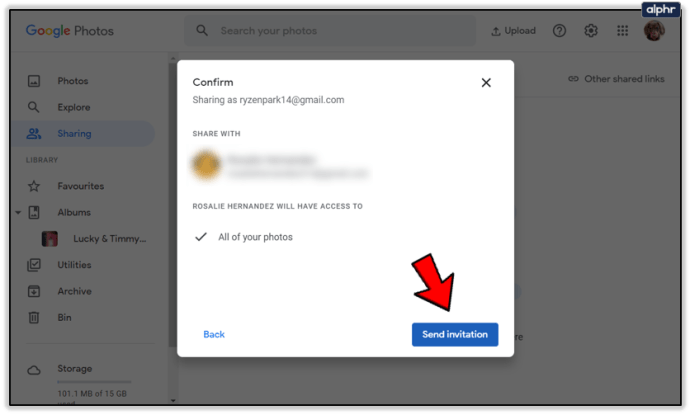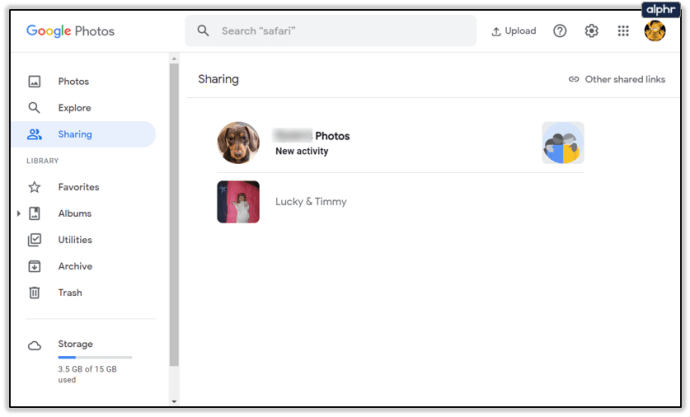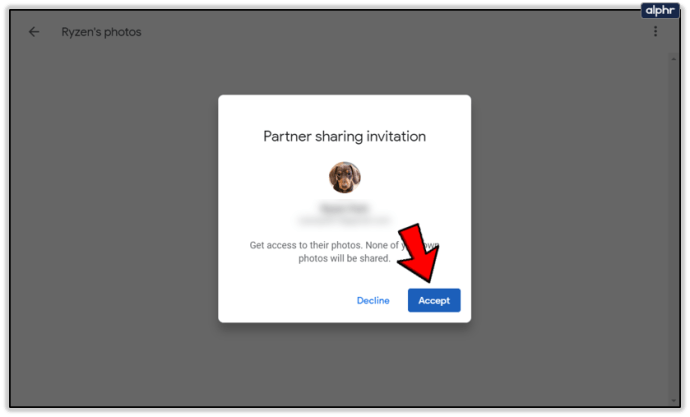Có vô số lợi ích khi có nhiều tài khoản Google. Bạn có thể sử dụng chúng để tách biệt cuộc sống cá nhân và riêng tư của mình. Ngoài ra, bạn có thể sử dụng các tài khoản khác nhau cho các sở thích và sở thích khác nhau.

Tuy nhiên, nếu bạn sử dụng Google Photos trên từng tài khoản này, đôi khi bạn sẽ cần phải chuyển đổi giữa chúng. Hoặc thậm chí có thể chuyển hình ảnh từ tài khoản này sang tài khoản khác.
Chỉ cần một vài thao tác nhấn hoặc nhấp chuột để chuyển đổi giữa các tài khoản Google Photo. Có một lưu ý hơi khác, việc chuyển ảnh có thể phức tạp hơn một chút. Bài viết này sẽ đề cập đến cả hai.
Chuyển đổi giữa nhiều tài khoản Google Photos
Nếu bạn chỉ muốn đăng xuất khỏi một tài khoản Google Photos và đăng nhập vào một tài khoản khác, quá trình này khá đơn giản. Làm theo các bước sau:
- Khởi chạy ứng dụng 'Ảnh'.
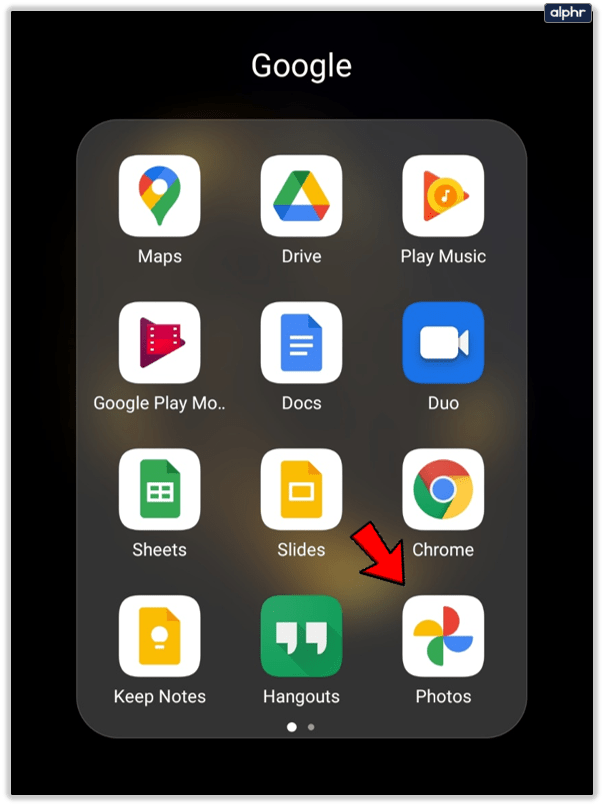
- Nhấn vào biểu tượng hồ sơ của bạn ở góc trên cùng bên phải.
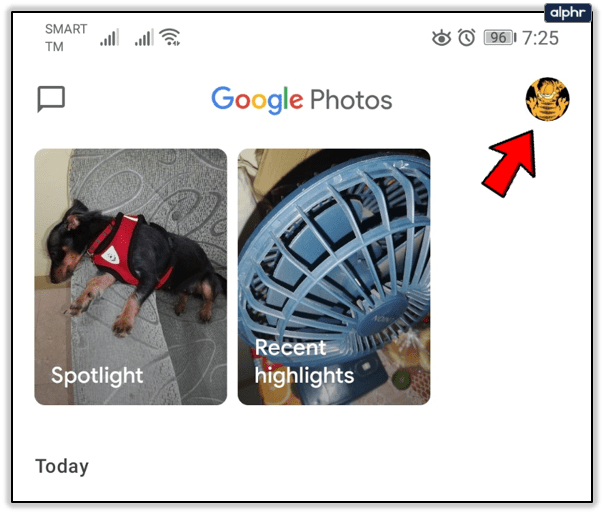
- Nhấn vào tên tài khoản của bạn, sau đó chọn 'Thêm tài khoản khác.'
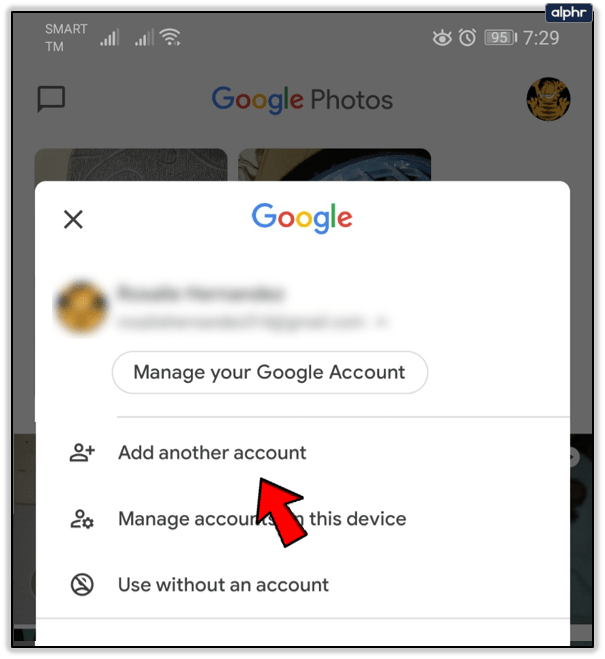
- Nhập thông tin đăng nhập của bạn và đăng nhập vào tài khoản đó.
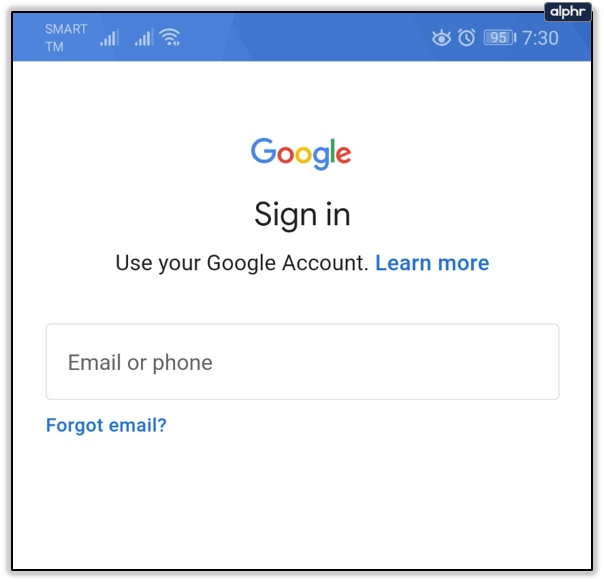
Google Photos sẽ ghi nhớ tài khoản của bạn và nó sẽ được thêm vào danh sách tài khoản trong thanh bên. Nếu muốn chuyển đổi lại giữa các tài khoản, bạn có thể làm theo hai bước đầu tiên và chỉ cần nhấn vào tài khoản mà bạn muốn chuyển sang. Tất nhiên, bạn sẽ cần phải nhập mật khẩu của mình mỗi khi làm như vậy.
Mặt khác, mỗi tài khoản sẽ được kết nối với một Google Drive khác, vì vậy hãy đảm bảo rằng bạn biết hình ảnh nào nằm trên tài khoản nào, vì nó có thể khá dễ gây nhầm lẫn.
Phương pháp di chuyển hình ảnh giữa các tài khoản
Nếu bạn có nhiều tài khoản, nhưng bạn muốn chuyển hình ảnh giữa mỗi tài khoản, bạn sẽ phải làm theo các phương pháp khác nhau. Rất tiếc, Google Photos vẫn chưa có tính năng cho phép dễ dàng chuyển hình ảnh giữa các tài khoản.
Tuy nhiên, bạn có thể sử dụng một số phương pháp nếu muốn di chuyển một số hình ảnh nhất định từ tài khoản này sang tài khoản khác.
Phương pháp đầu tiên: Tải xuống ổ cứng và tải lên tài khoản
Cách rõ ràng nhất để chuyển hình ảnh của bạn giữa các tài khoản là phương pháp tải xuống-tải lên. Nếu hình ảnh mong muốn của bạn chỉ tồn tại trên một tài khoản Google Photos, trước tiên bạn cần tải xuống hình ảnh đó.
Có nhiều cách để tải hình ảnh xuống từ Google Photos. Đây là cách dễ nhất:
- Mở thư viện Google Photos.
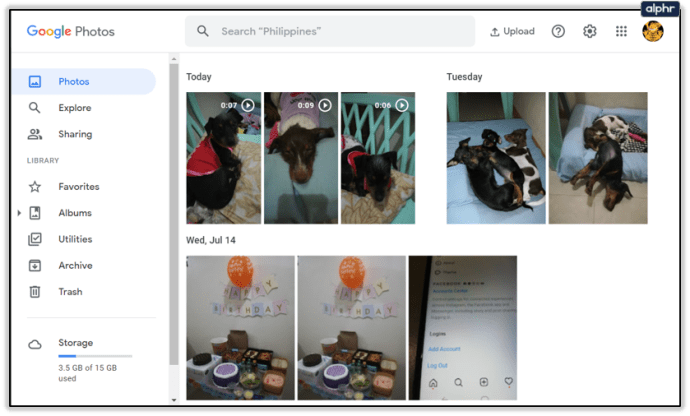
- Chọn hình ảnh mà bạn muốn tải xuống.
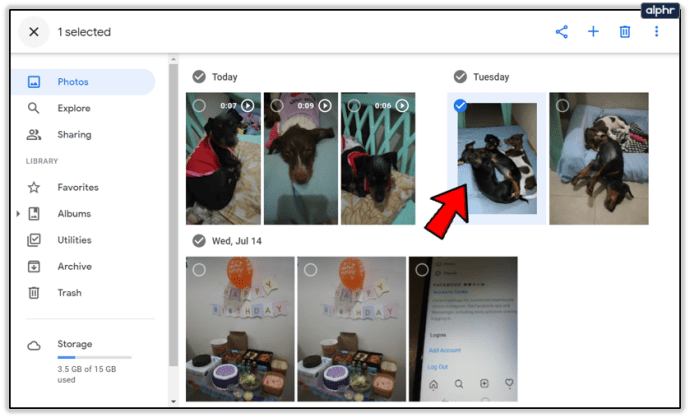
- Nhấp vào biểu tượng 'thêm' ở trên cùng bên phải (ba chấm dọc).
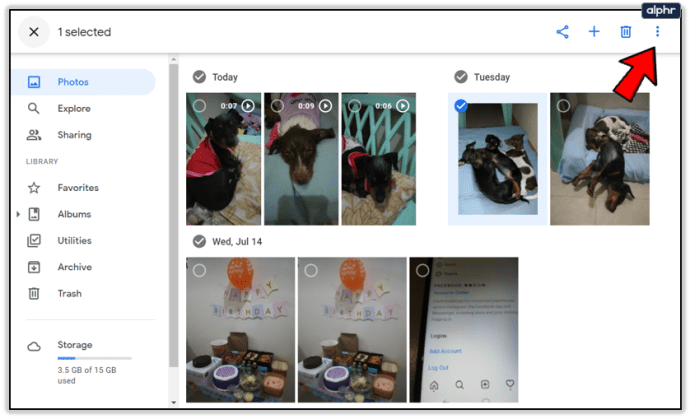
- Chọn 'Tải xuống.'
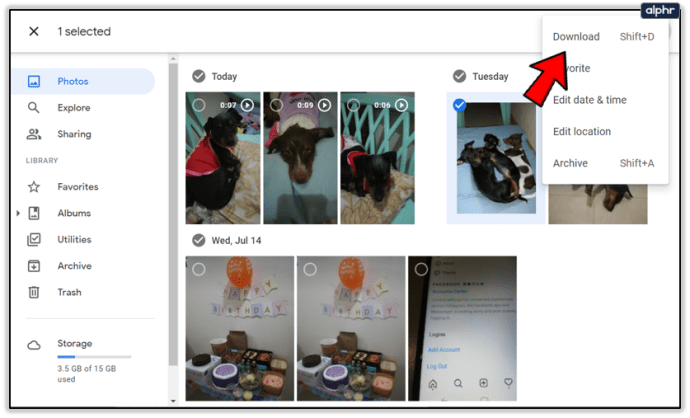
Ngoài ra, bạn có thể chọn hình ảnh và nhấn ‘Shift’ + ‘D’ thay vì Bước 3 và 4. Ngoài ra, bạn có thể chỉ cần kéo và thả hình ảnh trực tiếp từ trình duyệt vào một trong các thư mục trình khám phá tệp của mình.
Sau khi bạn tải xuống hình ảnh, hãy chuyển đổi tài khoản theo hướng dẫn từ phần trên và chỉ cần tải hình ảnh tương tự lên tài khoản khác. Bằng cách này, bạn sẽ có hình ảnh của mình trên cả hai tài khoản hoặc bạn có thể xóa hình ảnh đó khỏi tài khoản ban đầu.
Phương pháp thứ hai: Chia sẻ Toàn bộ Album từ Tài khoản này sang Tài khoản khác
Nếu bạn muốn chuyển nhiều hình ảnh, bạn có thể bỏ qua phần tải xuống và thêm chúng vào tài khoản khác bằng liên kết có thể chia sẻ. Làm theo các hướng dẫn này:
- Mở màn hình chính Google Photos của bạn.
- Nhấp vào tab 'Album' trên thanh bên ở bên trái.
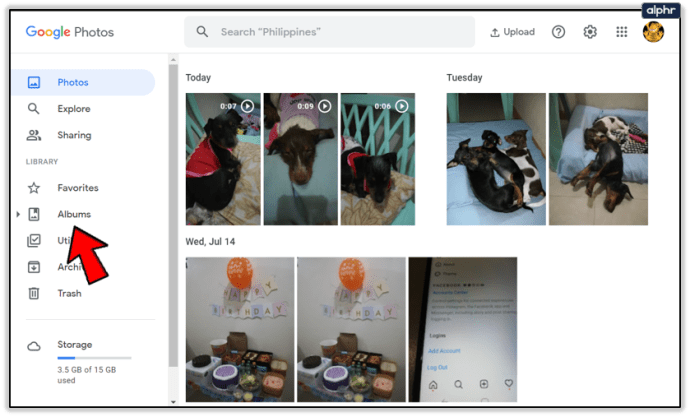
- Chọn một album hoặc tạo một album mới (nhấp vào ‘Tạo album’ ở cuối màn hình)
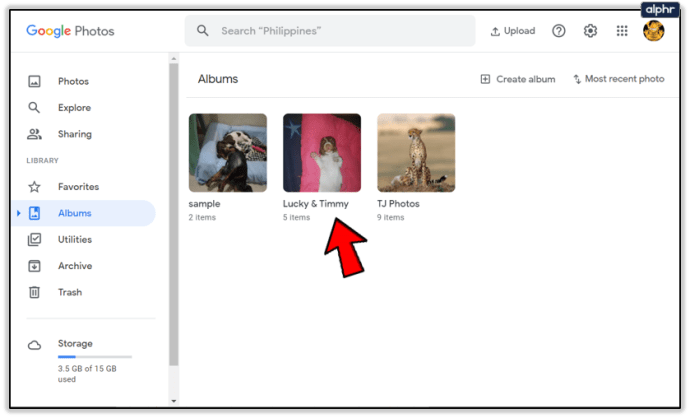
- Nhấp vào nút 'Chia sẻ' ở trên cùng bên phải của màn hình.
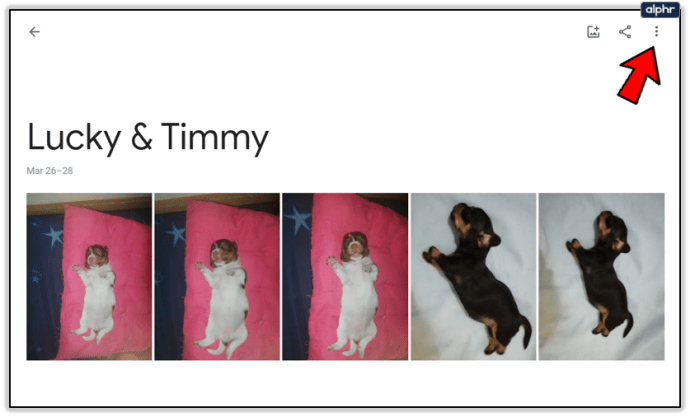
- Chọn tùy chọn 'Tạo liên kết'.
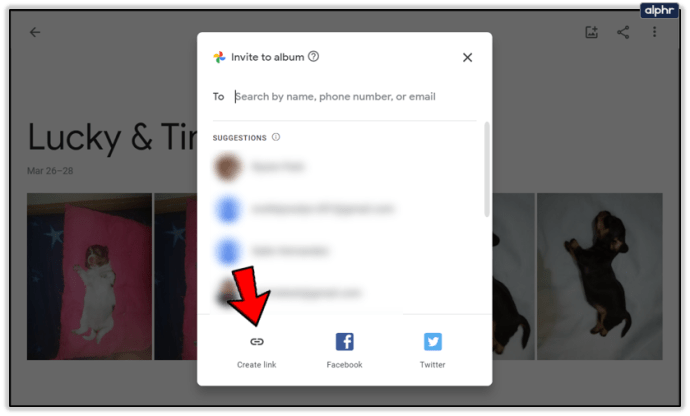
- Sao chép liên kết.
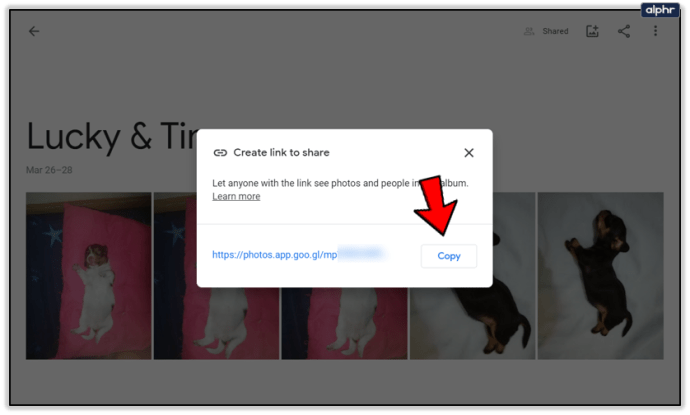
- Chuyển sang tài khoản Google khác (bạn có thể sử dụng phương pháp từ phần đầu tiên).
- Mở liên kết đã sao chép bằng tài khoản khác.
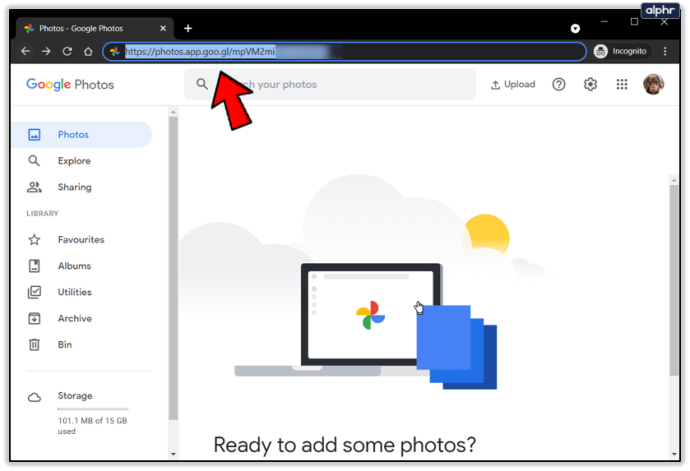
- Chọn tất cả hình ảnh từ album.
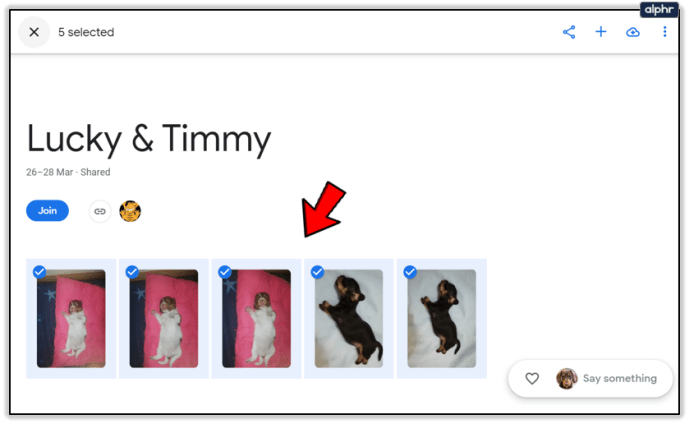
- Nhấp vào biểu tượng ‘+’, sau đó chọn ‘Album’ ở trên cùng bên phải màn hình.
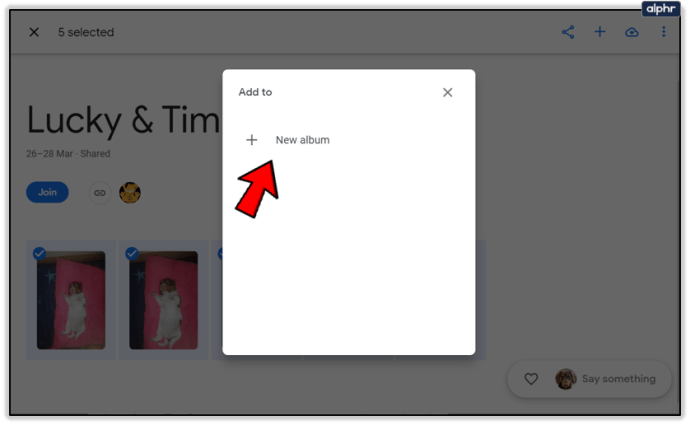
- Chọn album mong muốn hoặc tạo một album và đợi thêm ảnh.
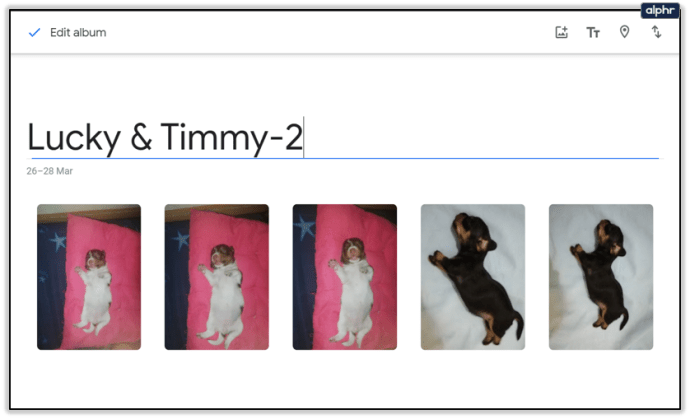
Phương pháp thứ ba: Chia sẻ toàn bộ thư viện
Bạn có thể thiết lập và chia sẻ toàn bộ thư viện giữa các tài khoản.
- Nhấp vào tab 'Chia sẻ' trên thanh bên trái.
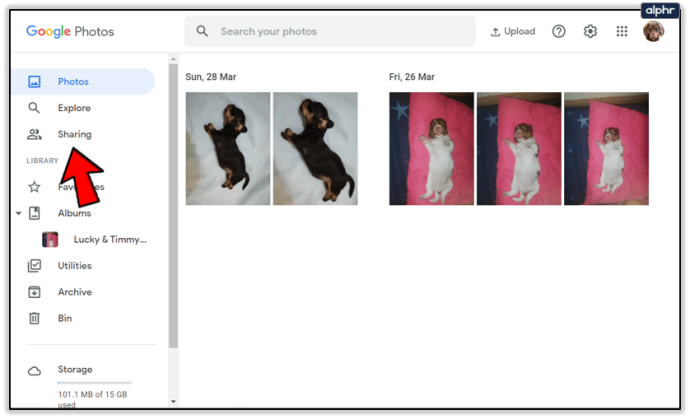
- Nhấn vào 'Thêm tài khoản đối tác' từ cửa sổ bật lên ở dưới cùng. Bạn cũng có thể truy cập tùy chọn này từ menu Cài đặt (biểu tượng bánh răng cưa) và chọn Chia sẻ đối tác.
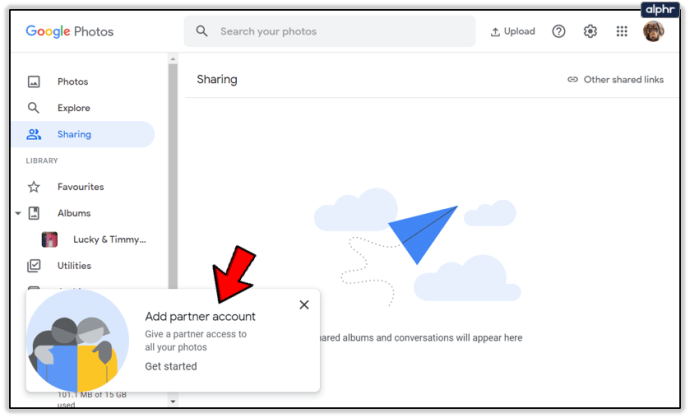
- Chọn 'Bắt đầu' từ cửa sổ mới.
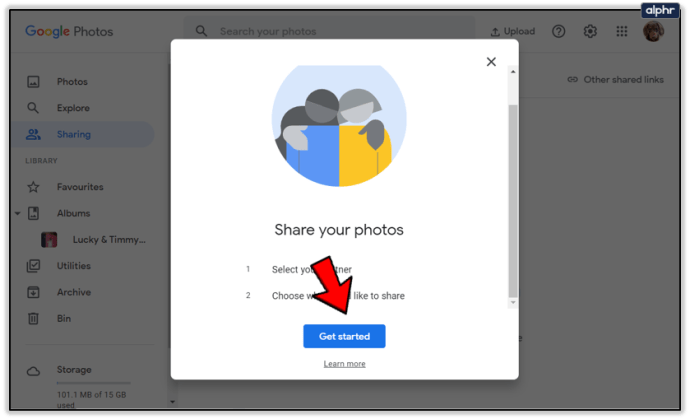
- Nhập email của tài khoản khác của bạn (đối tác).
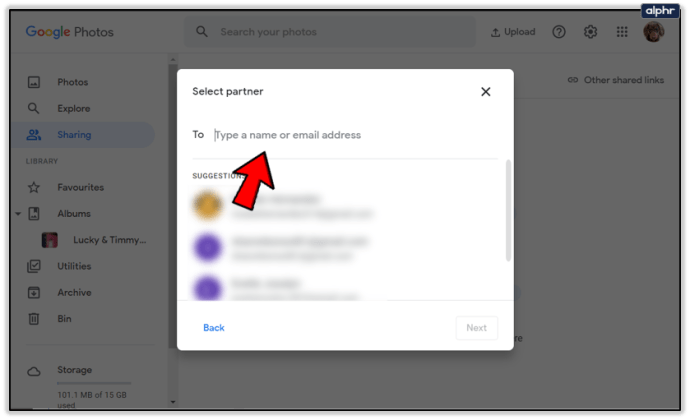
- Nhấn 'Tiếp theo.'
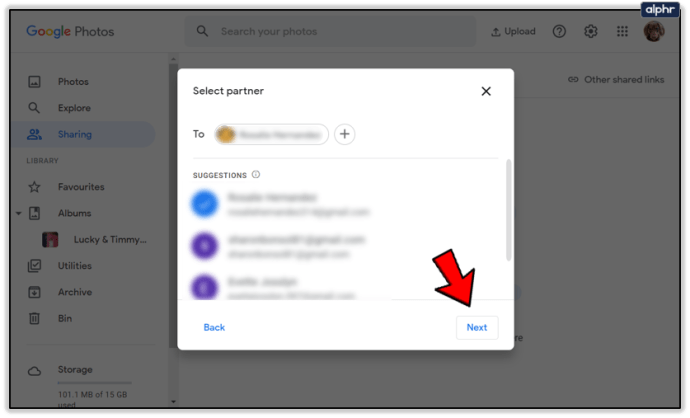
- Chọn Cài đặt của bạn rồi chọn "Gửi lời mời".
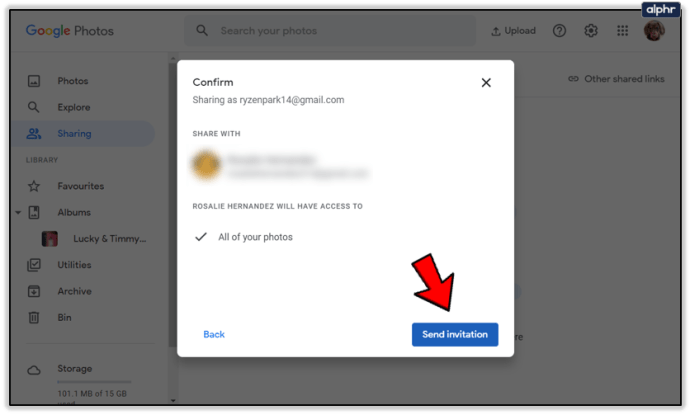
- Chuyển sang tài khoản thứ hai.
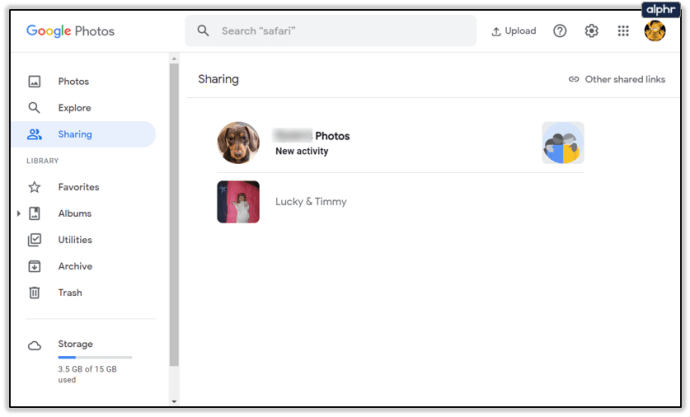
- Chấp nhận lời mời và kích hoạt 'Thêm vào Thư viện.'
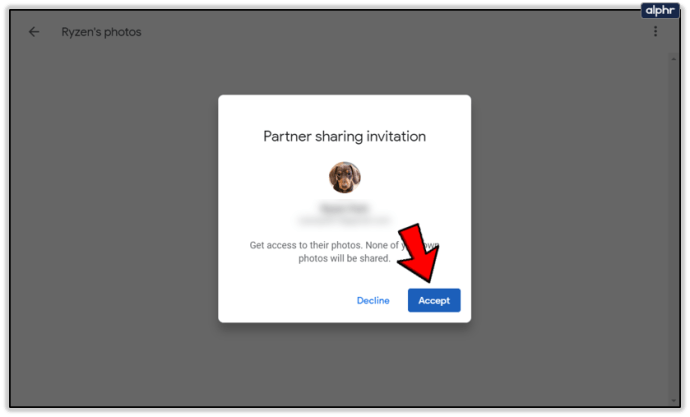
Tất cả hình ảnh từ tài khoản đầu tiên sẽ được sao chép sang tài khoản thứ hai. Nếu bạn xóa hình ảnh khỏi tài khoản đầu tiên, chúng sẽ vẫn còn trên tài khoản thứ hai và ngược lại. Ngoài ra, tất cả các mô tả và chú thích cũng sẽ được chuyển sang một tài khoản khác.
Đảm bảo rằng bạn có đủ dung lượng trên cả hai tài khoản, nếu không, một phần của tệp sẽ không thể chuyển. Trừ khi bạn trả tiền để có thêm dung lượng lưu trữ, tất cả tài khoản Google miễn phí chỉ có 15GB dung lượng.
Lưu ý rằng hình ảnh trong album sẽ không chia sẻ và bạn phải sử dụng phương pháp thứ hai để chuyển chúng sau đó.
Luôn sao lưu tệp của bạn
Bây giờ bạn đã biết cách thay đổi tài khoản và chuyển đổi ảnh giữa chúng, nhưng bạn vẫn nên cẩn thận trước khi tiếp tục. Đặc biệt là vì họ đã được báo cáo về chất lượng ảnh bị giảm trong một số trường hợp.
Cách tốt nhất để tiếp cận quá trình chuyển là sử dụng phương pháp đầu tiên và tải thư viện và / hoặc album của bạn xuống ổ cứng trước khi tiếp tục các phương pháp khác để chuyển. Tất nhiên, điều này đòi hỏi nhiều thời gian và sự kiên nhẫn.
Bạn có biết bất kỳ phương pháp nào khác để chuyển tệp Google Photos của mình sang tài khoản khác không? Tại sao không chia sẻ chúng trong phần bình luận bên dưới?