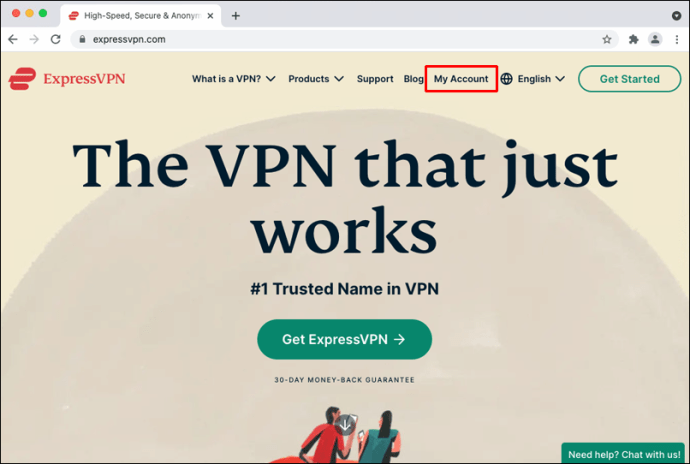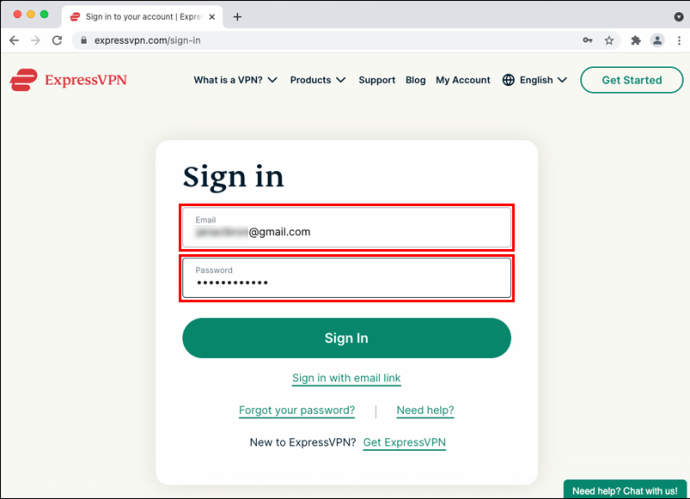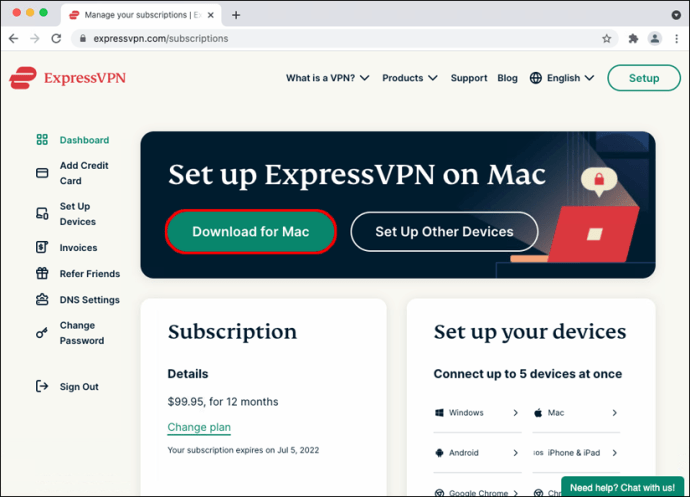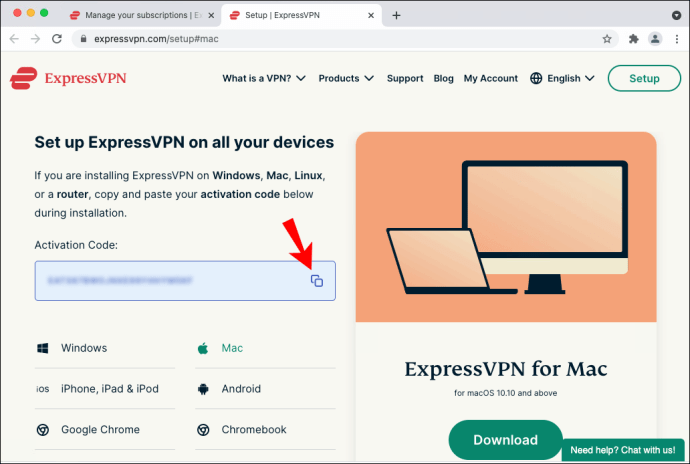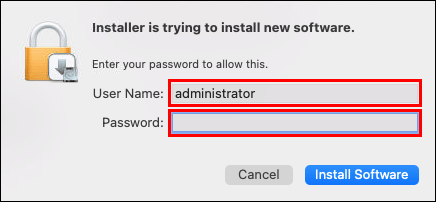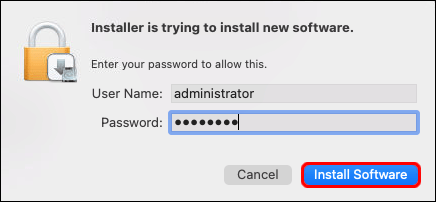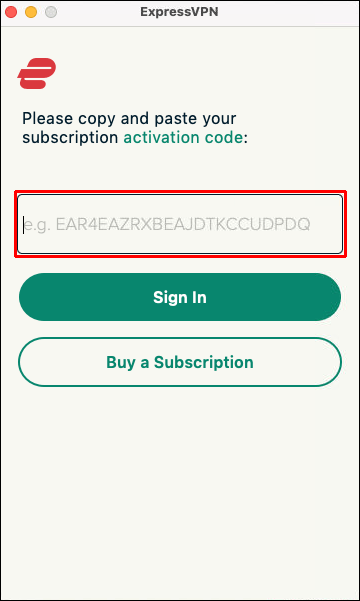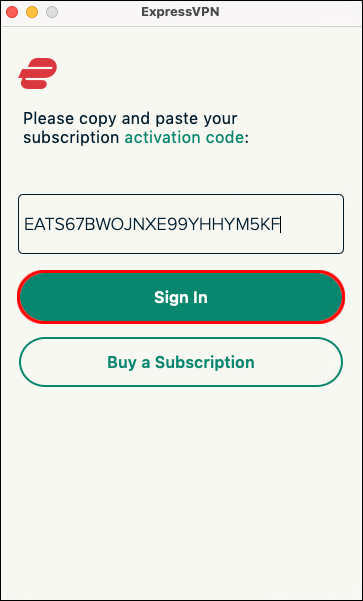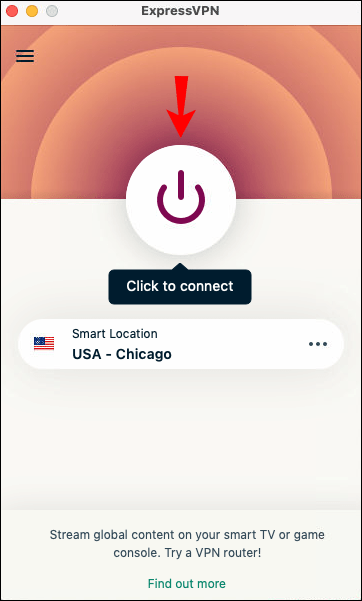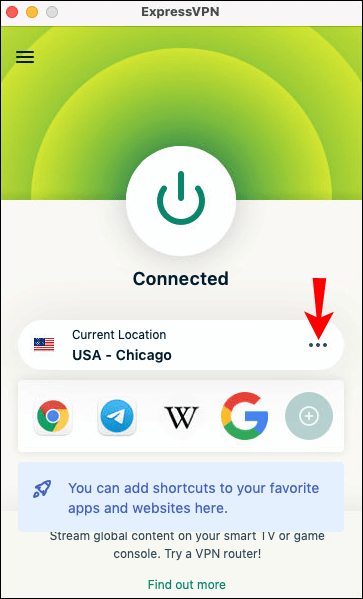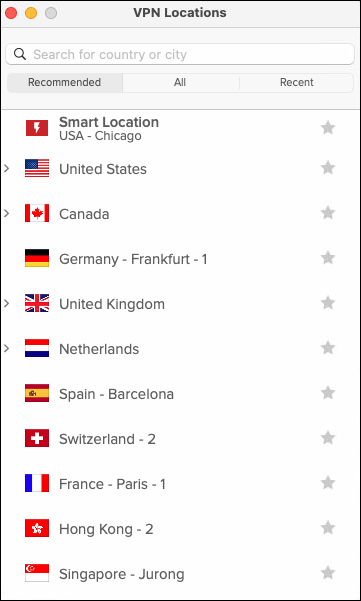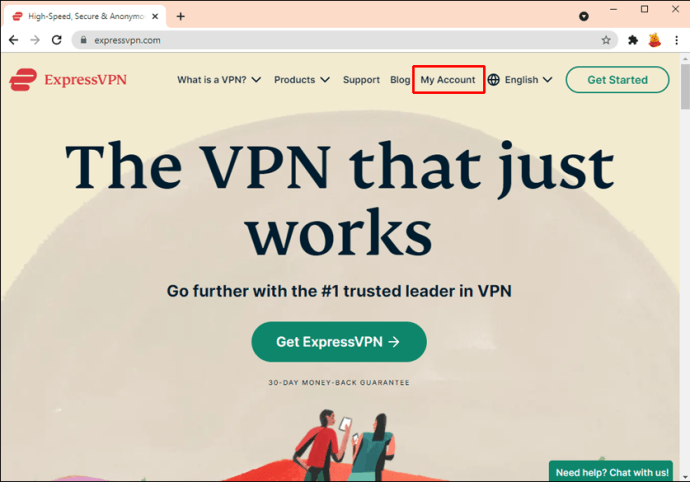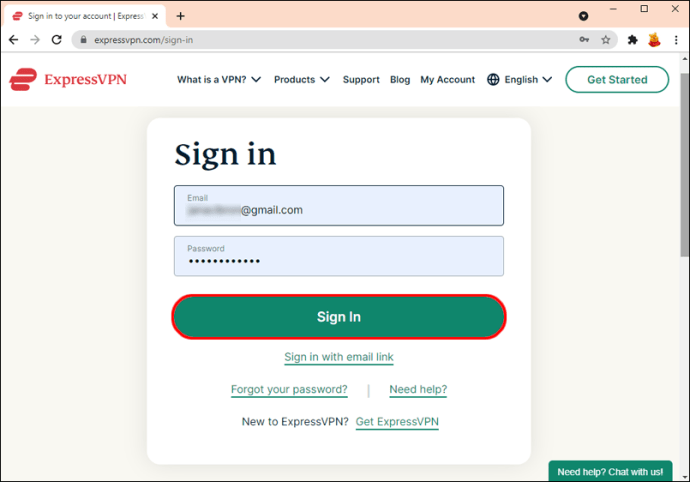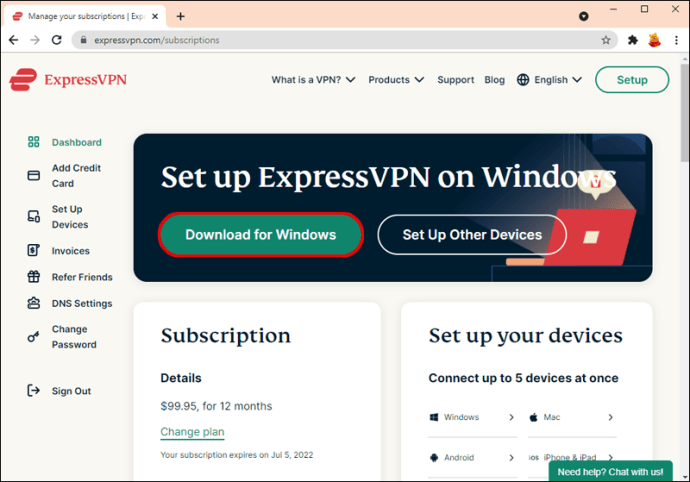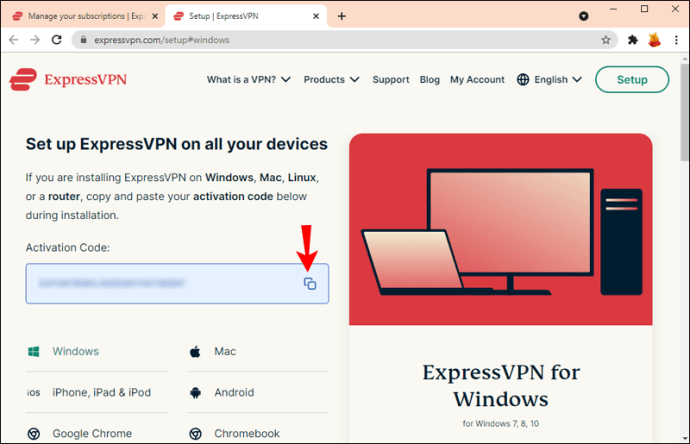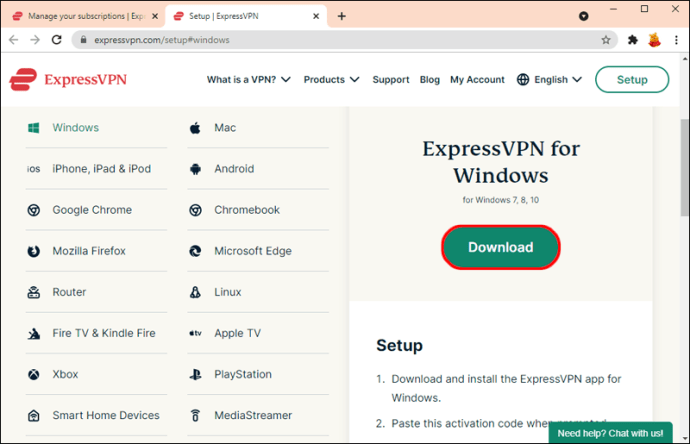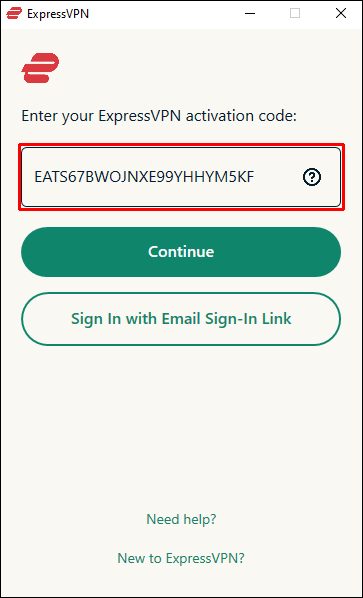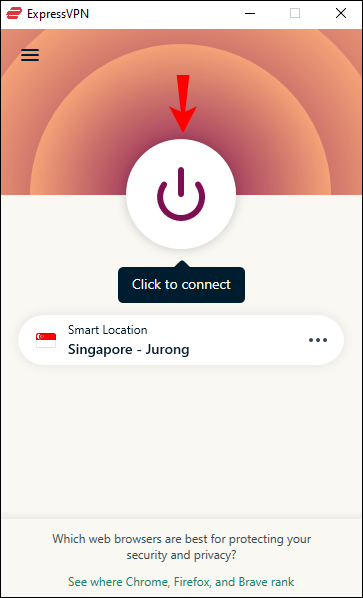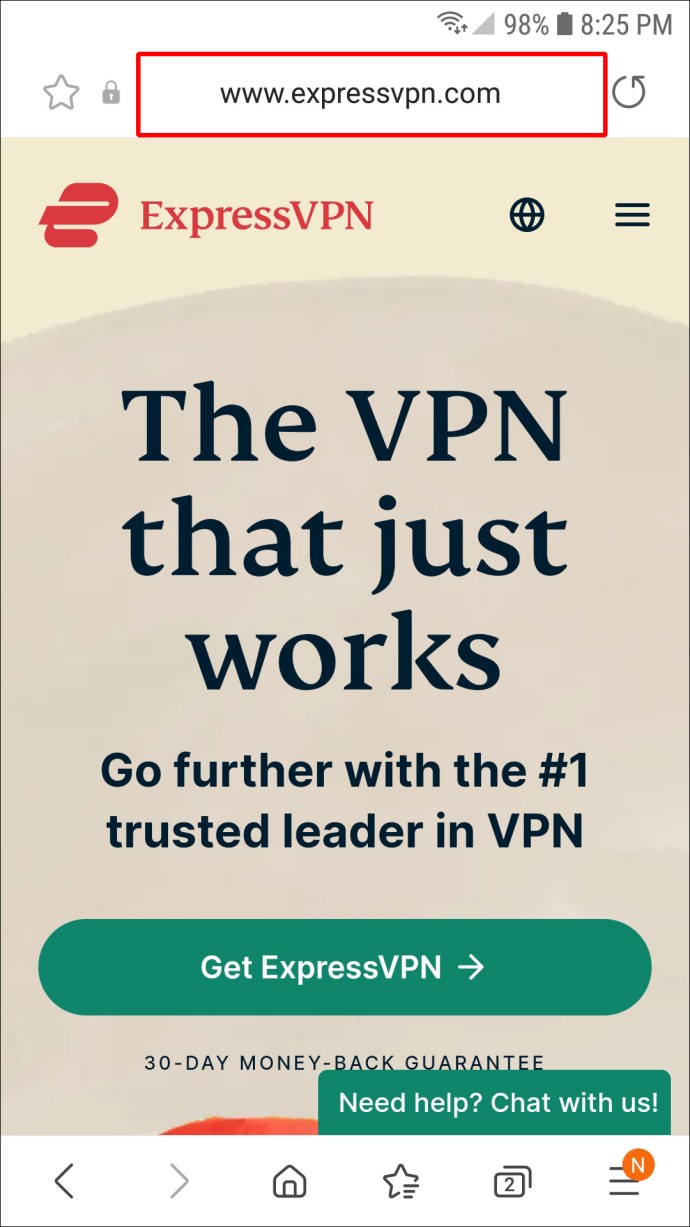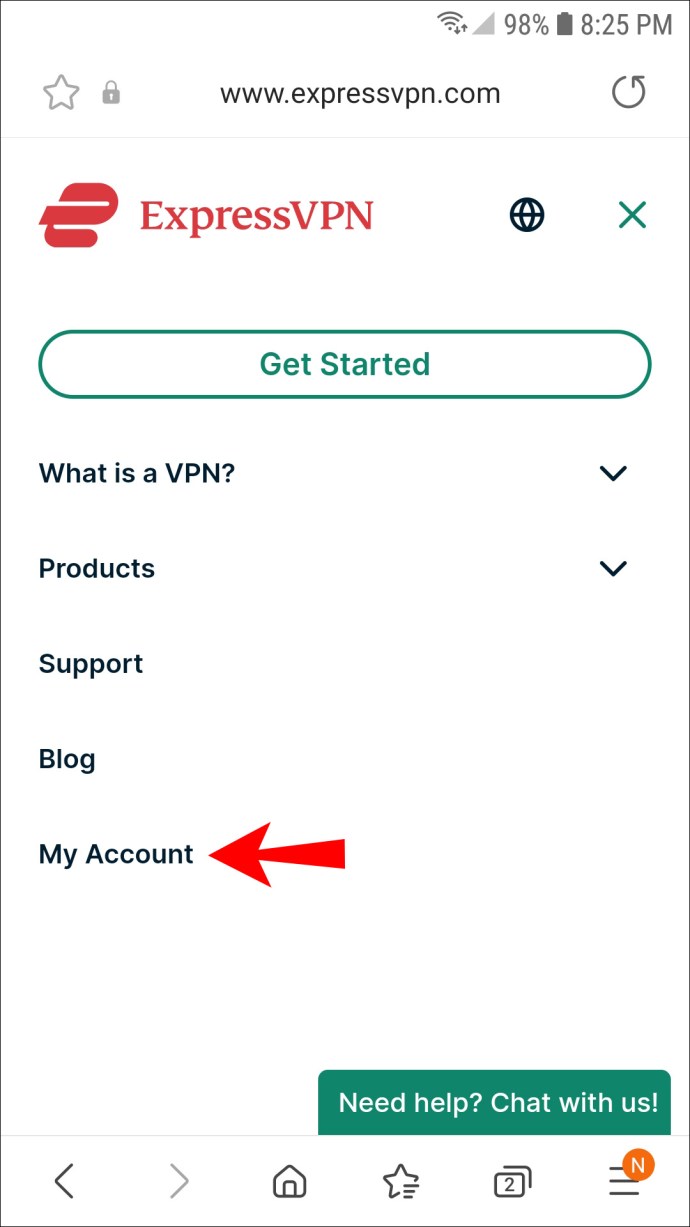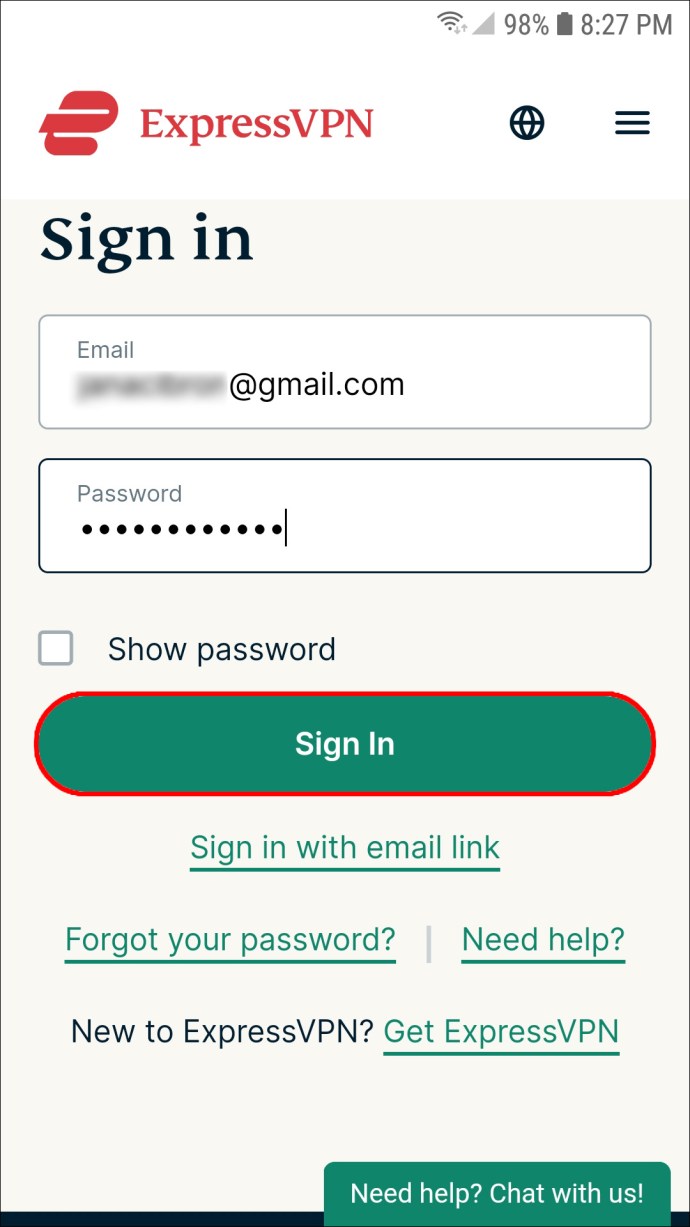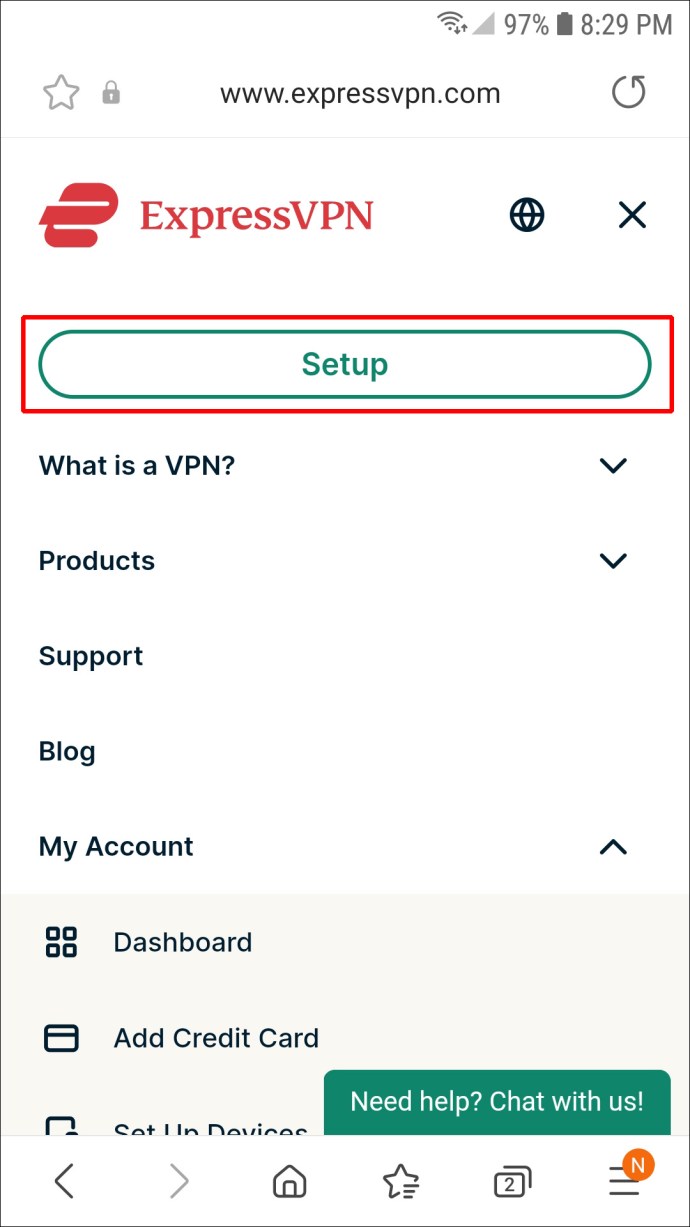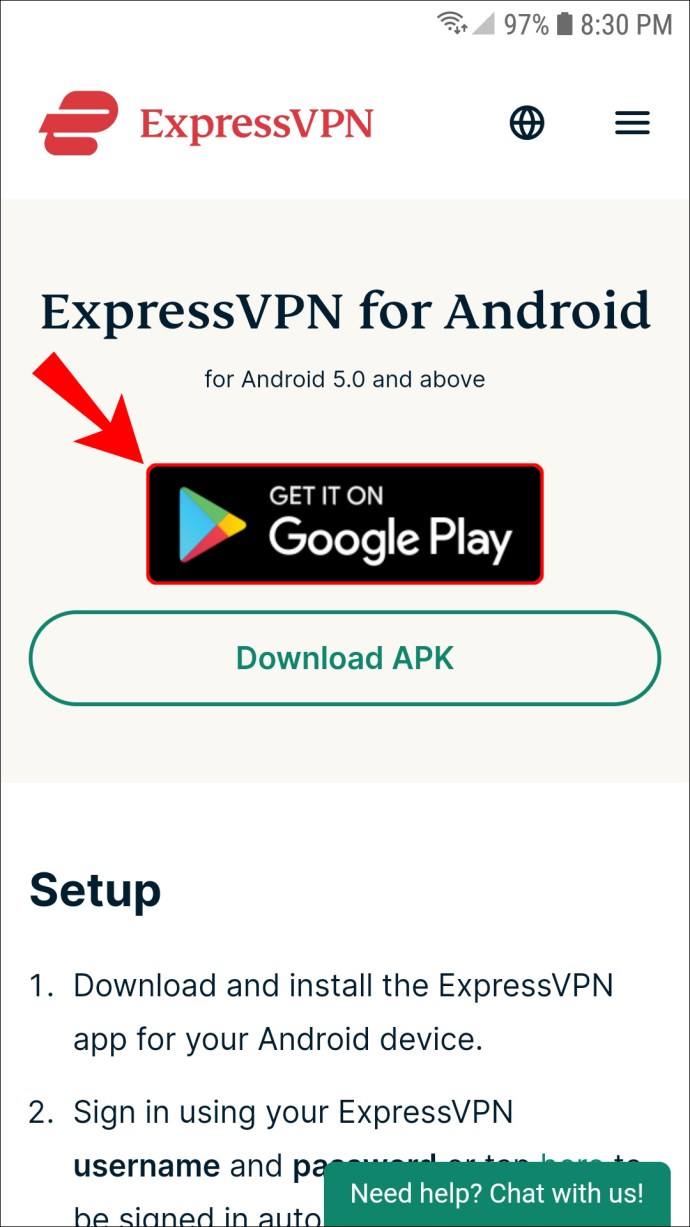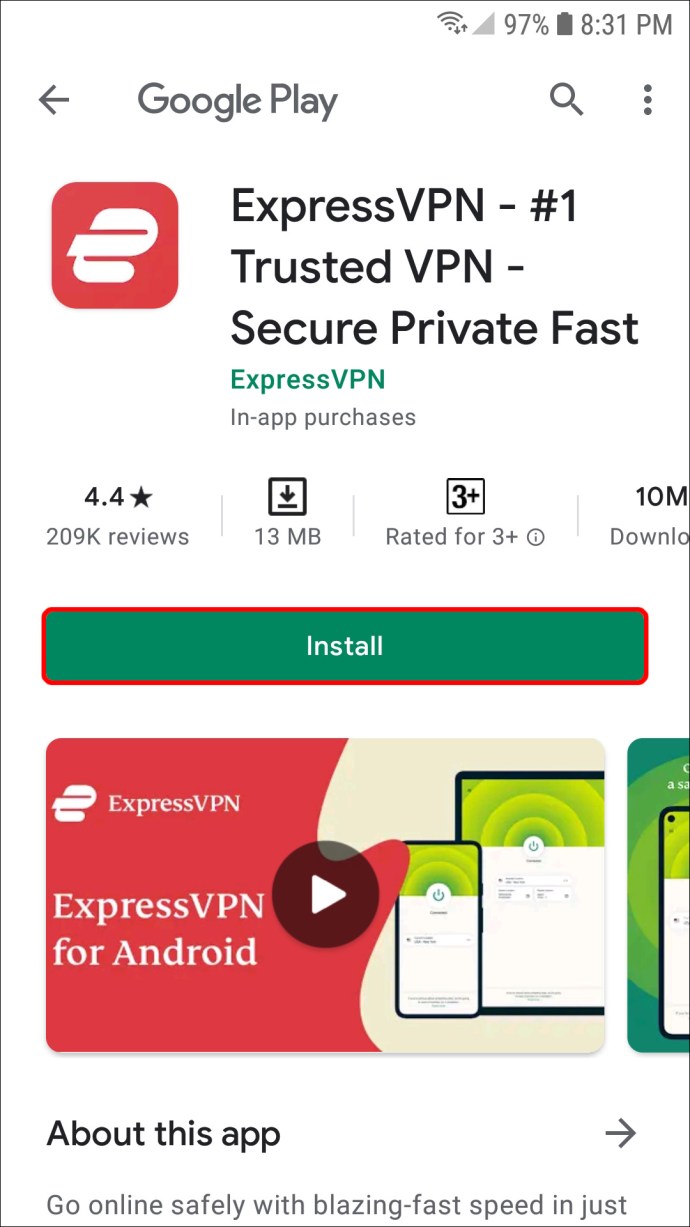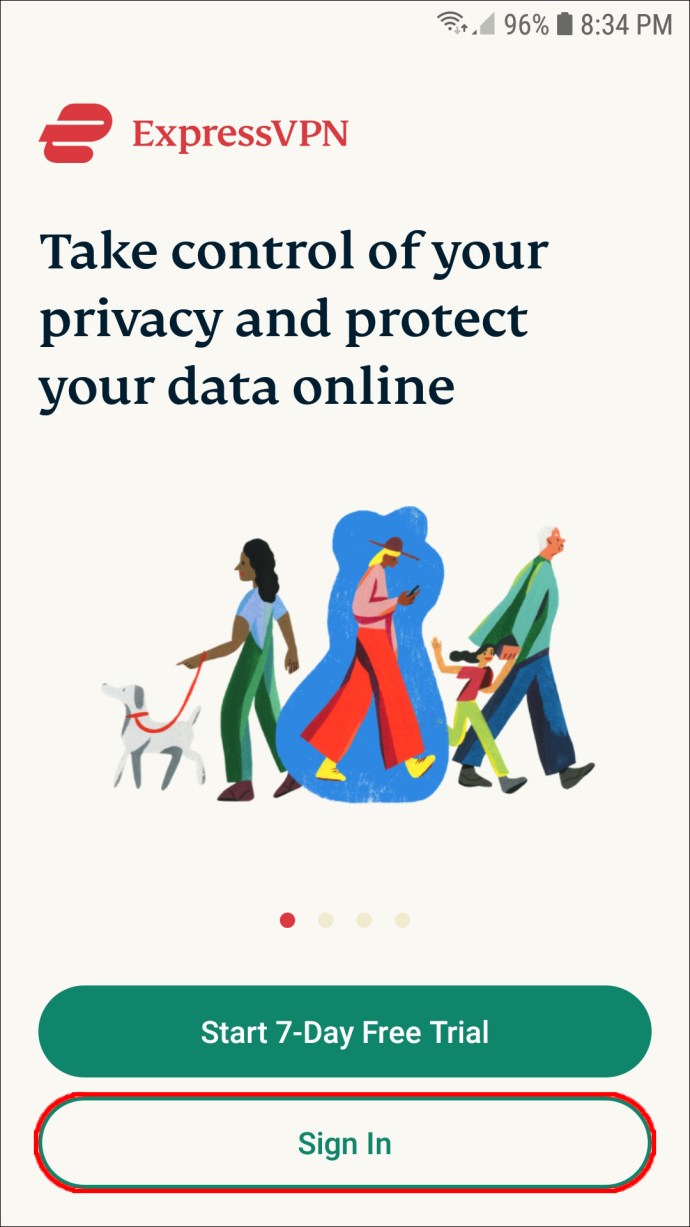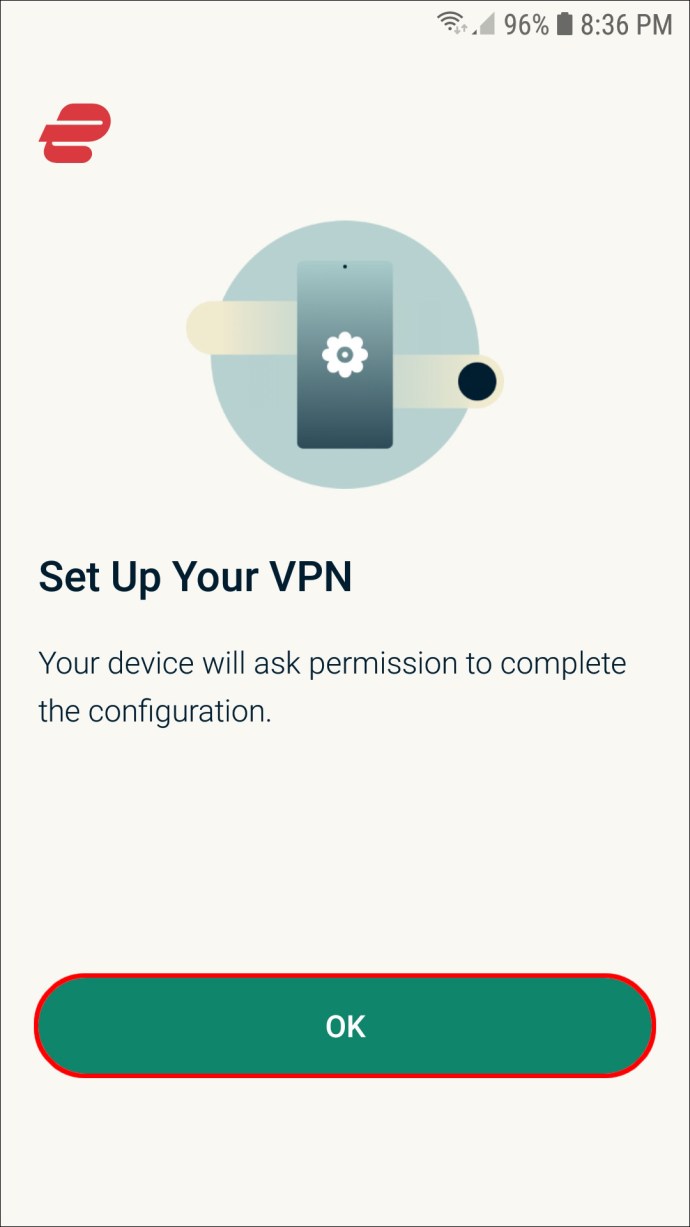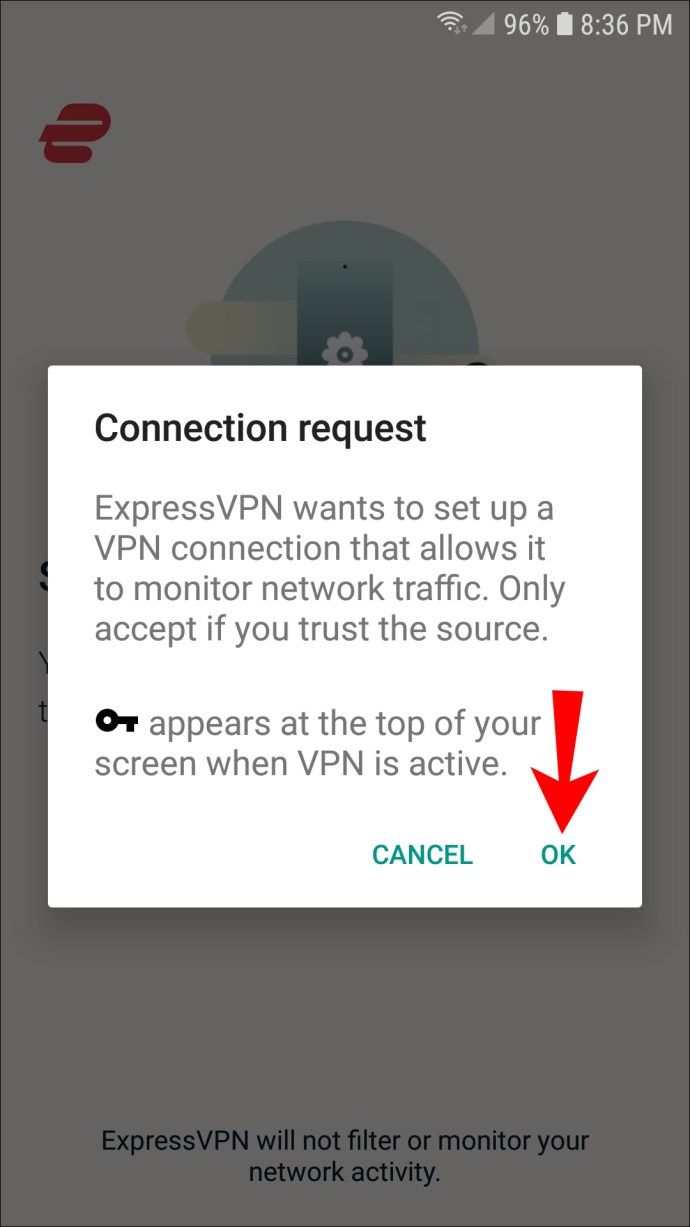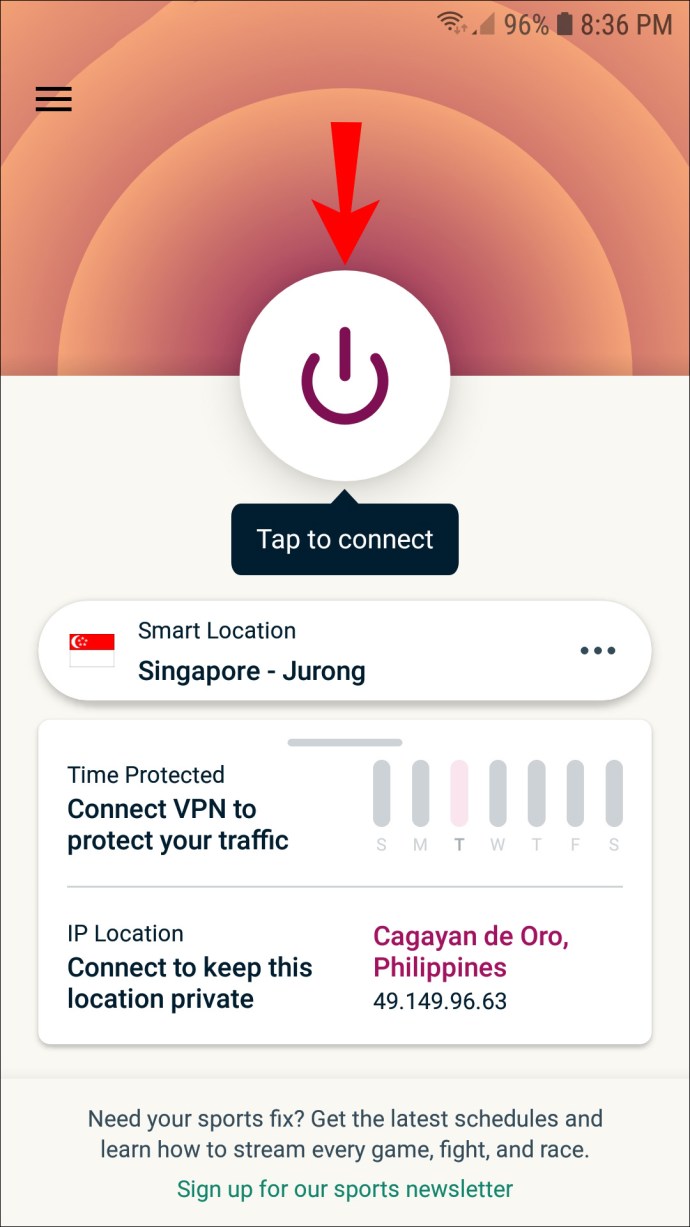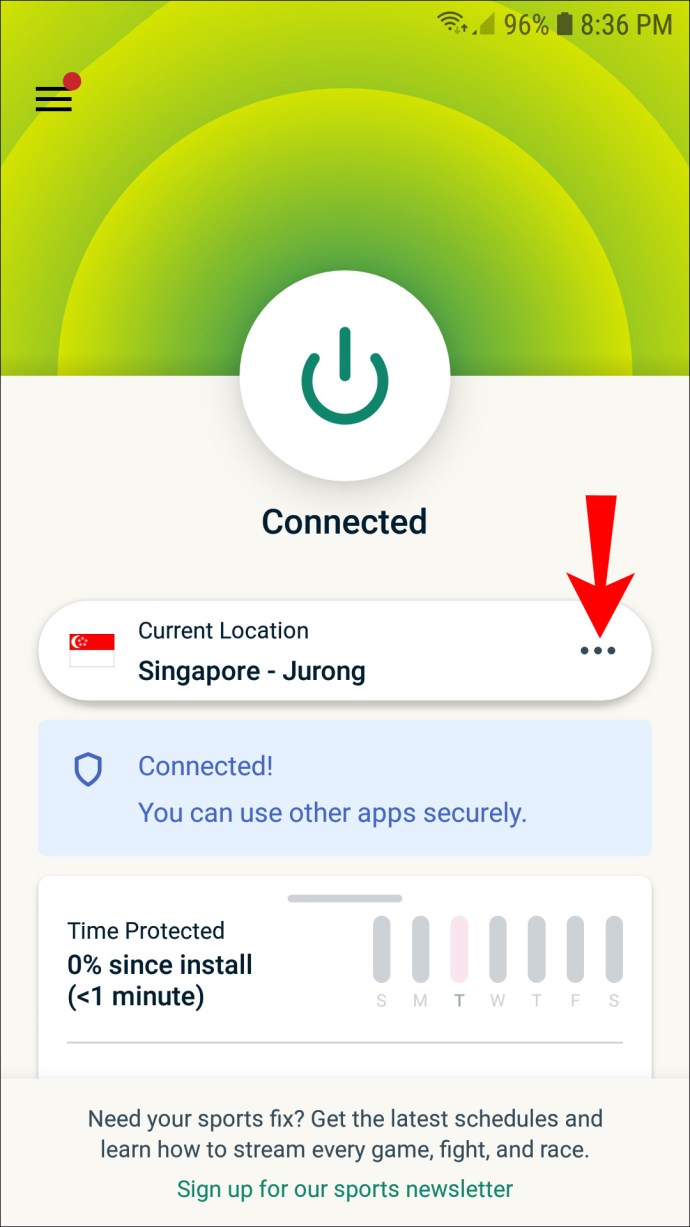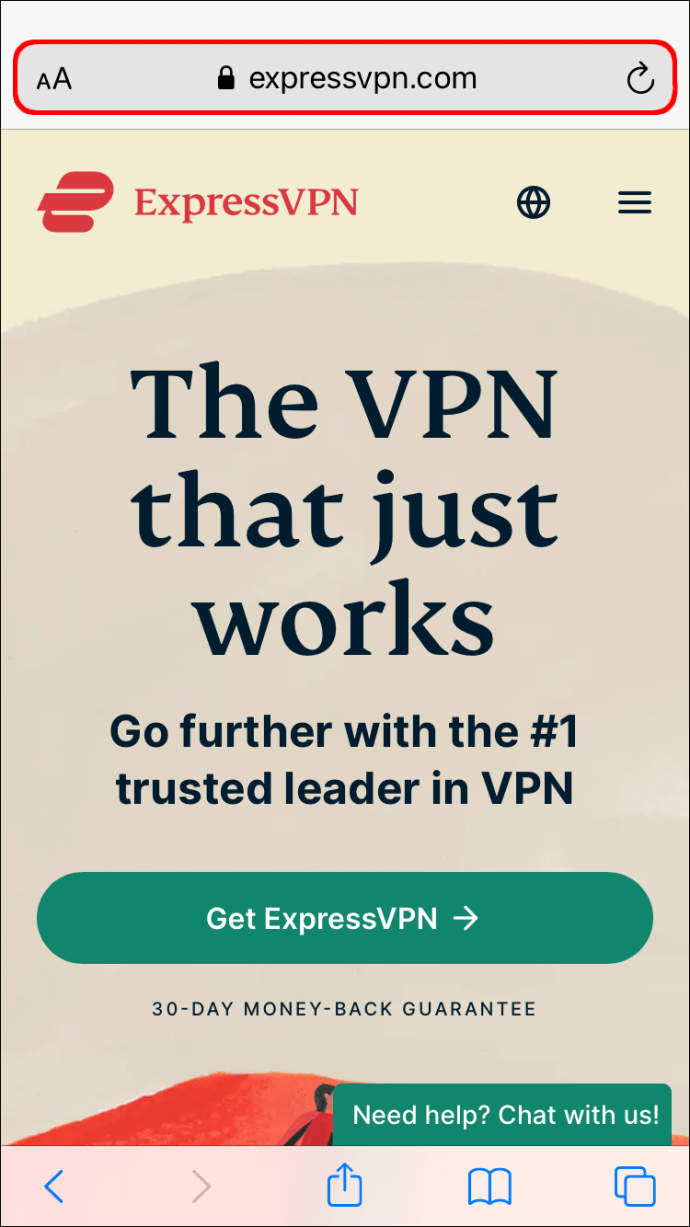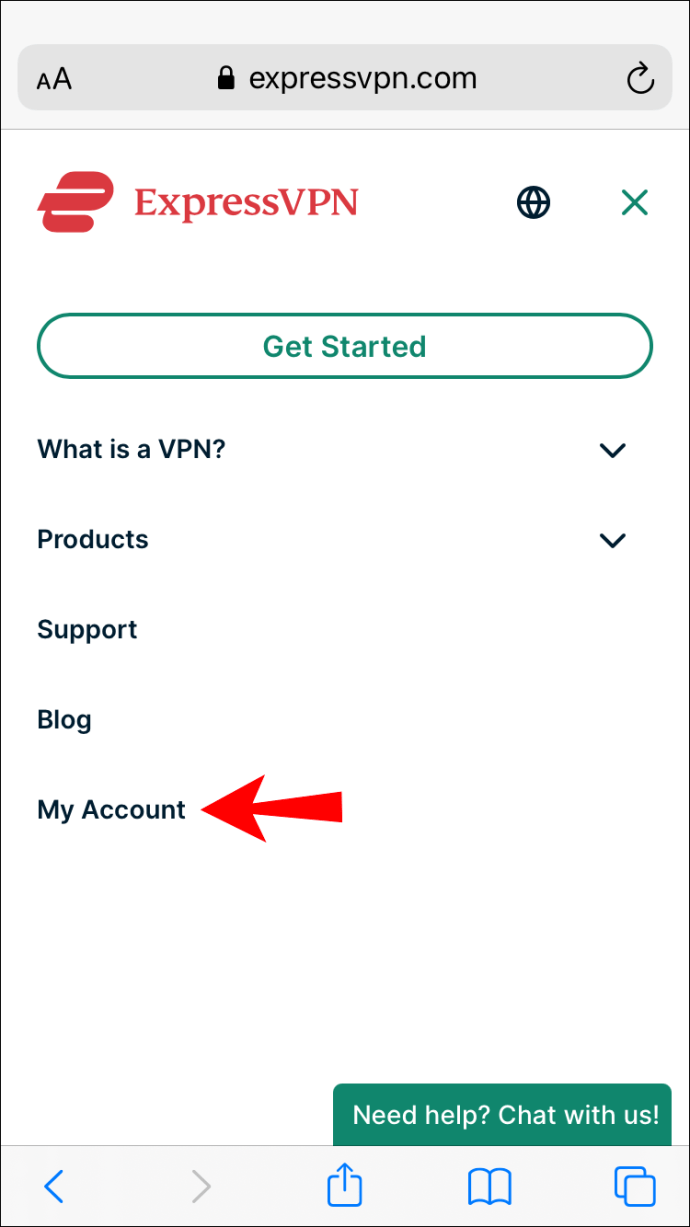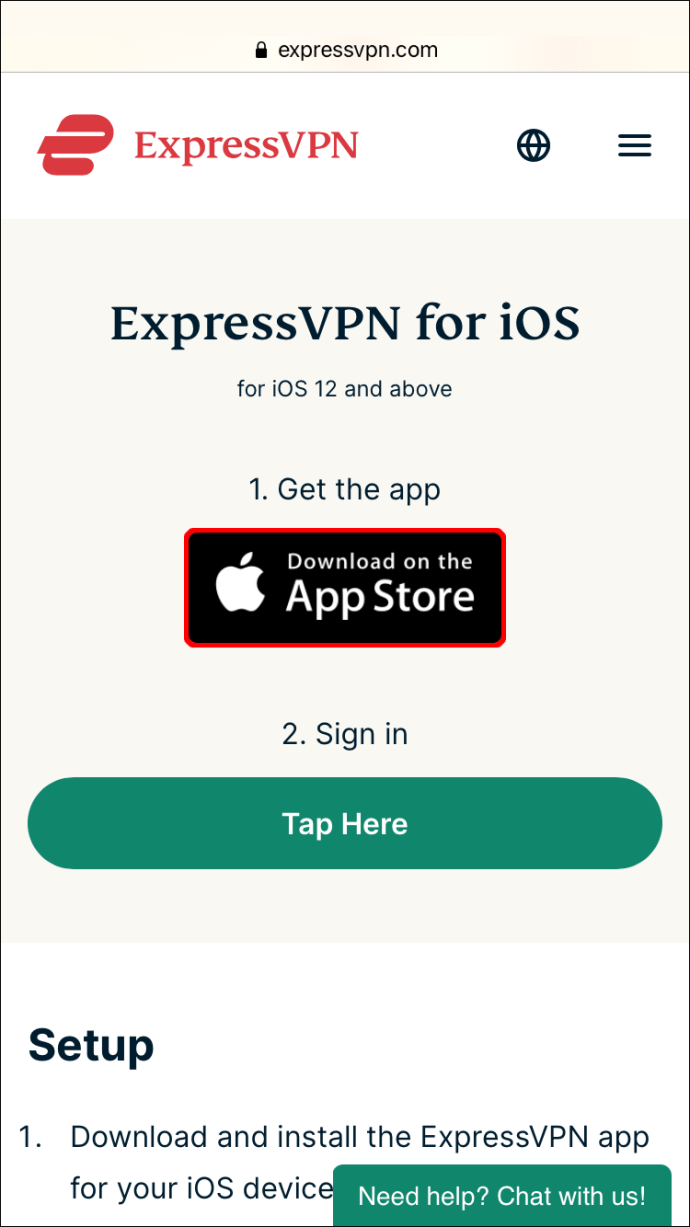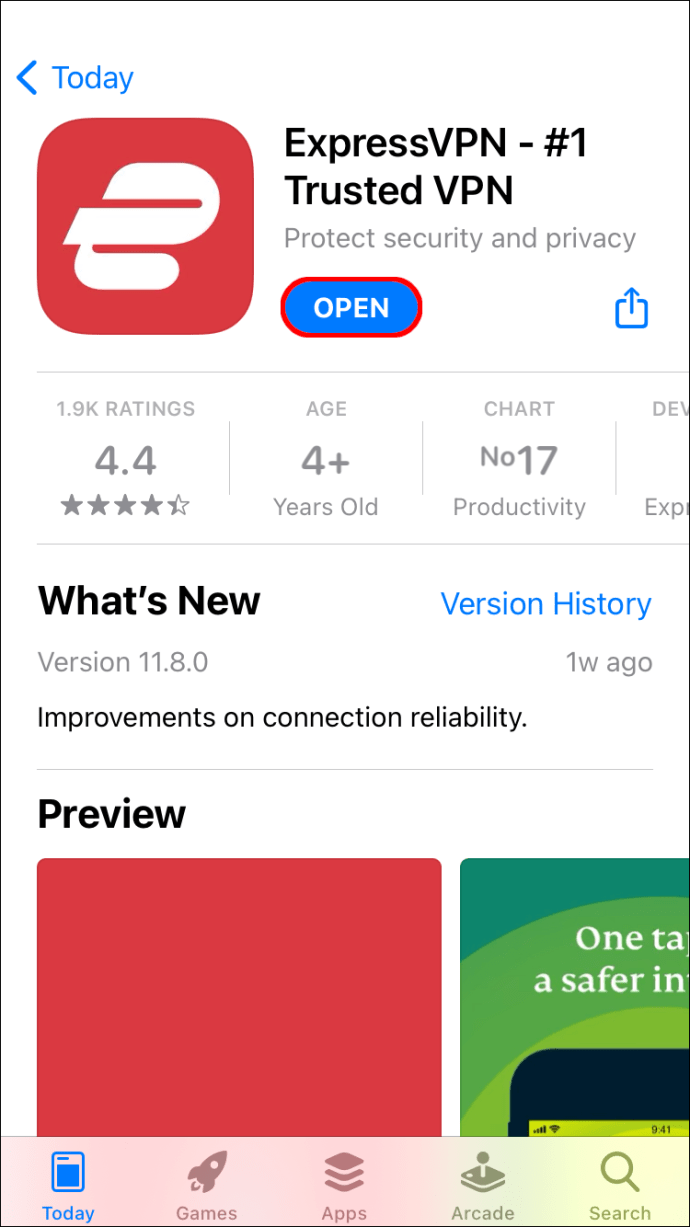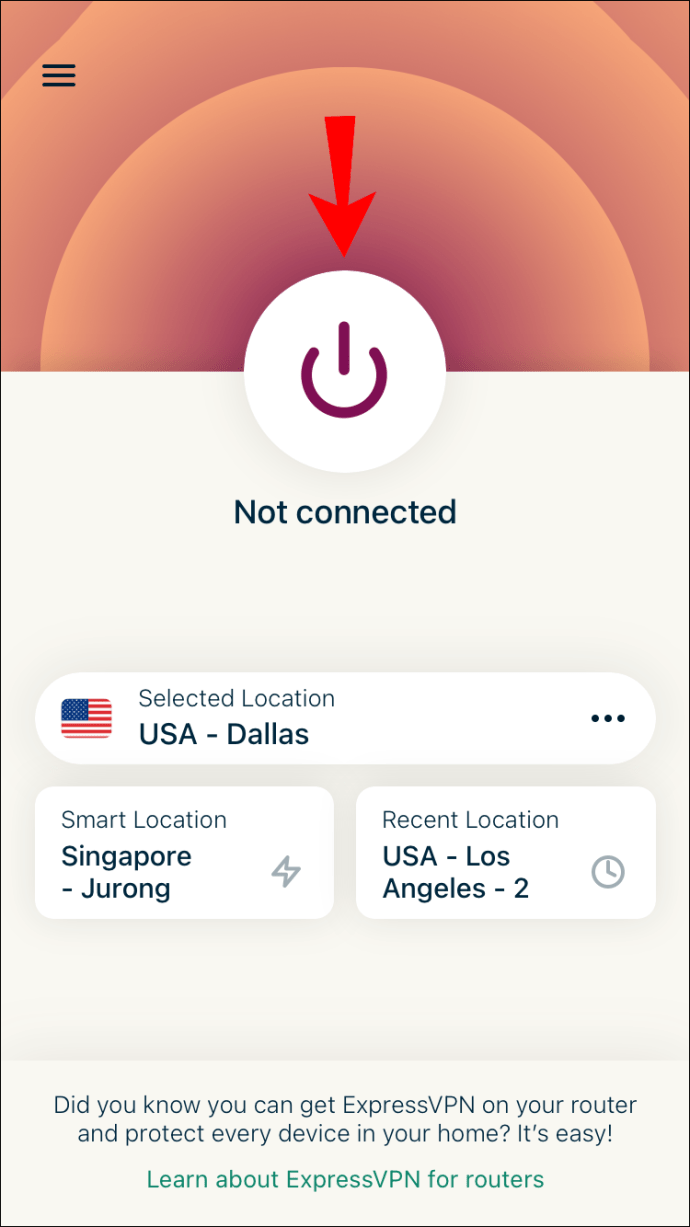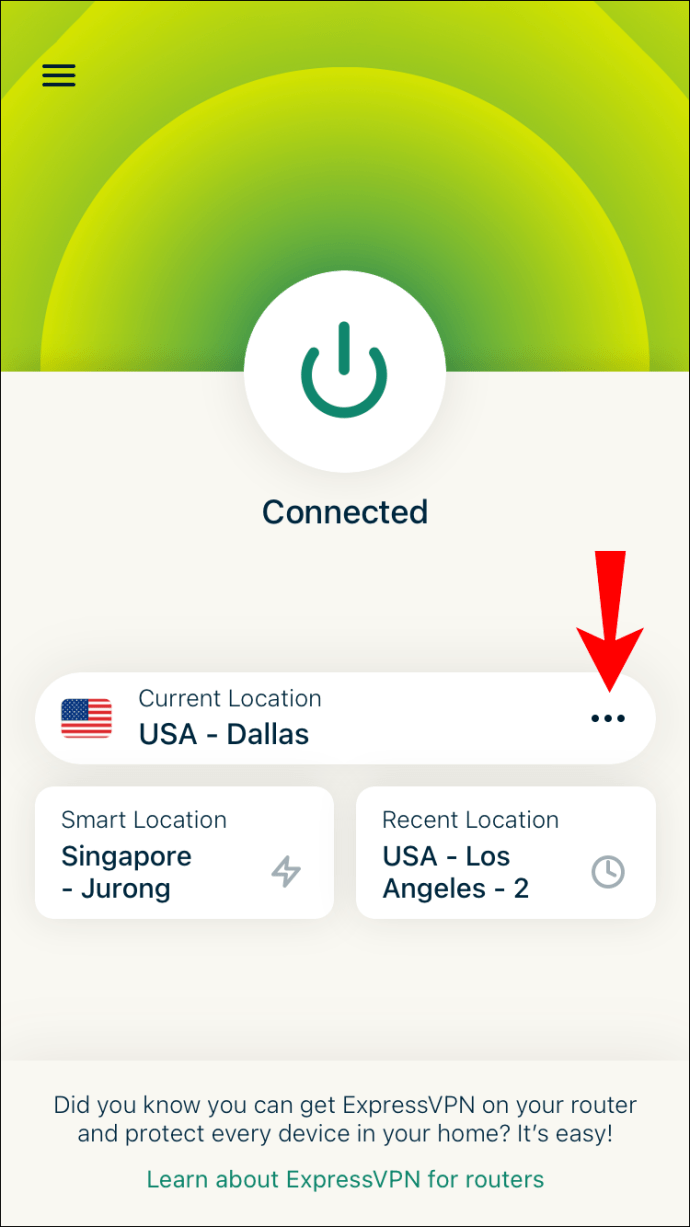Có nhiều lý do khiến bạn muốn thay đổi địa chỉ IP của mình. Cho dù bạn muốn bảo vệ an ninh của mình, giữ cho hoạt động duyệt web của bạn ở chế độ riêng tư, thay đổi vị trí trực tuyến của bạn hoặc tránh các hạn chế và lệnh cấm, thay đổi địa chỉ IP của bạn là một quá trình tương đối đơn giản. Mặc dù bạn có thể làm điều đó theo cách thủ công, nhưng phương pháp tốt nhất là sử dụng VPN.
![Cách thay đổi địa chỉ IP của bạn trên mọi thiết bị [Không khó]](http://pics.vulkandeluxepro1.com/wp-content/uploads/internet/652/wnkjs9hkap.jpg)
Bài viết này sẽ chỉ cho bạn các cách khác nhau để thay đổi địa chỉ IP của bạn trên các thiết bị khác nhau. Chúng tôi cũng sẽ trả lời một số câu hỏi thường gặp về việc thay đổi địa chỉ IP của bạn, chẳng hạn như tính hợp pháp của nó.
Cách phổ biến nhất để thay đổi địa chỉ IP
Có một số cách để thay đổi địa chỉ IP của bạn, tùy thuộc vào việc bạn muốn thay đổi địa chỉ IP cục bộ hay công cộng của mình. Địa chỉ IP cục bộ hoặc nội bộ của bạn được bộ định tuyến gán cho thiết bị của bạn và nó chỉ được sử dụng trong mạng riêng của bạn. Mặt khác, địa chỉ IP công cộng hoặc bên ngoài của bạn được ISP (Nhà cung cấp dịch vụ Internet) gán cho thiết bị của bạn và bạn không thể tự thay đổi địa chỉ này.
Ưu đãi có hạn: 3 tháng MIỄN PHÍ! Nhận ExpressVPN. An toàn và thân thiện khi phát trực tuyến.Đảm bảo hoàn tiền trong 30 ngày
Nếu bạn đang tự hỏi mình nên thay đổi địa chỉ IP nào, cục bộ hay công khai, thì điều đó tùy thuộc vào những gì bạn muốn làm. Việc thay đổi địa chỉ IP cục bộ của bạn có thể được thực hiện theo cách thủ công và bạn chỉ cần làm điều đó nếu bạn sắp khắc phục sự cố với kết nối Internet của mình.
Tuy nhiên, nếu bạn muốn truy cập nội dung bị chặn theo địa lý trên một dịch vụ phát trực tuyến, ẩn vị trí trực tuyến hoặc bảo vệ hoạt động trực tuyến của mình, thì bạn nên thay đổi địa chỉ IP công khai của mình. Bạn có thể thực hiện việc này bằng cách sử dụng máy chủ proxy, khởi động lại modem, rút bộ định tuyến hoặc sử dụng VPN.
VPN (Mạng riêng ảo) là cách tốt nhất và an toàn nhất để thay đổi địa chỉ IP công cộng của bạn. Mặc dù có nhiều ứng dụng VPN trên thị trường, nhưng một trong những lựa chọn phổ biến nhất là ExpressVPN. Chúng tôi sẽ sử dụng chúng trong suốt thời gian hướng dẫn này vì chúng tôi nhận thấy chúng cực kỳ đáng tin cậy và an toàn. Về mặt kỹ thuật, VPN “ẩn” địa chỉ IP của bạn bằng cách tạo một kết nối được mã hóa. Loại kết nối này hoạt động như một đường hầm giữa thiết bị của bạn và internet.
Ưu đãi có hạn: 3 tháng MIỄN PHÍ! Nhận ExpressVPN. An toàn và thân thiện khi phát trực tuyến.Đảm bảo hoàn tiền trong 30 ngày
Mặc dù bạn không thể chọn địa chỉ IP mới của mình, nhưng với ExpressVPN, bạn có thể chọn khu vực địa lý sẽ được liên kết với thiết bị của mình. Chọn một khu vực địa lý khác đặc biệt hữu ích khi bạn muốn truy cập các trang web, ứng dụng và dịch vụ phát trực tuyến không khả dụng ở quốc gia của bạn.
ExpressVPN tương thích với nhiều thiết bị khác nhau, bao gồm Windows, Mac, iOS, Android, Chromebook, Linux, v.v. Bạn thậm chí có thể sử dụng nó cho các hệ thống Smart TV và máy chơi game.
Cách thay đổi địa chỉ IP của bạn trên máy Mac
Bước đầu tiên để thay đổi địa chỉ IP trên máy Mac của bạn là đăng ký ExpressVPN trên trang web của họ. Sau khi chọn gói (một tháng, sáu tháng hoặc 15 tháng) và phương thức thanh toán, bạn sẽ cần tạo tài khoản. Đây là những gì bạn cần làm tiếp theo:
Ưu đãi có hạn: 3 tháng MIỄN PHÍ! Nhận ExpressVPN. An toàn và thân thiện khi phát trực tuyến.Đảm bảo hoàn tiền trong 30 ngày
- Chuyển đến tab “Tài khoản của tôi” trên menu trên cùng.
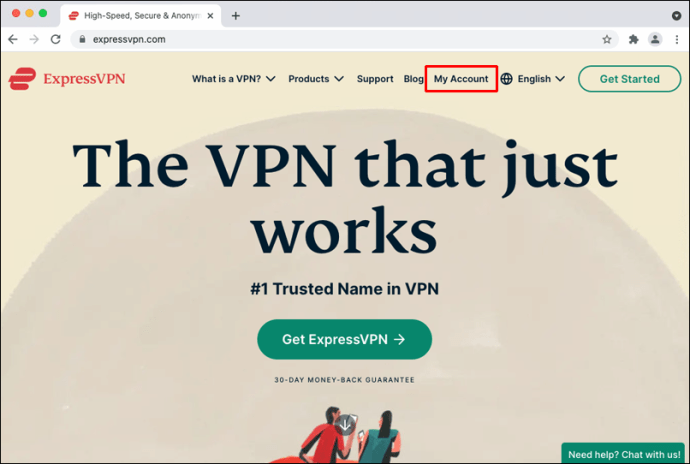
- Nhập tên người dùng và mật khẩu của bạn để đăng nhập. Bạn sẽ tự động được đưa đến trang thiết lập.
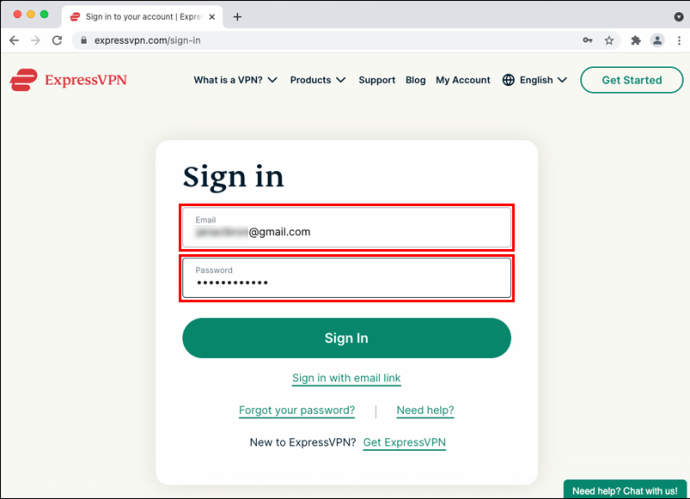
- Chọn “Tải xuống cho Mac.”
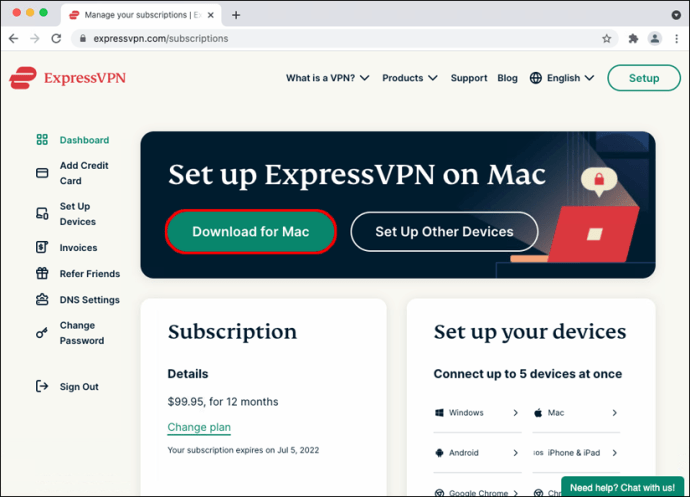
- Sao chép mã kích hoạt.
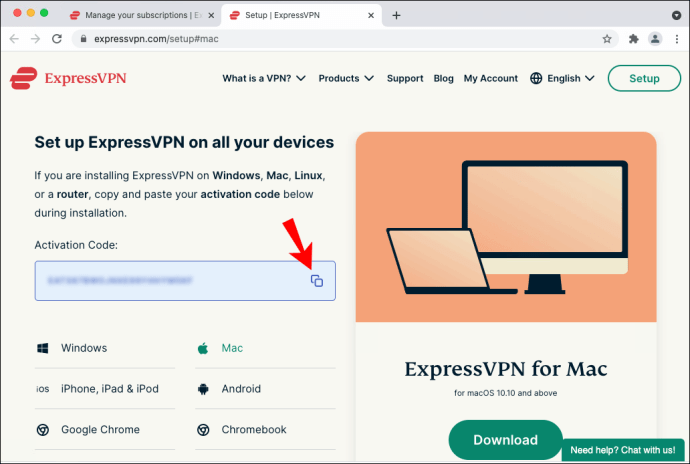
- Làm theo hướng dẫn trong ứng dụng để hoàn tất quá trình cài đặt.
- Nhập tên người dùng và mật khẩu Mac của bạn.
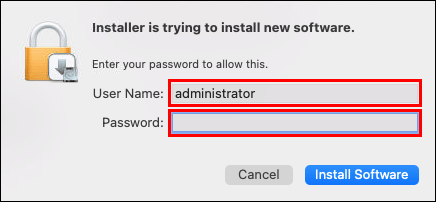
- Chọn “Cài đặt phần mềm”.
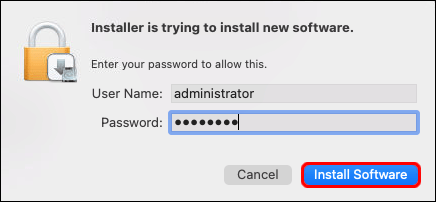
- Dán mã kích hoạt vào cửa sổ ExpressVPN.
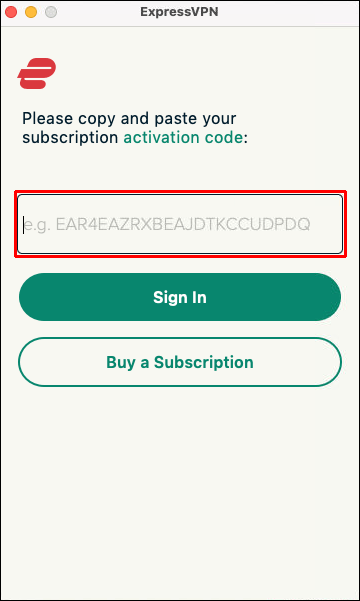
- Chọn “Đăng nhập”.
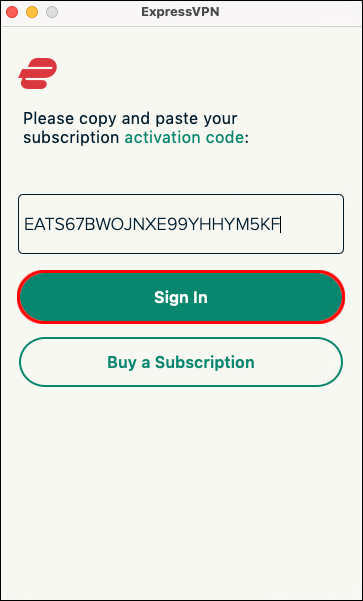
Bây giờ bạn đã cài đặt ExpressVPN, hãy xem cách bạn sẽ sử dụng nó để thay đổi địa chỉ IP của mình:
- Trên cửa sổ ExpressVPN, nhấp vào nút “Kết nối”.
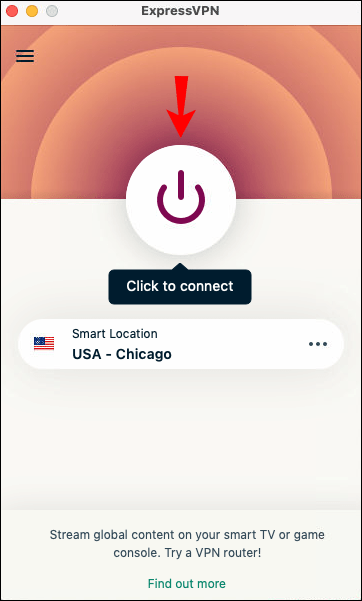
- Chuyển đến dấu ba chấm bên cạnh “Vị trí đã chọn”.
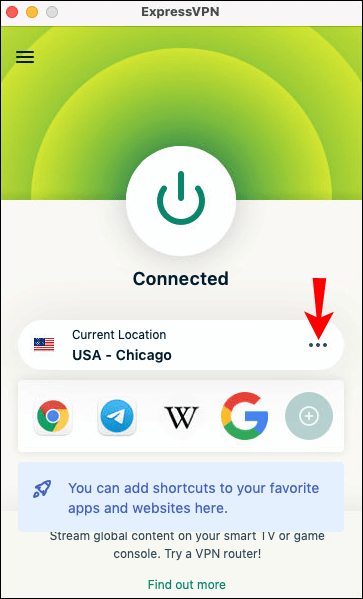
- Chọn một trong 160 vị trí đặt máy chủ tại 94 quốc gia.
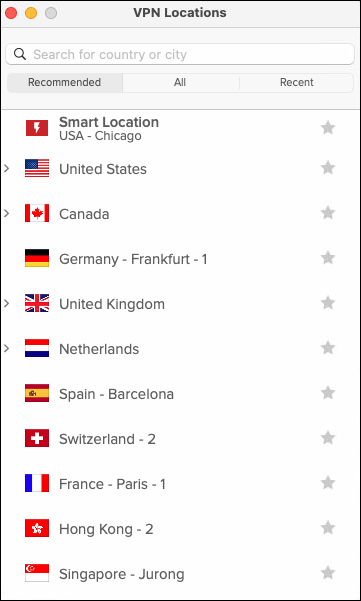
Khi bạn bắt đầu sử dụng ExpressVPN, địa chỉ IP công cộng của bạn sẽ bị thay đổi hoặc "bị ẩn", khiến bạn trở thành người dùng Internet ẩn danh. Bạn có thể sử dụng phương pháp này cho các thiết bị MacBook, MacBook Air, MacBook Pro, iMac, iMac Pro, Mac Pro và Mac mini.
Cách thay đổi địa chỉ IP của bạn trên PC chạy Windows
Quá trình cài đặt ExpressVPN trên PC Windows tương tự như quá trình cho máy Mac. Đây là những gì bạn cần làm:
- Sau khi bạn đã tạo tài khoản trên ExpressVPN, hãy chuyển đến tab “Tài khoản của tôi”.
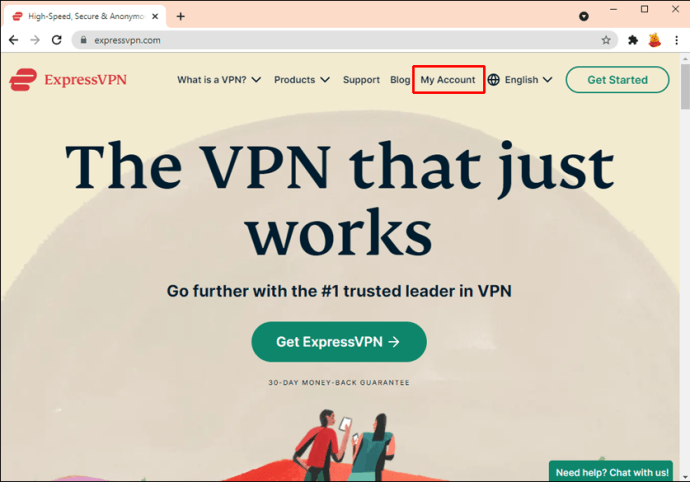
- Đăng nhập vào tài khoản của bạn.
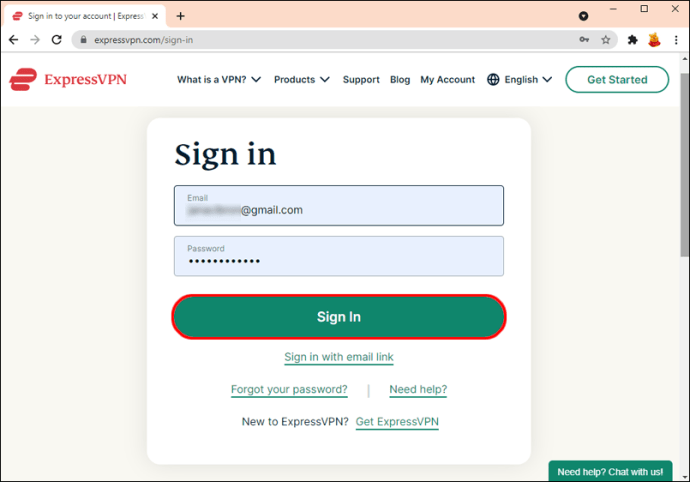
- Nhấp vào nút “Tải xuống cho Windows”.
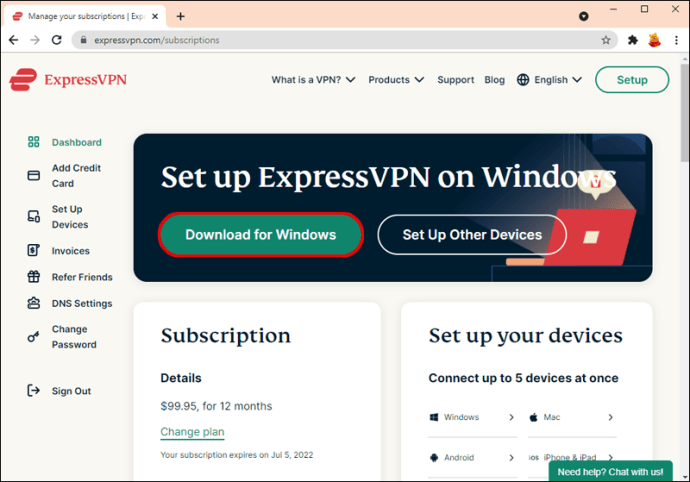
- Sao chép mã kích hoạt bạn sẽ cần để sử dụng sau này.
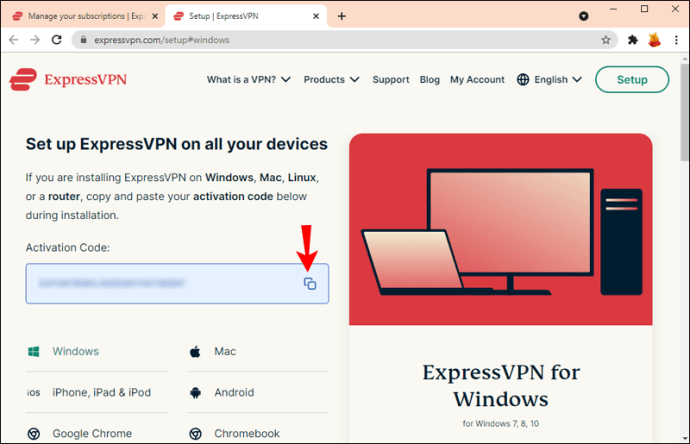
- Nhấp vào “Tải xuống” một lần nữa.
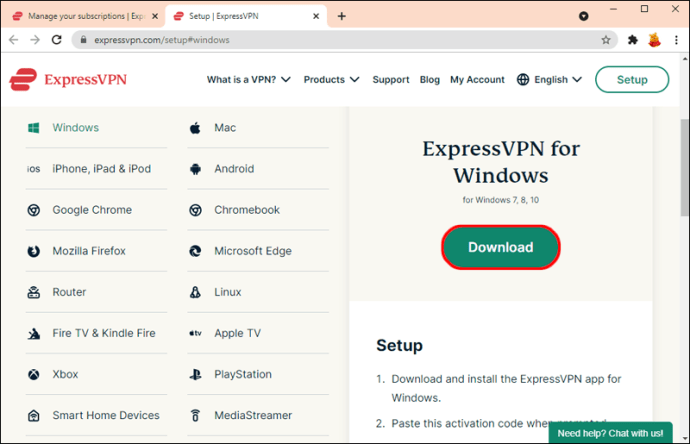
- Cho phép ExpressVPN thực hiện các thay đổi đối với thiết bị của bạn.
- Chọn “Tiếp tục” trên cửa sổ ExpressVPN.
- Tiếp tục “Thiết lập ExpressVPN”.
- Dán mã kích hoạt vào trường và đăng nhập.
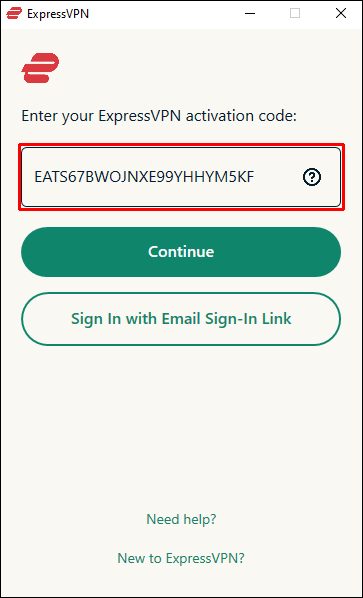
- Nhấp vào nút "Kết nối".
- Express VPN chọn trước một vị trí tối ưu cho thiết bị của bạn theo mặc định. Nếu bạn muốn thay đổi nó, hãy nhấp vào dấu ba chấm bên cạnh “Vị trí đã chọn”.

- Chọn một vị trí máy chủ.

Đó là nó. Nếu bạn muốn ngừng sử dụng ExpressVPN, hãy nhấp lại vào nút “Kết nối”. Làm như vậy sẽ ngắt kết nối ExpressVPN cho đến khi bạn muốn sử dụng lại.
Cách thay đổi địa chỉ IP của bạn trên Chromebook
Để cài đặt ExpressVPN trên Chromebook, bạn cần tải xuống từ Cửa hàng Play. Sau khi bạn cài đặt nó trên Chromebook của mình, đây là những gì bạn cần làm tiếp theo:
- Mở ExpressVPN và đăng nhập.
- Nhấp vào “OK” để cho phép ExpressVPN thiết lập kết nối VPN trên thiết bị của bạn.
- Chọn nút “Kết nối” để kích hoạt ExpressVPN.
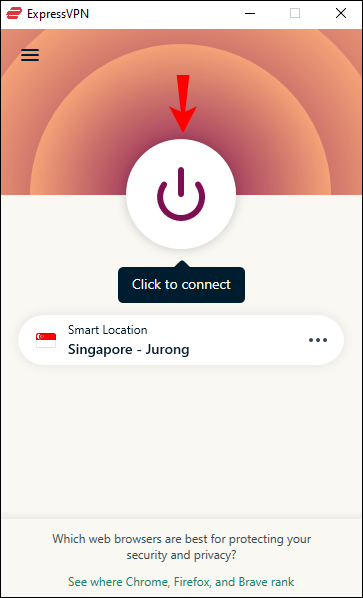
- Nhấp vào ba dấu chấm bên cạnh “Vị trí đã chọn”.

- Chọn vị trí máy chủ ưa thích của bạn.

Hãy nhớ rằng bạn chỉ có thể sử dụng ExpressVPN với các ứng dụng từ Google Play nếu bạn có phiên bản Chrome OS thấp hơn v64.
Cách thay đổi địa chỉ IP của bạn trên thiết bị Android
Dưới đây là cách bạn có thể sử dụng ExpressVPN để thay đổi địa chỉ IP trên thiết bị Android của mình:
- Truy cập trang web ExpressVPN trên thiết bị Android của bạn.
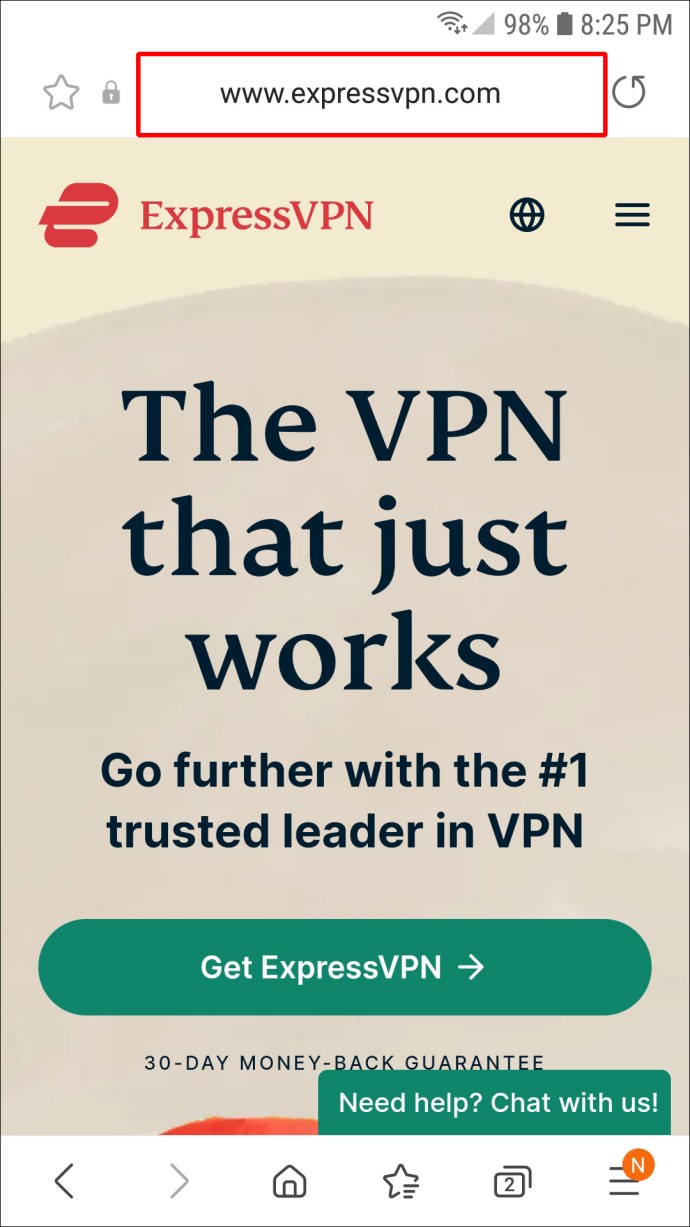
- Tiếp tục đến “Tài khoản của tôi” ở góc trên cùng bên phải.
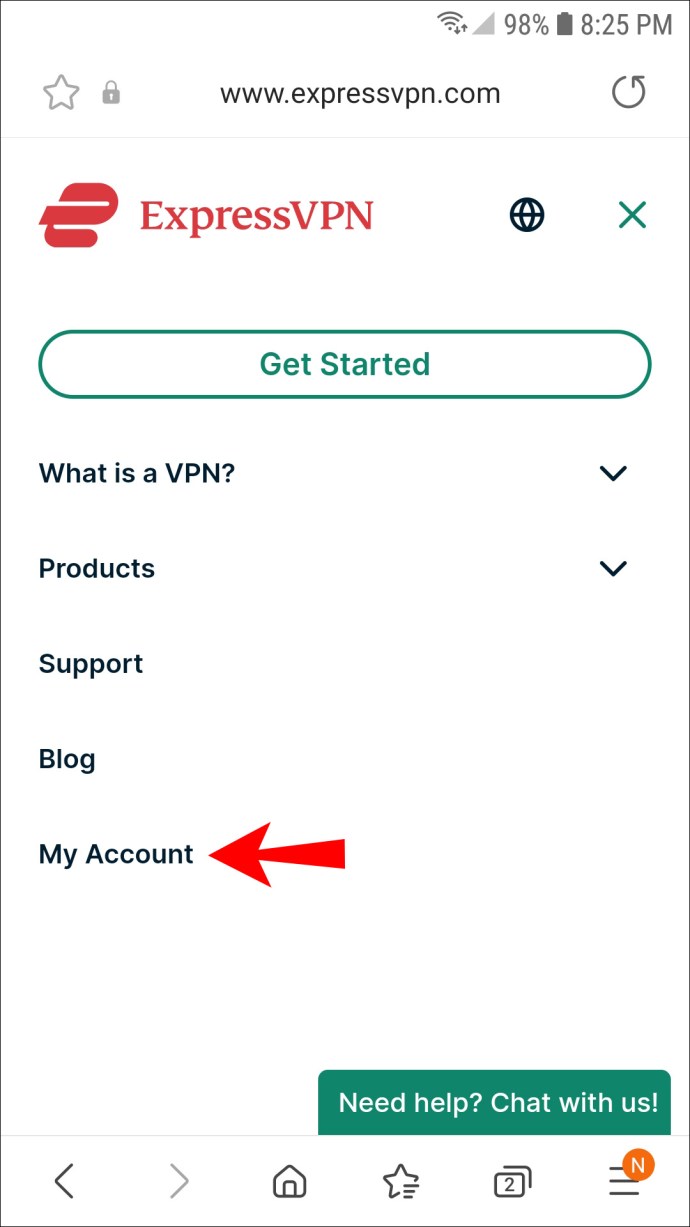
- Đăng nhập.
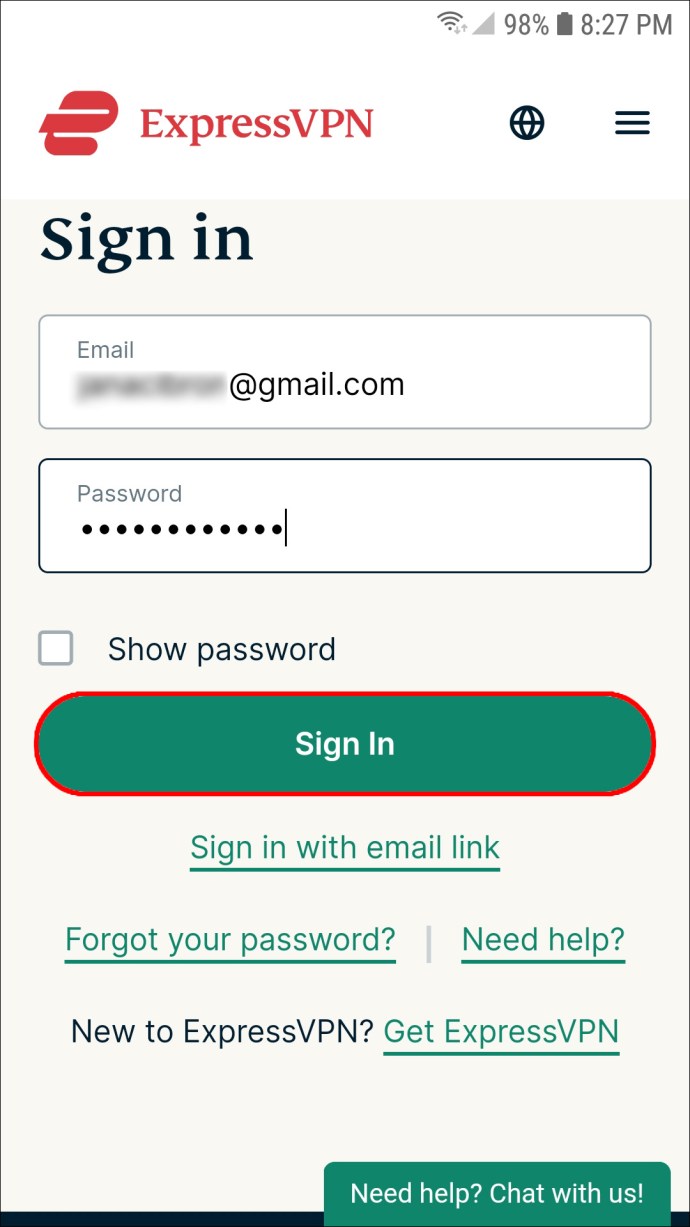
- Nhấn vào tùy chọn “Thiết lập ExpressVPN”.
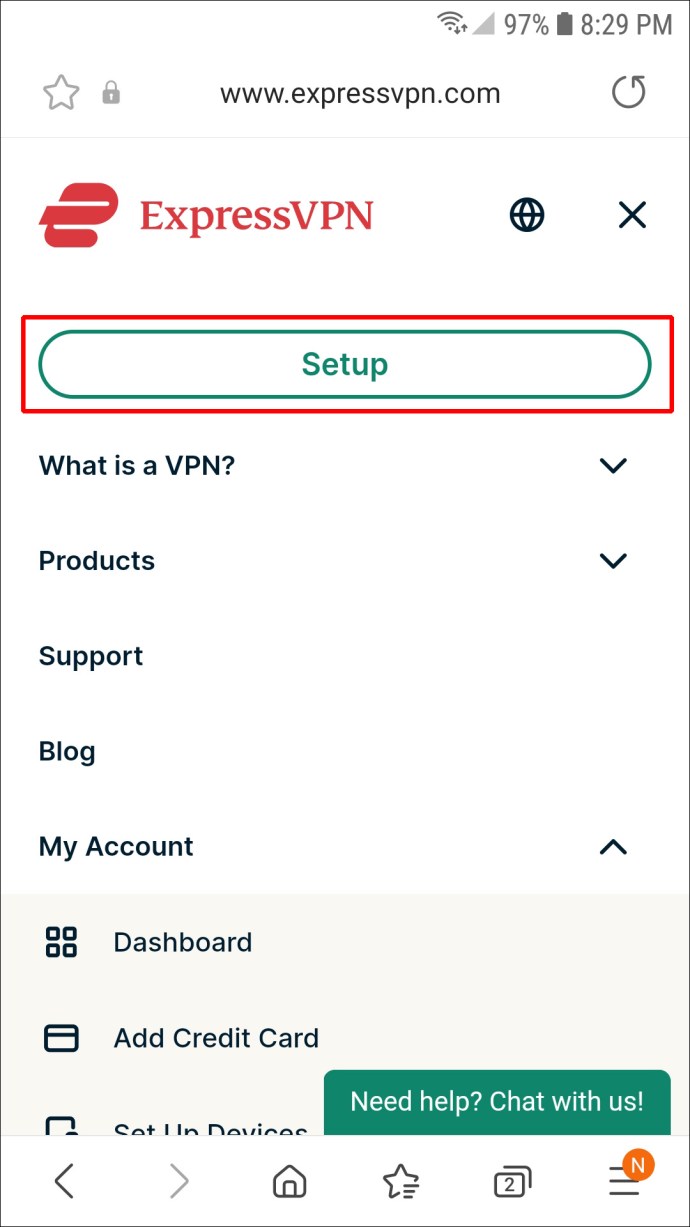
- Chọn nút “Tải xuống trên Google Play”.
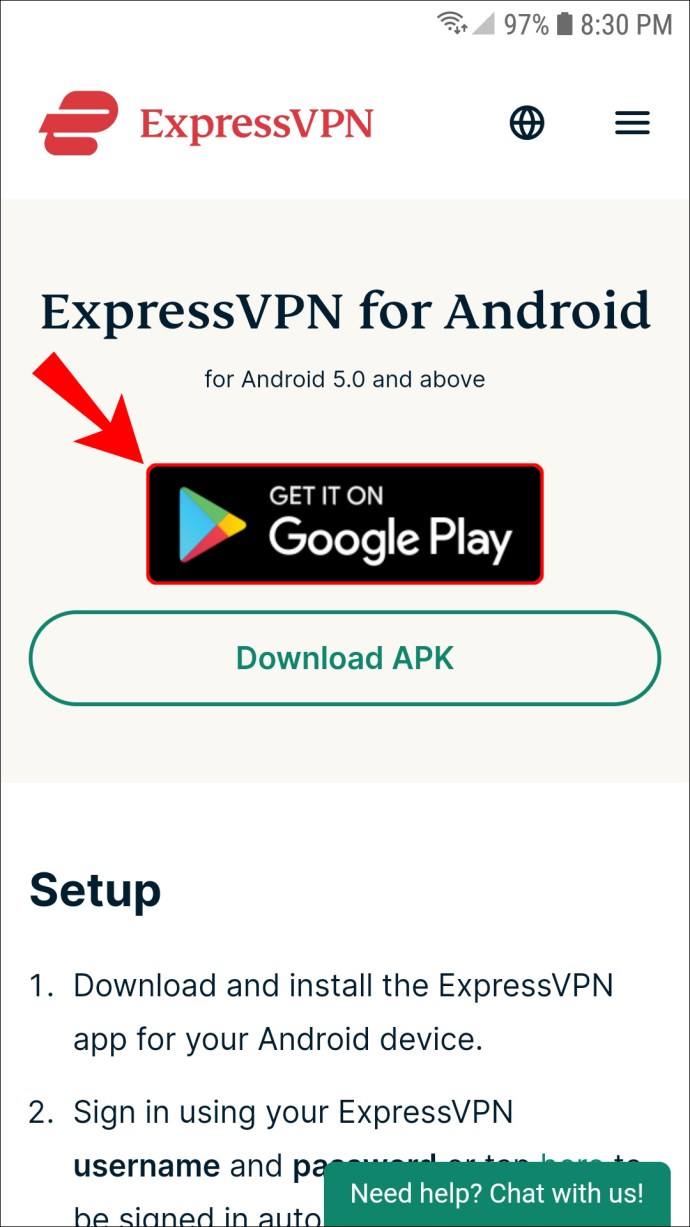
- Nhấn vào “Cài đặt” và mở ứng dụng.
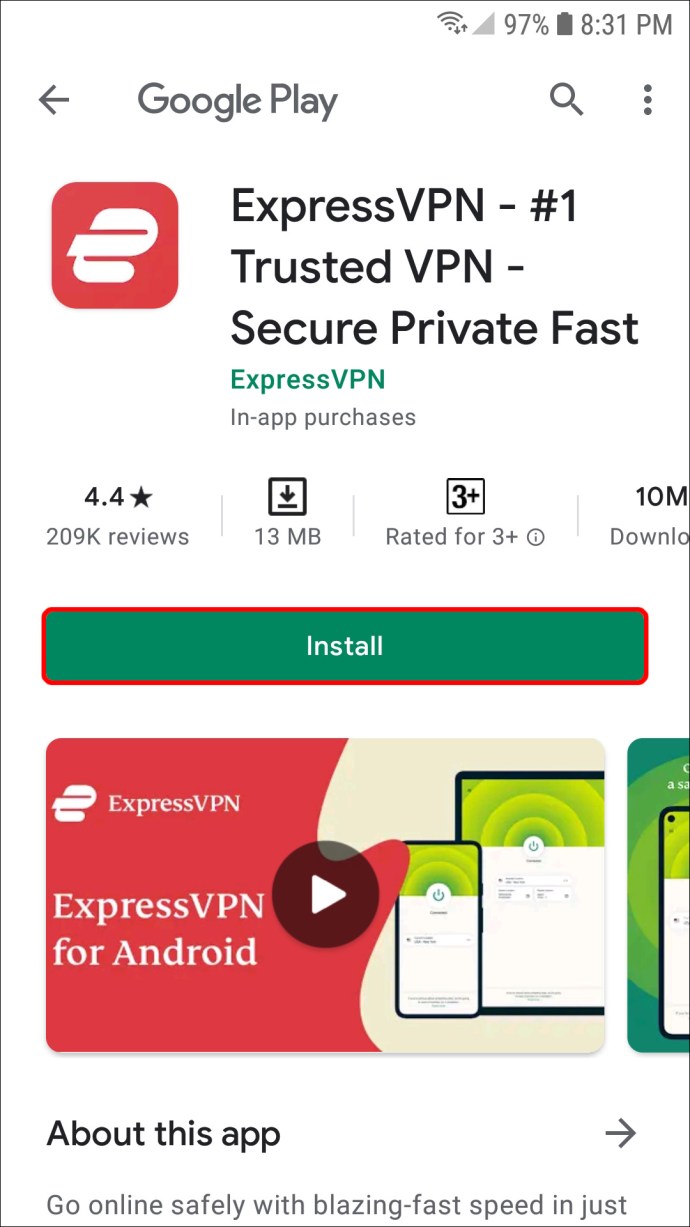
- Đăng nhập vào ứng dụng.
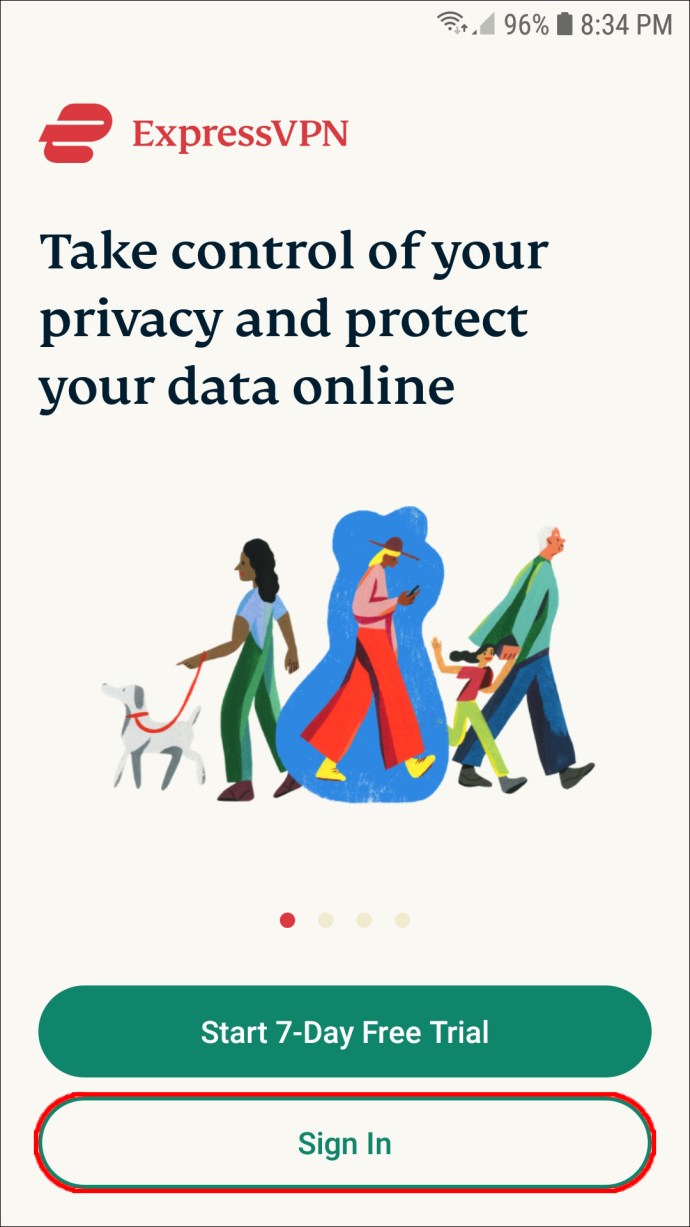
- Chọn “OK” để cho phép ứng dụng quyền thiết lập kết nối VPN.
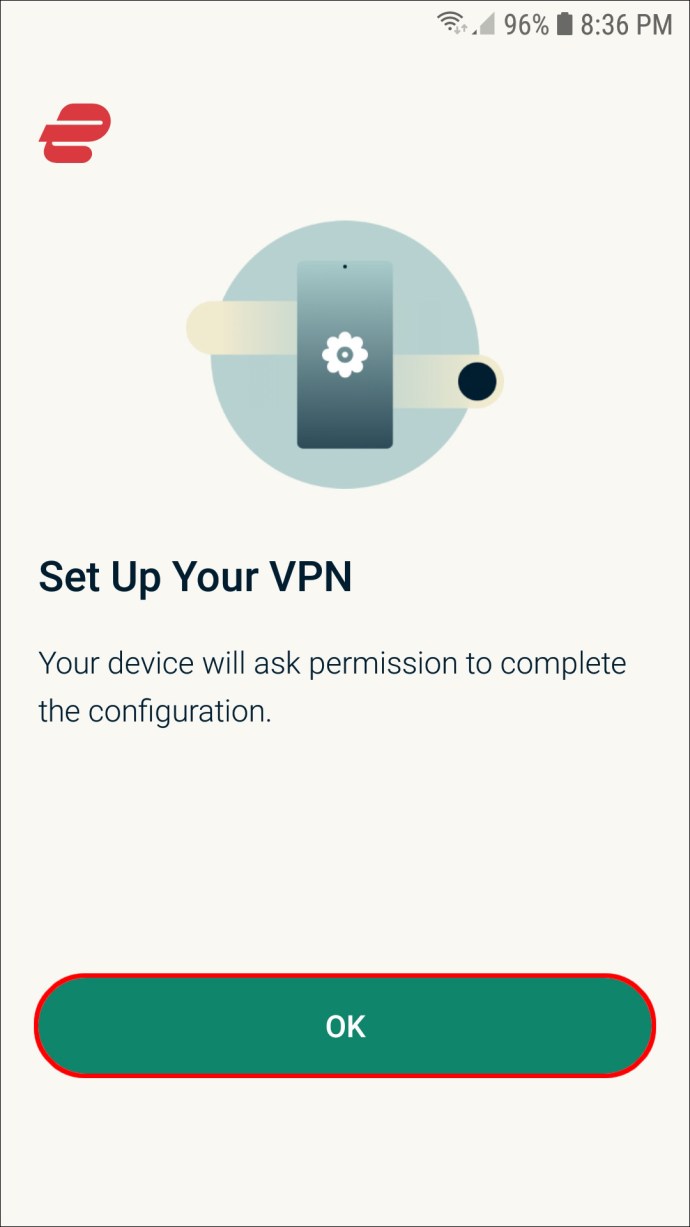
- Chọn lại “OK”.
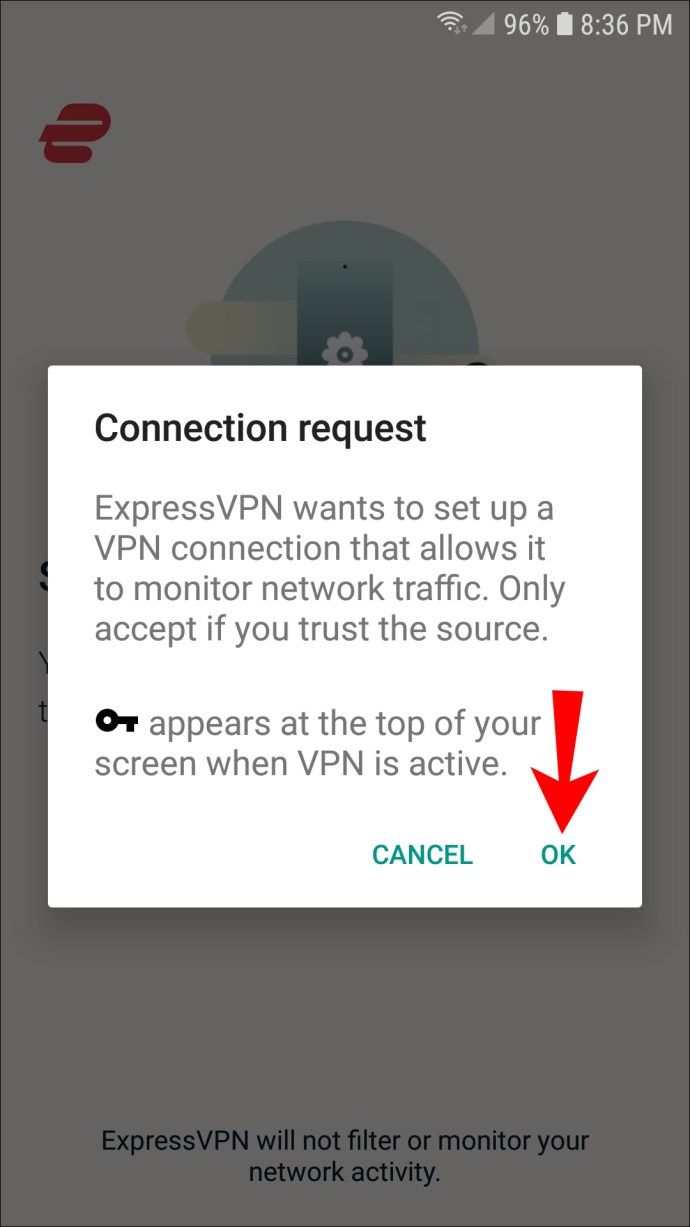
- Nhấn vào nút "Kết nối".
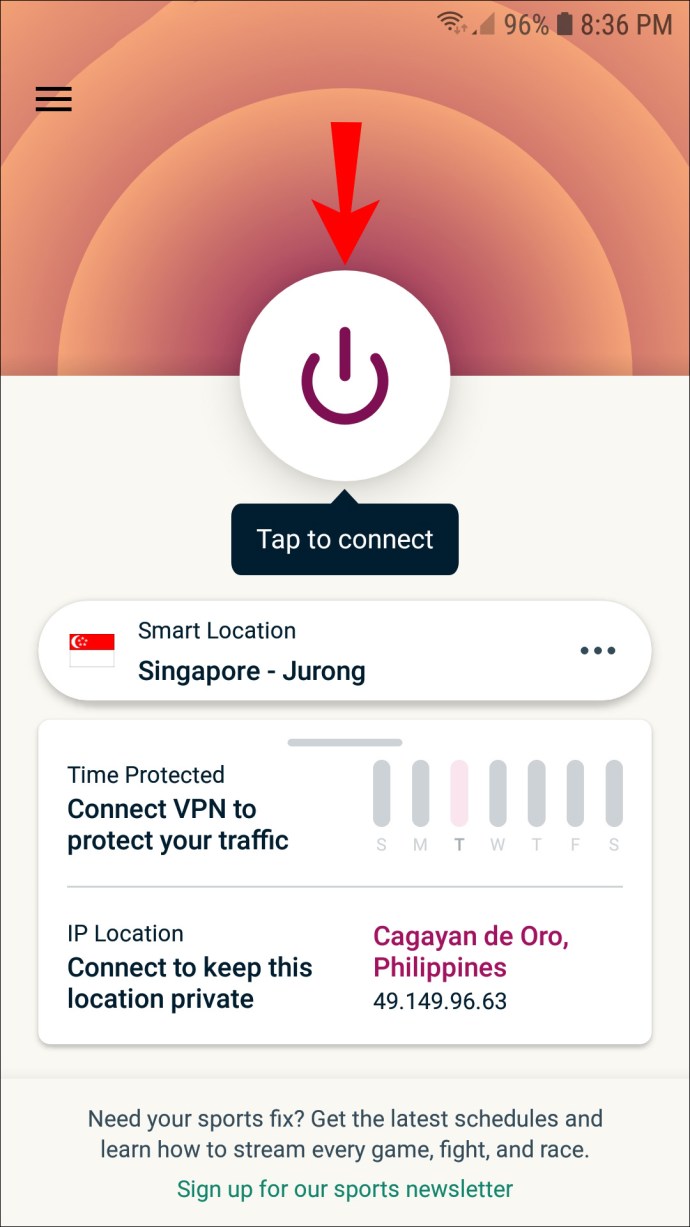
- Đi tới “Tùy chọn khác” để chuyển sang vị trí khác.
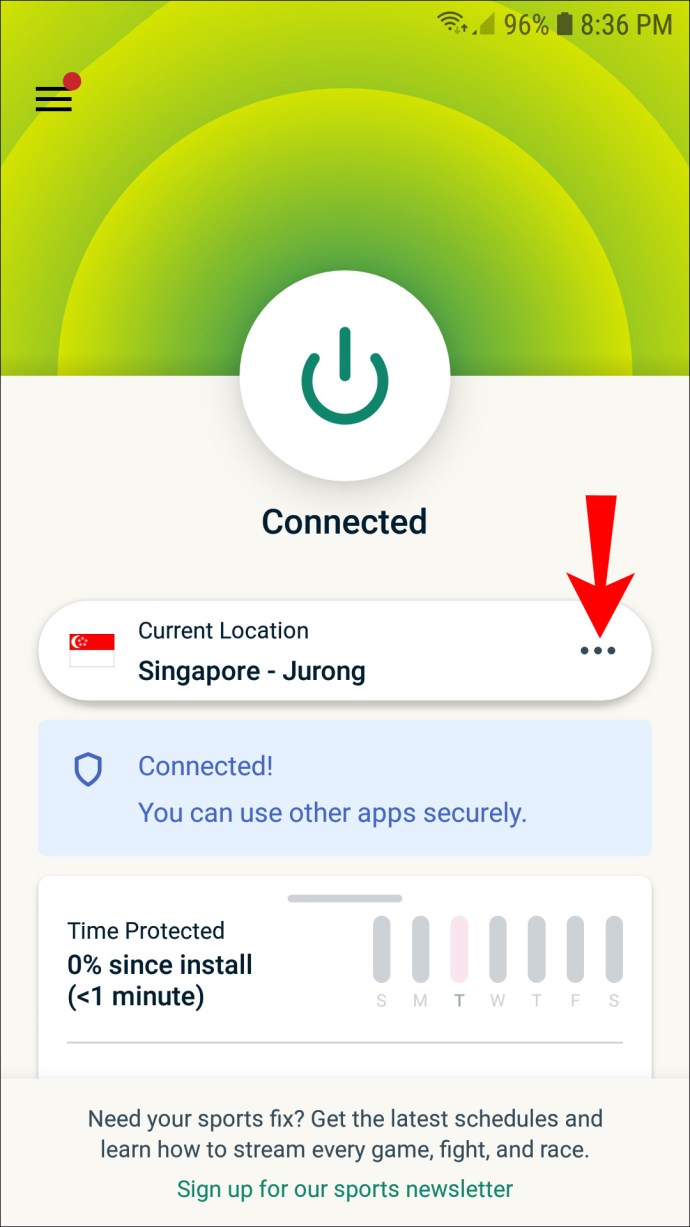
Cách thay đổi địa chỉ IP của bạn trên iPhone
Cách sau có thể áp dụng cho tất cả các phiên bản iPhone và iPad. Làm theo các bước dưới đây để thiết lập ExpressVPN trên thiết bị iPhone của bạn:
- Truy cập trang web ExpressVPN trên iPhone của bạn.
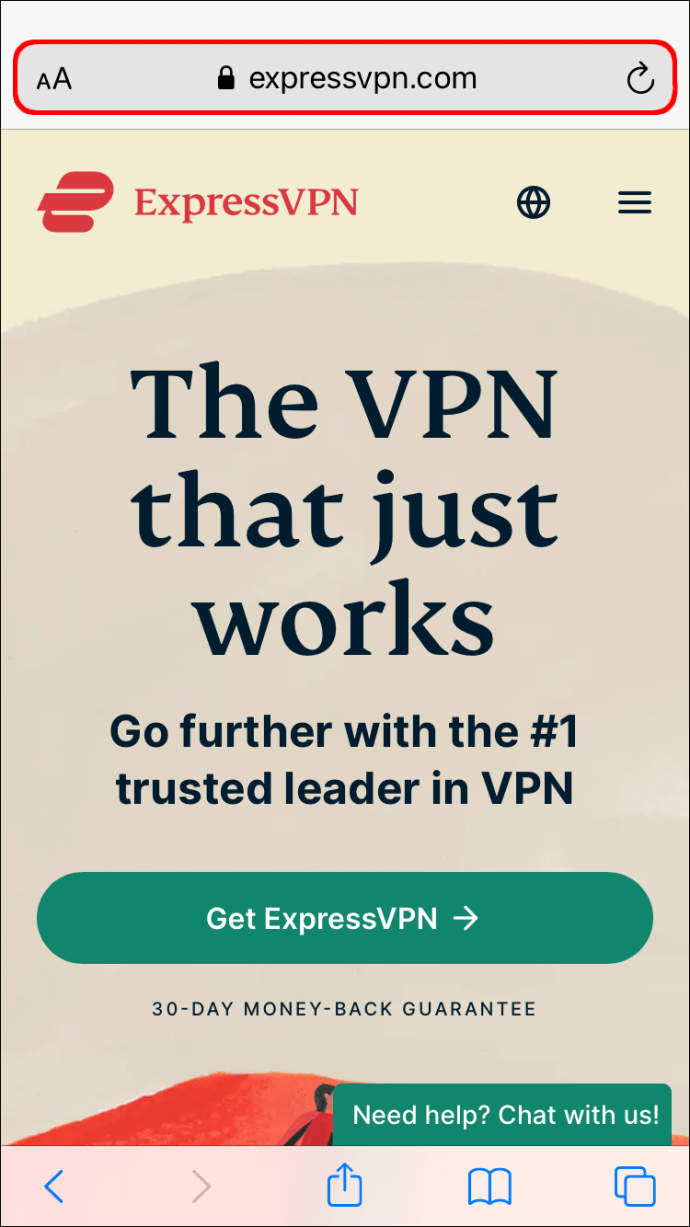
- Đi tới "Tài khoản của tôi" và đăng nhập.
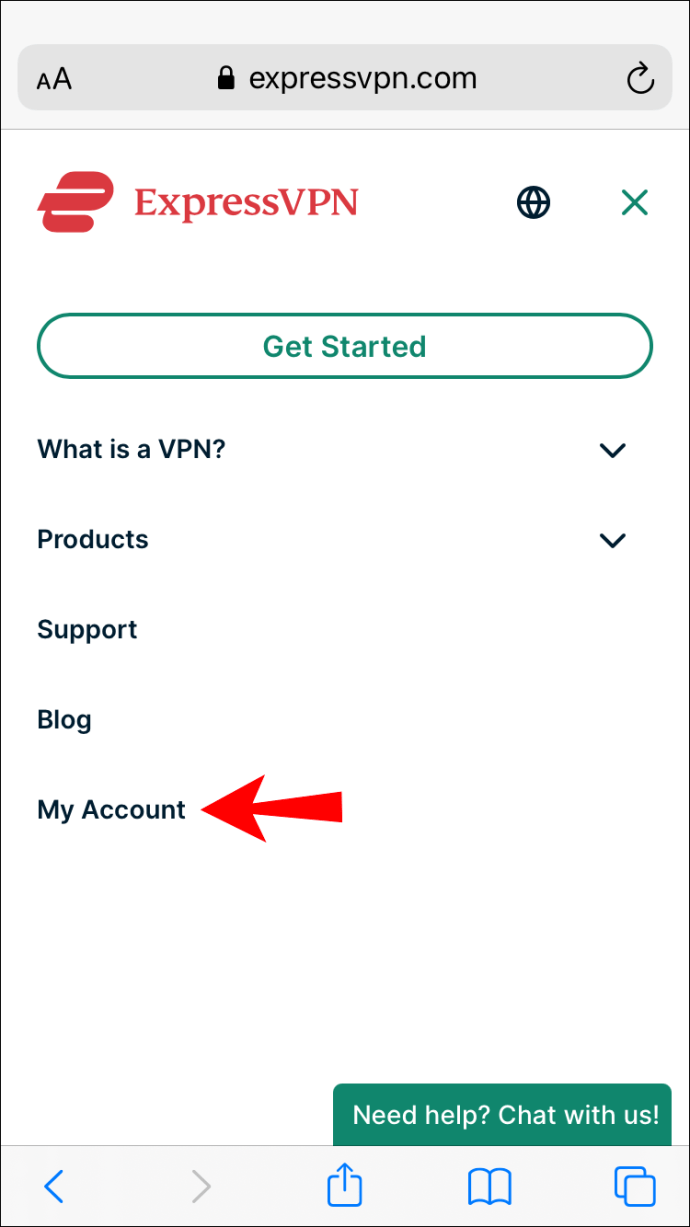
- Chọn “Tải xuống ExpressVPN cho iOS.”
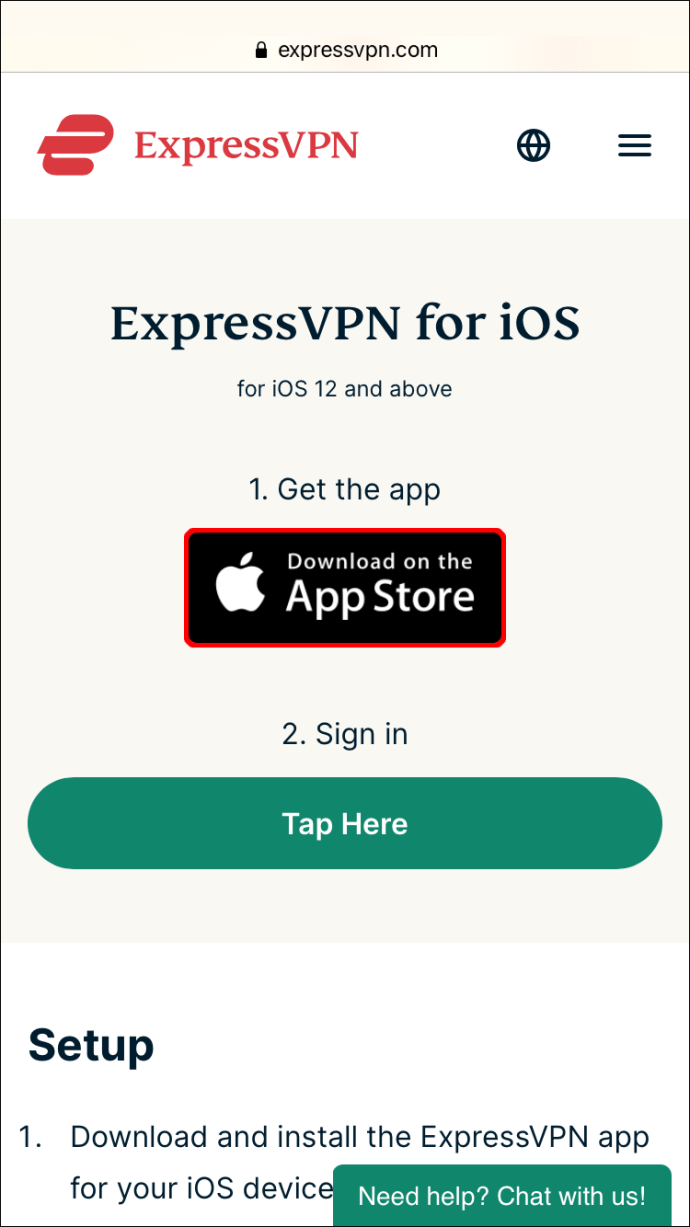
- Mở ứng dụng.
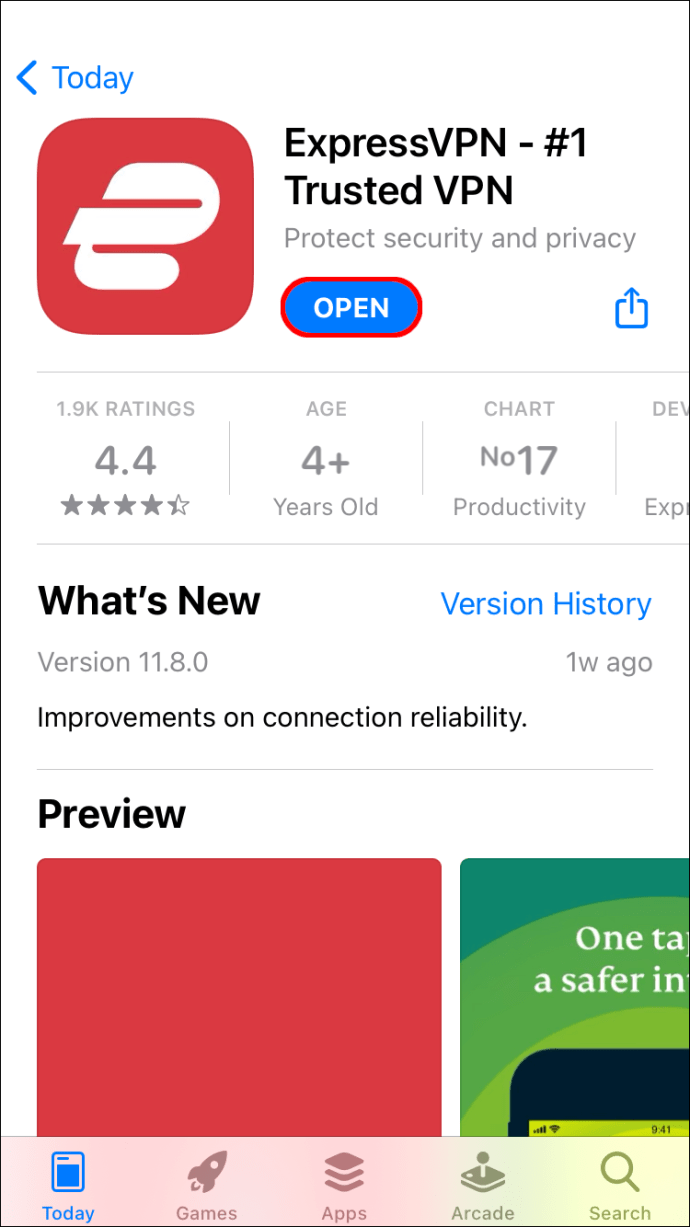
- Nhấn vào nút “Kết nối” để kích hoạt ExpressVPN.
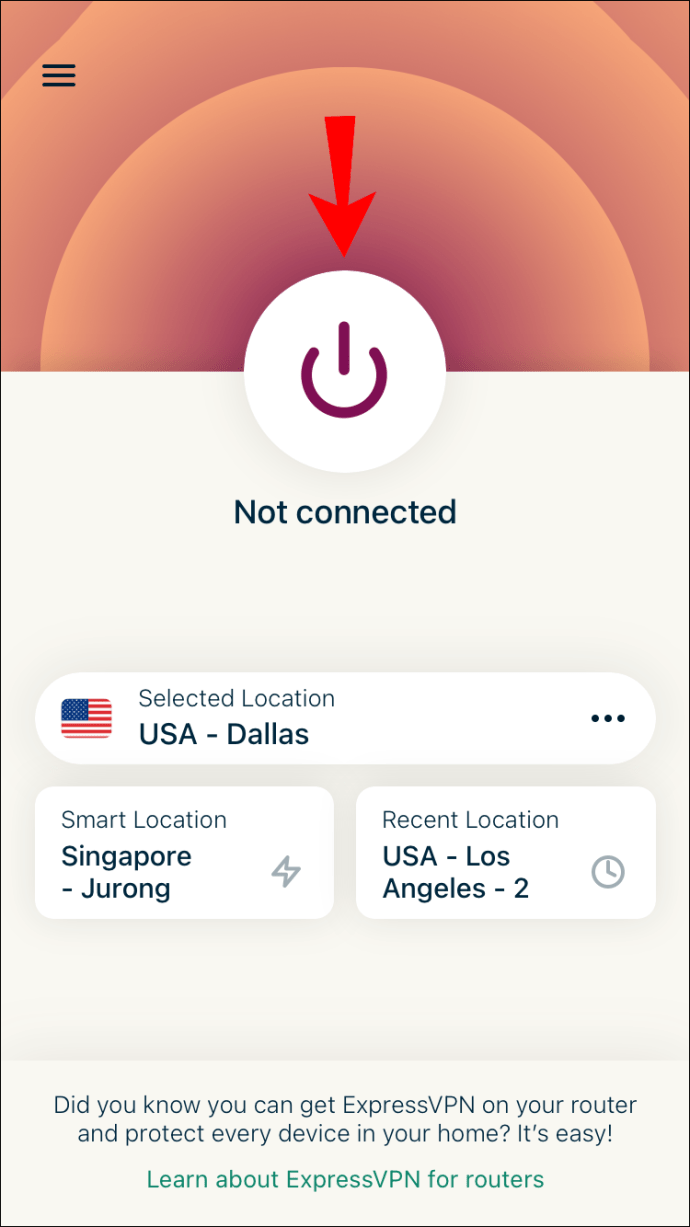
- Chuyển đến “Tùy chọn khác” để thay đổi vị trí máy chủ.
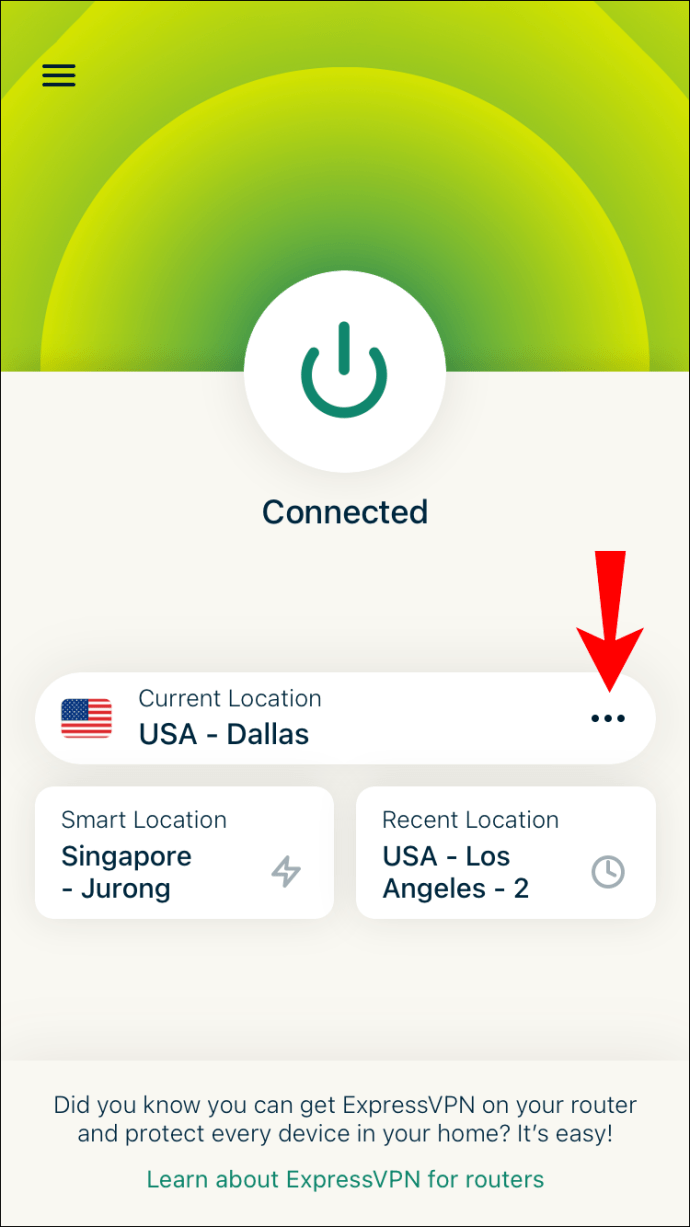
Cách thay đổi địa chỉ IP trên PS4
Việc thiết lập ExpressVPN trên PS4 của bạn phức tạp hơn một chút so với các thiết bị khác. Bạn sẽ cần tạo tên máy chủ DDNS, đăng ký tên máy chủ của mình với ExpressVPN, sau đó định cấu hình DNS trên PS4 của bạn.
Bạn sẽ cần sử dụng nhà cung cấp dịch vụ DDNS bên thứ ba để thiết lập tên máy chủ DDNS. Chúng tôi sẽ giải thích cách thực hiện phần còn lại trong hai phần sau:
Bước một - Đăng ký tên máy chủ với ExpressVPN
- Truy cập trang web ExpressVPN và đăng nhập vào tài khoản của bạn.
- Đi tới “Cài đặt DNS” trên menu trên cùng.
- Trong “Đăng ký DNS động”, hãy nhập tên máy chủ mà bạn đã tạo với nhà cung cấp dịch vụ bên thứ ba.
- Nhấp vào nút "Lưu tên máy chủ".
- Truy cập trang “Đăng ký của tôi” trên trang web ExpressVPN.
- Nhấp vào nút “Thiết lập ExpressVPN”.
- Chọn “PlayStation”.
- Ghi lại địa chỉ IP của máy chủ DNS.
Bước hai - Thiết lập DNS trên PS4 của bạn
- Bật PS4 của bạn.
- Chuyển đến tab "Cài đặt".
- Tìm “Mạng” trên menu, sau đó tìm “Thiết lập kết nối Internet”.
- Chọn “Tùy chỉnh” và sau đó chọn “Tự động”.
- Chọn “Không chỉ định”.
- Đi tới “Thủ công”.
- Tiếp tục đến “DNS chính”.
- Nhập địa chỉ IP máy chủ DNS.
- Chuyển đến “Xong” rồi đến “Tiếp theo”.
- Trong “Cài đặt MTU”, hãy chọn “Tự động”.
- Chọn “Không sử dụng”.
Khởi động lại PS4 của bạn và quá trình hoàn tất. Địa chỉ IP của bạn sẽ bị ẩn, vì vậy bạn có thể chơi bất kỳ trò chơi nào bạn muốn.
Cách thay đổi địa chỉ IP của bạn trên Xbox
Để thiết lập ExpressVPN trên Xbox, bạn có thể xem bài đăng chi tiết của chúng tôi về cách kết nối với vpn trên Xbox One hoặc làm theo hướng dẫn bên dưới. bạn cũng sẽ cần tạo một tên máy chủ DDNS và đăng ký tên máy chủ này với ExpressVPN. Để tạo tên máy chủ DDNS, bạn sẽ phải sử dụng nhà cung cấp dịch vụ bên thứ ba. Đây là những gì bạn cần làm tiếp theo:
Bước một - Đăng ký tên máy chủ với ExpressVPN
- Đăng nhập vào tài khoản ExpressVPN trên trình duyệt của bạn.
- Tìm “Cài đặt DNS” ở đầu trang.
- Nhập tên máy chủ của bạn trong “Đăng ký DNS động”.
- Đi tới “Lưu tên máy chủ.”
- Tiếp tục đến “Đăng ký của tôi” và sau đó đến “Thiết lập ExpressVPN”.
- Cuộn xuống và chọn “Xbox”.
- Ghi lại mã DNS.
Bước hai - Thiết lập DNS trên Xbox của bạn
Để định cấu hình DNS trên Xbox của bạn, ngôn ngữ phải được đặt thành tiếng Anh và địa điểm phải là Hoa Kỳ. Đây là những gì bạn cần làm tiếp theo:
- Bật Xbox của bạn và đi tới “Cài đặt”.
- Chuyển đến “Mạng”, sau đó là “Cài đặt mạng”.
- Tiếp tục đến “Cài đặt nâng cao”.
- Chọn “Cài đặt DNS” và sau đó chọn “Thủ công”.
- Nhập DNS chính từ trang web Express VP.
- Nhập mã tương tự cho “DNS phụ”.
- Nhấn “B” trên bảng điều khiển của bạn để lưu cài đặt.
Cách thay đổi địa chỉ IP của bạn trên bộ định tuyến
Để thay đổi địa chỉ IP của bạn trên bộ định tuyến, hãy làm theo các bước dưới đây:
- Mở trình duyệt của bạn và nhập địa chỉ IP của bộ định tuyến của bạn.
- Đăng nhập vào bộ định tuyến với tư cách quản trị viên.
- Đi tới "Thiết lập" và sau đó "Cài đặt mạng".
- Tiếp tục đến “Cài đặt bộ định tuyến”.
- Nhập địa chỉ IP mới.
- Chọn “Lưu cài đặt”.
Bạn cũng có thể khởi động lại bộ định tuyến của mình. Sau khi bạn rút phích cắm, hãy để nó trong vài phút. Khi bạn cắm lại, địa chỉ IP sẽ tự động thay đổi.
Cách thay đổi địa chỉ IP của bạn mà không cần VPN
Nếu không muốn sử dụng VPN, bạn có thể thay đổi địa chỉ IP của mình theo cách thủ công. Quá trình này khác nhau đối với mọi thiết bị. Ví dụ: nếu đang sử dụng Windows, bạn có thể định cấu hình địa chỉ IP của mình trong Bảng điều khiển> Mạng và Internet> Trung tâm mạng và chia sẻ> Thay đổi cài đặt bộ điều hợp. Đối với Mac, bạn cần đi tới Tùy chọn hệ thống> Mạng> Nâng cao, v.v.
Bạn cũng có thể tự động cập nhật địa chỉ IP của mình trên các thiết bị Windows, Mac, iOS và Android.
Câu hỏi thường gặp bổ sung
Việc thay đổi địa chỉ ip có làm thay đổi vị trí của tôi không?
Về mặt kỹ thuật, việc thay đổi địa chỉ IP sẽ thay đổi vị trí trực tuyến của bạn. Bạn có thể thay đổi địa chỉ IP của mình bằng VPN hoặc máy chủ proxy. Nếu sử dụng VPN, bạn sẽ nhận được một địa chỉ IP duy nhất ở hầu hết mọi vị trí trên thế giới. Mặc dù bạn có thể không chọn được địa chỉ IP chính xác của mình, nhưng bạn thường có thể chọn khu vực địa lý.
Thay đổi địa chỉ ip của bạn có hợp pháp không?
Thay đổi địa chỉ IP của bạn là hoàn toàn hợp pháp. Mọi người thay đổi địa chỉ IP của họ thường xuyên để cải thiện bảo mật trực tuyến của họ, truy cập các dịch vụ phát trực tuyến bị khóa địa lý và tránh các lệnh cấm và chặn. Hơn nữa, nếu bạn sử dụng VPN, không có cách nào để biết rằng bạn đã thay đổi địa chỉ IP của mình.
Khám phá Internet bằng địa chỉ IP mới
Bất kể bạn chọn phương pháp nào để thay đổi địa chỉ IP của mình, bạn sẽ thêm một lớp bảo vệ bổ sung cho danh tính trực tuyến của mình. Có nhiều lý do khiến bạn có thể muốn thay đổi địa chỉ IP của mình và chỉ cần một vài cú nhấp chuột.
Bạn đã bao giờ thay đổi địa chỉ IP của mình trước đây chưa? Bạn đã sử dụng VPN hay một phương pháp khác để làm điều đó? Cho chúng tôi biết trong phần ý kiến dưới đây.