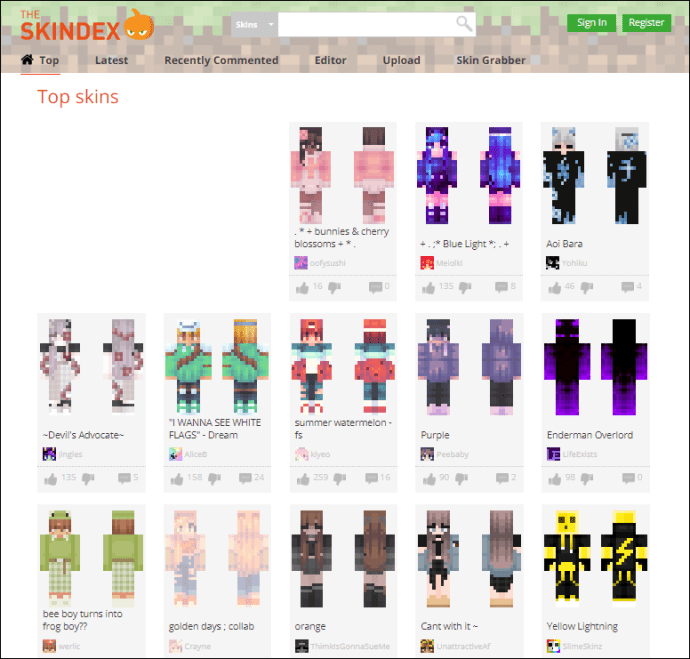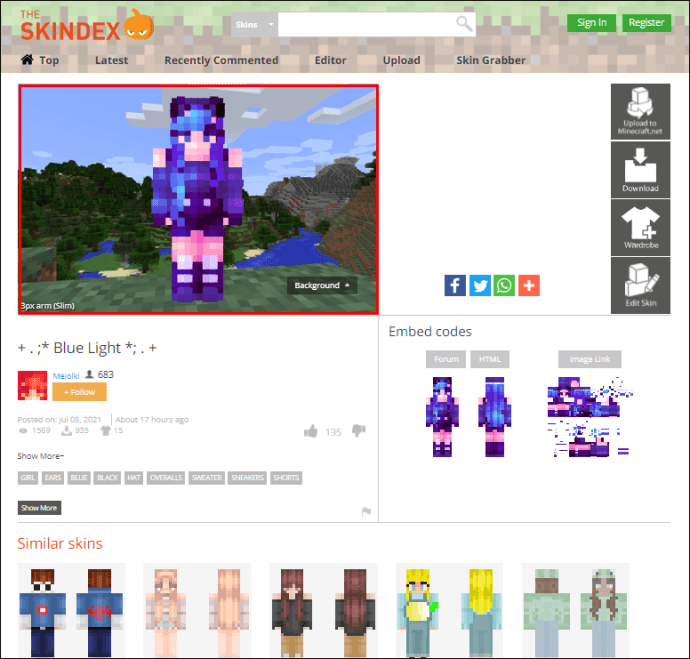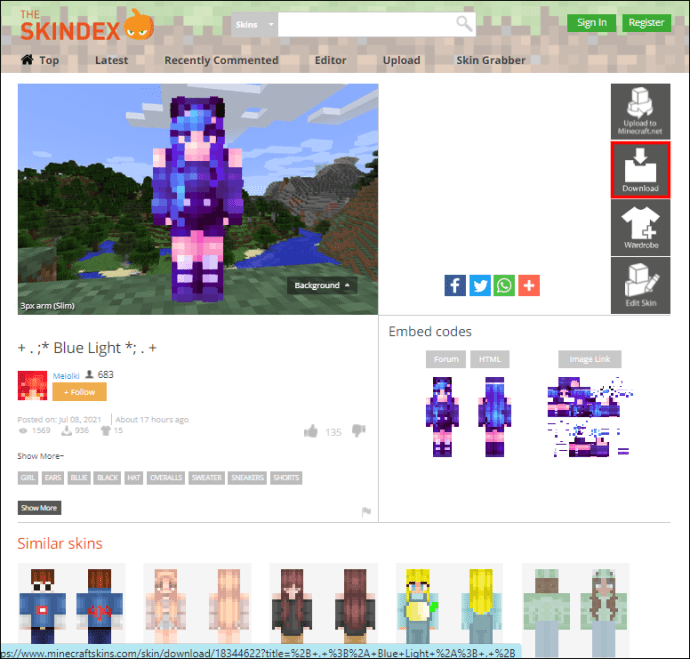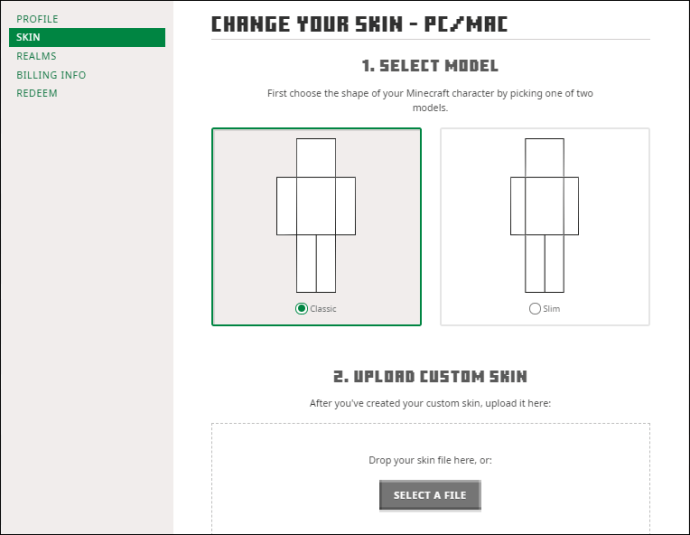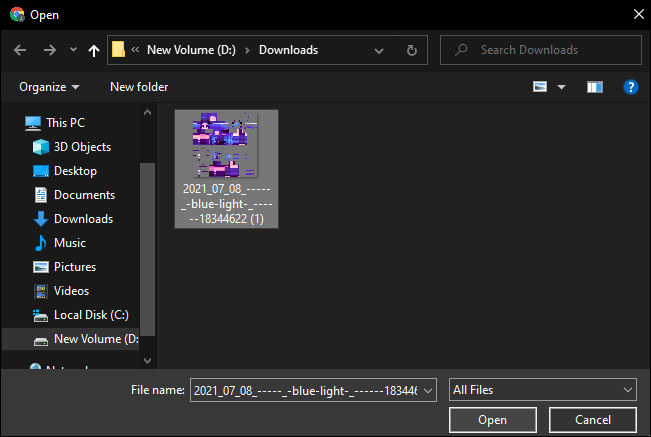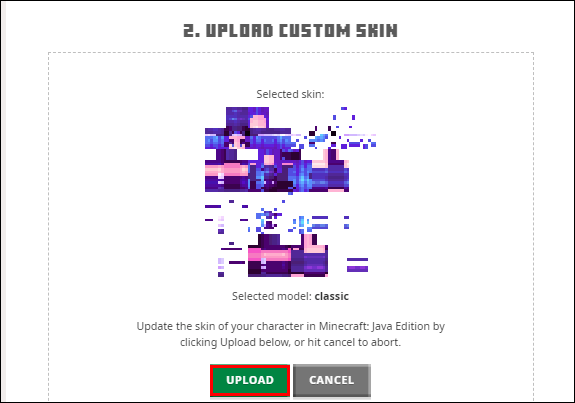Minecraft cho phép người chơi tùy chỉnh thế giới và môi trường xung quanh mà hầu như không có giới hạn. Khái niệm tương tự cũng áp dụng cho nhân vật người chơi. Các giao diện mặc định trong Minecraft hơi nhàm chán và có thể lặp lại sau một thời gian. Đó là lý do tại sao kho lưu trữ trực tuyến các giao diện do người dùng tạo và thị trường chính thức có thể là nguồn cung cấp các tùy chọn tùy chỉnh bổ sung không thể thiếu.

Trong bài viết này, chúng tôi sẽ giải thích cách thay đổi skin Minecraft cho nhân vật của bạn trên các phiên bản PC, thiết bị di động và bảng điều khiển.
Cách thay đổi Skin Minecraft của bạn
Bước đầu tiên để thay đổi giao diện của bạn là quyết định xem bạn muốn sử dụng giao diện mặc định trong trò chơi hay sử dụng giao diện tùy chỉnh. Nếu bạn nghiêng về các tùy chọn do người dùng tạo, bạn sẽ cần truy cập một trong nhiều trang web về skin Minecraft.
Chúng tôi có thể đề xuất một vài trong số những cái phổ biến nhất, như MinecraftSkins hoặc NameMC, nhưng sự lựa chọn cuối cùng là của bạn.
Dù bạn chọn trang web nào cho giao diện; bạn sẽ cần tải skin xuống thiết bị của mình:
- Đóng Minecraft.
- Mở trang web skin trong trình duyệt yêu thích của bạn.
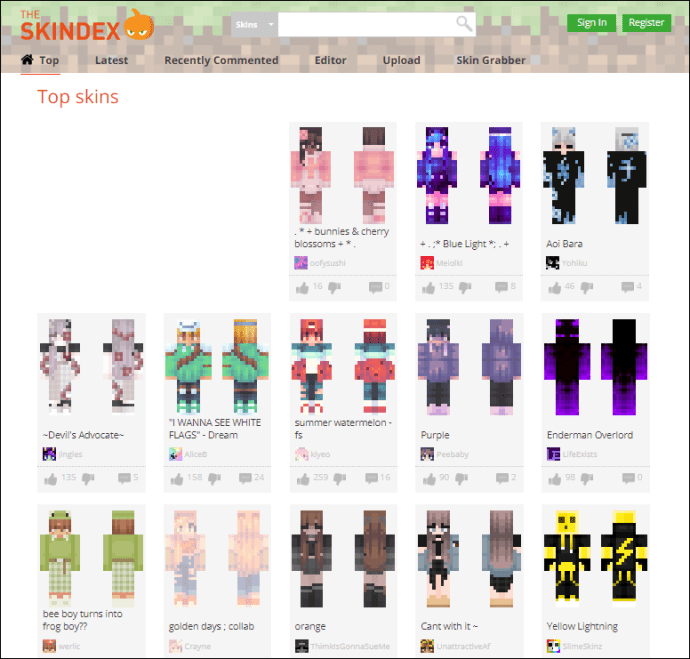
- Chọn da bạn muốn sử dụng.
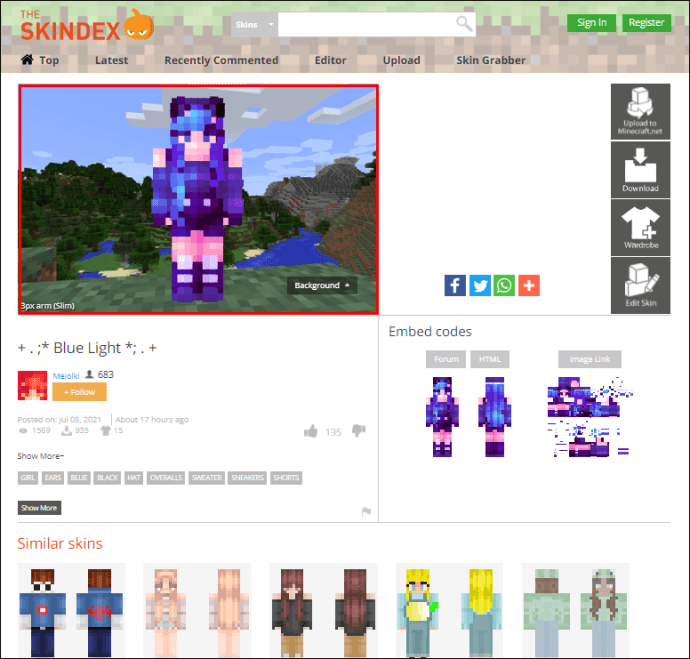
- Nhấn vào nút “Tải xuống” hoặc “Mua”. Hãy lưu ý đến bất kỳ tính năng hoặc điều kiện bổ sung nào của trang web khi
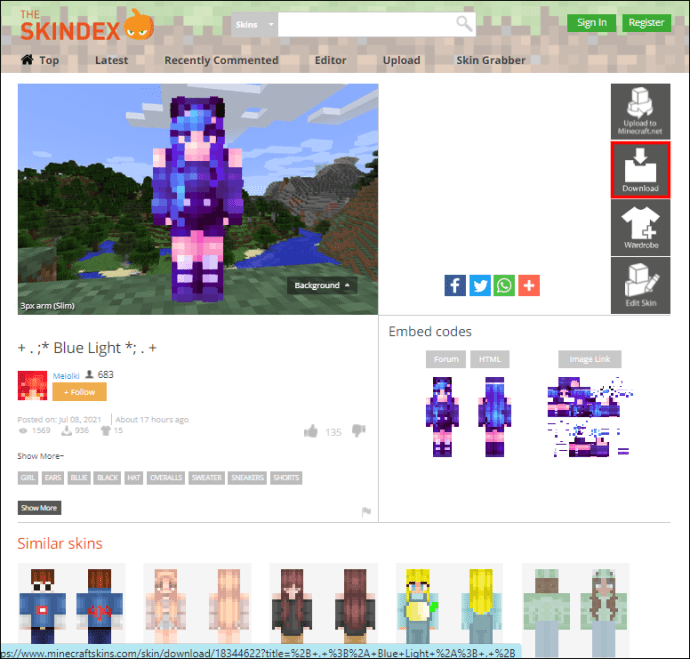
- Lưu hình ảnh khi được nhắc.
Giao diện tùy chỉnh không có sẵn cho người chơi bảng điều khiển vì họ không thể tải xuống và lưu trữ giao diện.
Thay đổi giao diện Minecraft trên máy tính để bàn
Khi thay đổi skin Minecraft trên phiên bản PC, bạn có thể sử dụng trang web Minecraft chính thức được liên kết và tài khoản của mình:
- Đăng nhập vào Minecraft.net bằng thông tin đăng nhập tài khoản của bạn trong màn hình “Đăng nhập”.
- Đi tới phần chọn da (liên kết) hoặc tab “Da”.
- Bạn có thể sử dụng “Duyệt qua” hoặc “Chọn tệp” để chọn từ danh sách các giao diện bạn đã mở khóa hoặc mua trên tài khoản của mình. Tùy chọn này sẽ hoạt động đối với bất kỳ giao diện chính thức hoặc giao diện tùy chỉnh nào.
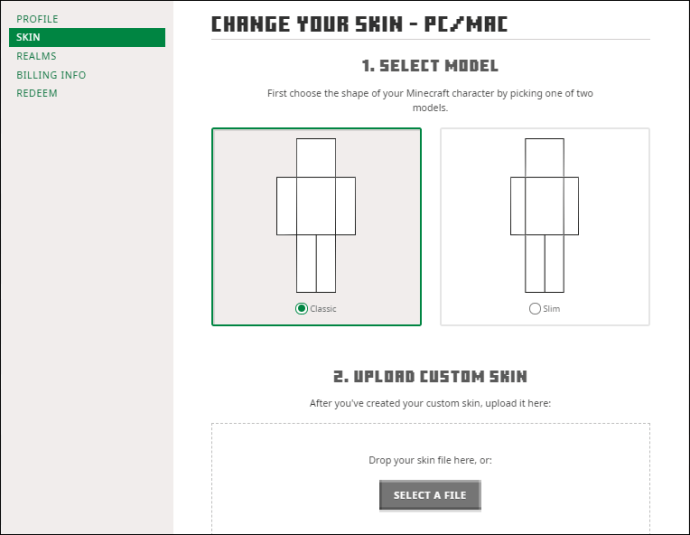
- Chọn tệp hình ảnh bạn đã tải xuống từ trình khám phá tệp.
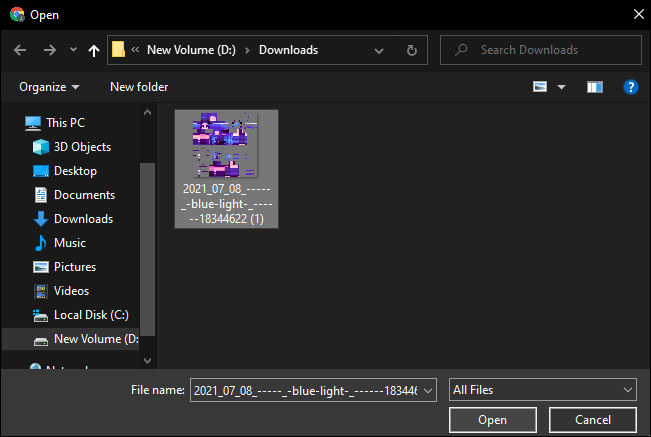
- Nhấp vào nút "Tải lên".
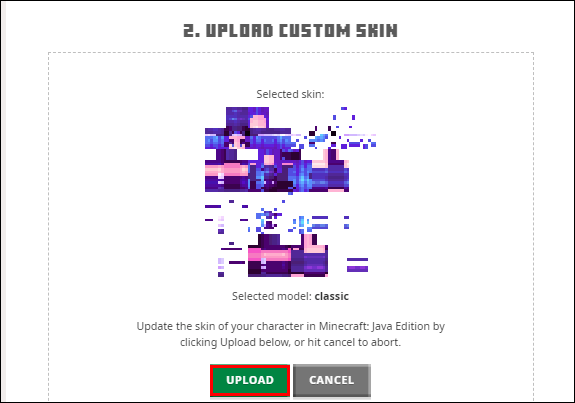
- Bạn đã hoàn tất! Vào lần tiếp theo khi bạn mở trò chơi, nhân vật của bạn sẽ mặc trang phục bạn đã chọn.
Thay đổi Skin Minecraft trong các phiên bản Console
Các phiên bản bảng điều khiển Minecraft phần lớn đã hợp nhất với phiên bản Windows 10 trong Bedrock Edition. Tuy nhiên, quá trình lựa chọn da là rất khác nhau, vì không có tùy chọn để tải xuống hoặc sử dụng các giao diện tùy chỉnh. Người chơi bị giới hạn trong một loạt các skin và gói skin chính thức được chọn trước để sử dụng cho việc tùy chỉnh. Ít nhất bạn có thể thay đổi giao diện từ các menu trò chơi:
- Mở Minecraft trên bảng điều khiển của bạn.
- Chọn “Trợ giúp & Tùy chọn” trong menu chính.
- Chọn “Thay đổi giao diện”. Bạn sẽ được đưa đến một menu lựa chọn kỹ năng khác, với danh sách các skin và gói có sẵn đã hoặc có thể mua. Những skin không miễn phí có một ổ khóa bên cạnh.
- Chọn skin bạn muốn và nhấn “A” trên Xbox hoặc “X” trên PlayStation.
- Nếu bạn cần mua da trước, bạn cần để lại thông tin thanh toán trong menu tiếp theo trong cửa hàng bảng điều khiển và làm theo các hướng dẫn khác. Bạn có thể nhấn “B” (Xbox) hoặc vòng tròn (PS) để thoát khỏi menu mua.
- Sau khi mua, da sẽ tự động được áp dụng cho nhân vật của bạn.
Thay đổi Skin Minecraft trong Minecraft Pocket Edition (PE)
Mặc dù không có một số tính năng quan trọng mà các phiên bản Bedrock và Java phải cung cấp, người chơi Minecraft trên thiết bị di động cũng có thể thích thú với giao diện.
Quá trình tải xuống giao diện tùy chỉnh phần lớn giống như khi bạn đang sử dụng thiết bị di động. Ngoài ra, bạn có thể tải hình ảnh xuống PC và gửi đến thiết bị di động.
Sau khi bạn đã tải xuống skin mà bạn muốn sử dụng, hãy làm theo các bước sau:
- Mở Minecraft PE trên thiết bị di động của bạn.
- Nhấn vào biểu tượng áo khoác ở bên phải trong menu chính.
- Bạn sẽ thấy nhiều tab ở bên trái. Nếu bạn muốn sử dụng skin mặc định hoặc chính thức, hãy chọn nó từ các gói skin.
- Nếu bạn muốn sử dụng giao diện tùy chỉnh, hãy chọn biểu tượng giao diện trống (thường ở ngoài cùng bên phải trong tab “Mặc định”).
- Chọn “Chọn Giao diện Mới” ở phần bên phải.
- Trò chơi sẽ mở thư viện hình ảnh của bạn. Điều hướng đến mục bạn đã tải xuống, thường là "Các mục gần đây" và chọn tệp da thích hợp.
- Chọn mẫu da bạn muốn sử dụng. Có hai tùy chọn, mỏng hơn ở bên trái và rộng hơn ở bên phải. Chúng tôi khuyên bạn nên chọn tùy chọn phù hợp vì hầu hết các giao diện do người dùng tạo đều hoạt động trên mẫu da đó.
- Nhấn vào “Xác nhận” để hoàn tất quá trình tùy chỉnh của khách hàng.
- Quay lại menu và bắt đầu trò chơi như bình thường.
Câu hỏi thường gặp bổ sung
Làm cách nào để thêm lớp da bên ngoài hoặc lớp da thứ hai trong Minecraft?
Bắt đầu từ phiên bản 1.8, tất cả các giao diện đều có thể có lớp da thứ hai (bên ngoài) để tùy chỉnh thêm. Các thiết bị chạy phiên bản cũ hơn của trò chơi sẽ chỉ hiển thị lớp cơ sở. Phiên bản trò chơi được hiển thị trong trình khởi chạy hoặc menu chính.
Tất cả các skin nhân vật chỉ đơn giản là bản đồ các pixel trong 2D được chuyển vào nhân vật theo một bản đồ cụ thể. Lớp da bên ngoài sử dụng tọa độ pixel bổ sung. Bạn có thể sử dụng hướng dẫn này để tham khảo trên các mẫu da, với lớp ngoài được kẻ ca rô. Khi tạo da, hãy tô lớp thứ hai với kết cấu bạn muốn hiển thị.
Tại sao tôi không nhìn thấy làn da của mình trong Multiplayer?
Nếu bạn không thể nhìn thấy làn da của mình khi chơi ở chế độ Nhiều người chơi, hãy thử đăng xuất rồi quay lại tài khoản Minecraft của bạn.
Ngoài ra, trò chơi có thể đang chạy ở chế độ ngoại tuyến, có thể tắt các giao diện tùy chỉnh khi sử dụng trang web để chọn chúng. Điều này có nghĩa là mọi người chơi sẽ chỉ có skin mặc định của họ được hiển thị.
Tôi có phải trả tiền để thay đổi làn da của mình không?
Khi chọn giao diện, bạn sẽ được nhắc mua giao diện nếu bạn chưa đăng nhập vào tài khoản đã mua Minecraft: Java Edition.
Một số giao diện tùy chỉnh cũng có thể mua được. Chi tiết của họ và thông số kỹ thuật trang web sẽ được liệt kê trên trang web của bên thứ ba tương ứng.
Tại sao có những đường đen trên da tay của tôi?
Nếu bạn đang sử dụng phiên bản 1.8 trở lên và đã chọn một lớp da mỏng cho kiểu máy có kích thước cổ điển, da của bạn sẽ hiển thị các đường màu đen trên các cánh tay của nhân vật do sự khác biệt về kích thước và kiểu máy.
Để khắc phục sự thay đổi này, hãy chọn da thích hợp cho kiểu máy bạn đã chọn. Các phiên bản 1.7.9 trở lên không có kiểu dáng mỏng và việc tải skin mỏng lên sẽ thêm các đường màu đen. Thay vào đó, hãy chọn một loại da có kích thước cổ điển.
Bạn có thể sử dụng các mẫu da thích hợp có trên trang này nếu bạn cần chỉnh sửa da mà bạn đã tạo trước đó. Điều duy nhất cần thay đổi là mở rộng phần cánh tay (giữa bên phải và dưới cùng bên phải) thêm một pixel.
Có được làn da mới của bạn trong Minecraft
Giờ bạn đã biết cách thay đổi da mặc định của nhân vật trong Minecraft. Có gần như vô hạn các tùy chọn cho các giao diện tùy chỉnh (chính xác là 3.06013 * 1023.581). Bạn có thể chọn từ các giao diện chính thức trong các gói, sử dụng một giao diện tùy chỉnh hoặc tạo của riêng bạn với một số màu cơ bản.
Skin Minecraft yêu thích của bạn là gì? Hãy cho chúng tôi biết trong phần bình luận bên dưới đây.