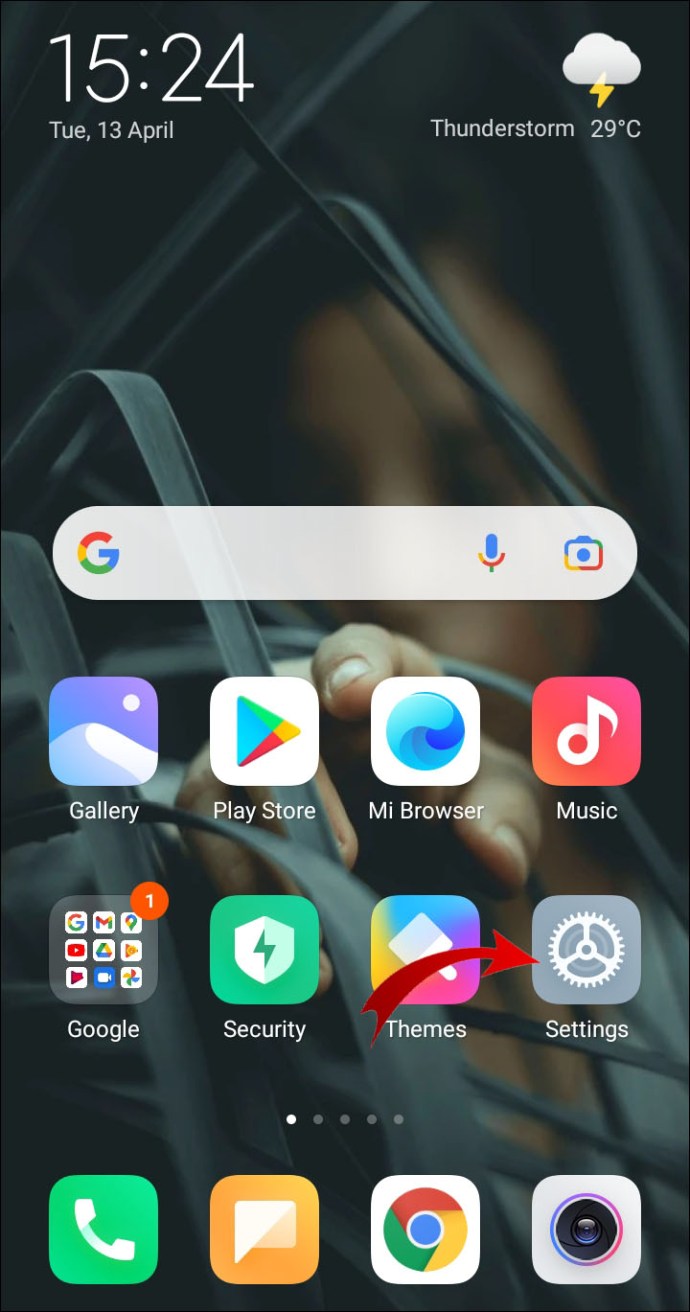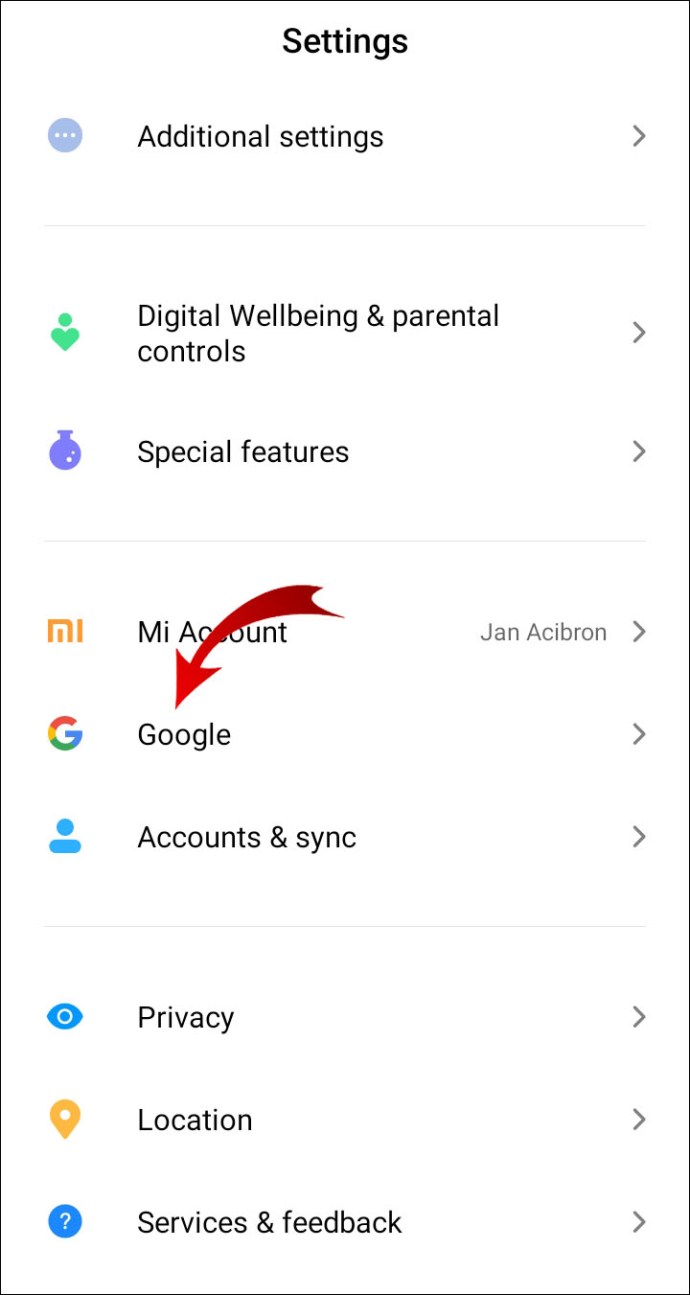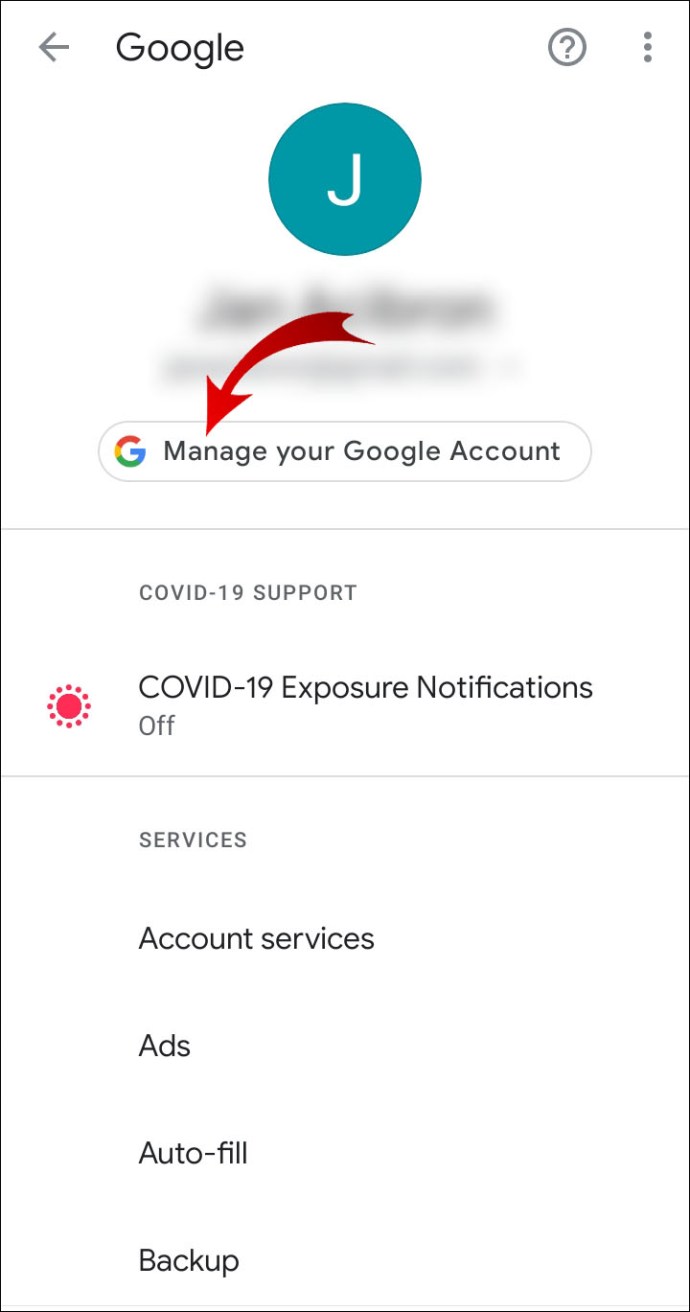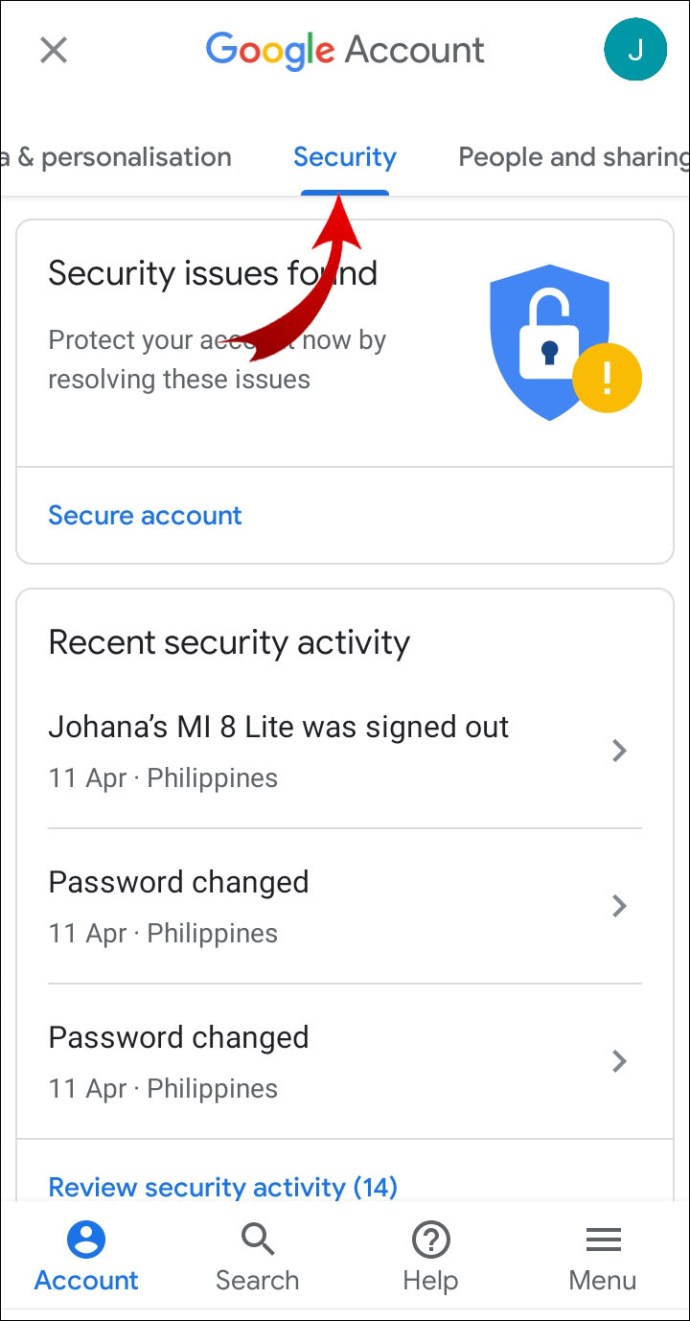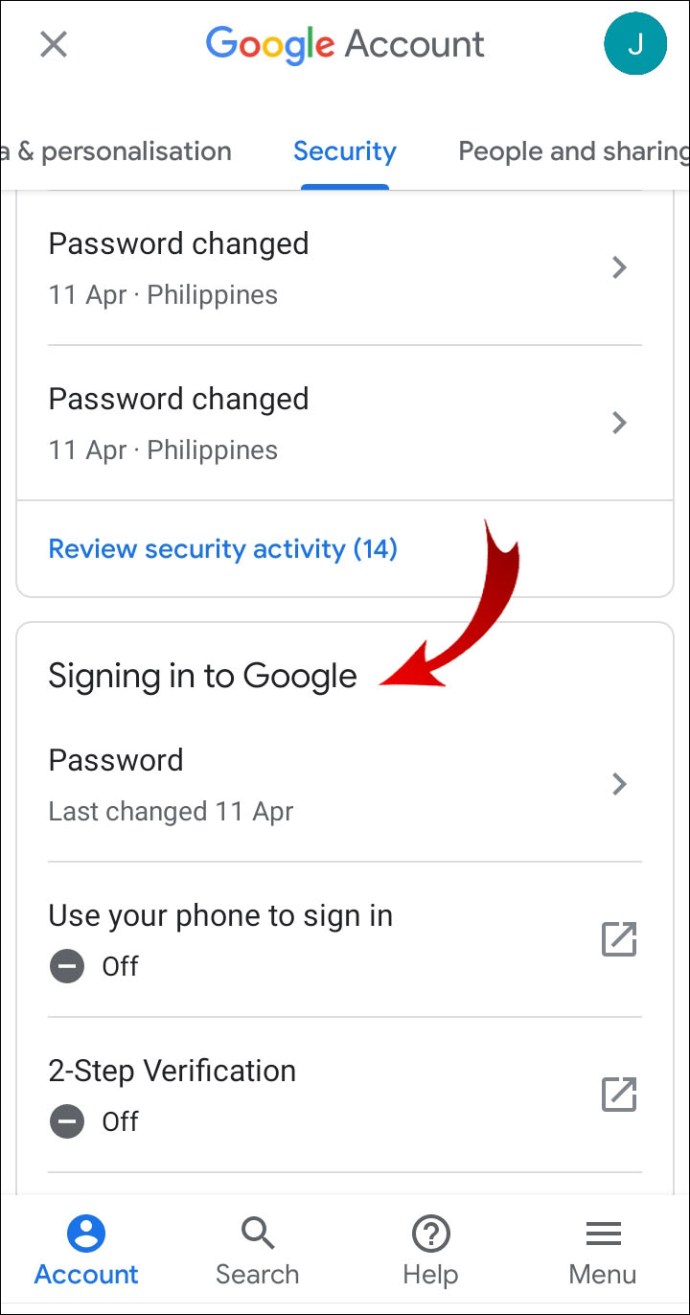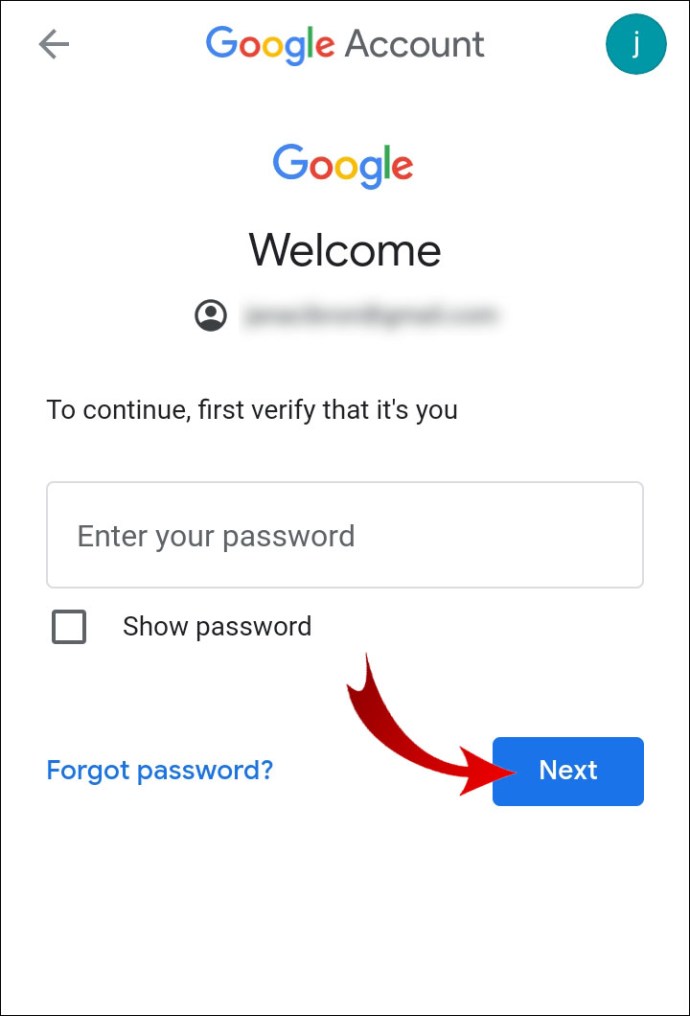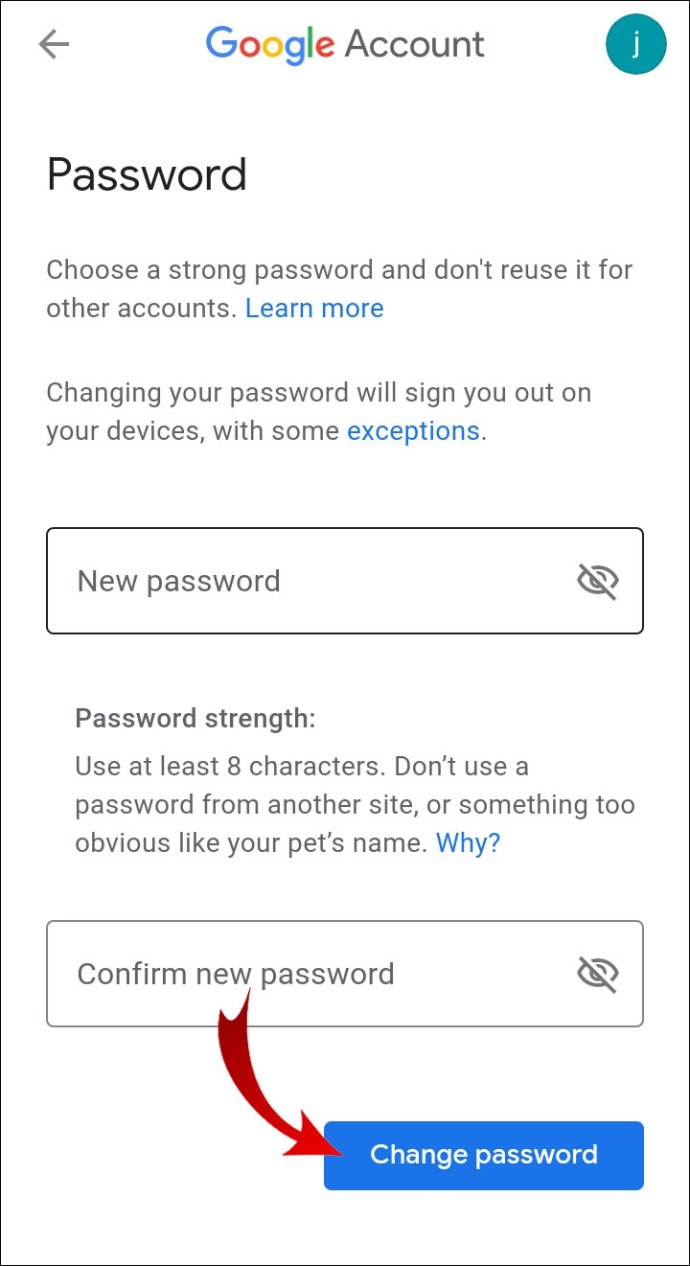Bạn có sợ ai đó có quyền truy cập vào tài khoản Google Play của mình không? Bạn có nhận thấy bất kỳ hành vi ứng dụng bất thường nào không? Nếu vậy, có lẽ bạn nên thay đổi mật khẩu của mình ngay lập tức.
Trong bài viết này, bạn sẽ tìm hiểu cách thay đổi mật khẩu tài khoản Google của mình. Quan trọng hơn, chúng tôi sẽ hướng dẫn bạn phải làm gì nếu bạn quên mật khẩu và không có quyền truy cập vào tài khoản của mình.
Làm cách nào để thay đổi mật khẩu của bạn trên Google Play?
Vì Google Play là một trong nhiều ứng dụng của Google được liên kết với tài khoản Google của bạn nên bạn không thể thay đổi mật khẩu cho riêng Google Play. Nếu bạn tin rằng ai đó đang sử dụng tài khoản của mình hoặc bạn không thể đăng nhập vào Google Play bằng mật khẩu hiện tại của mình, bạn cần thay đổi mật khẩu bạn sử dụng cho tất cả các tài khoản Google của mình.
- Chuyển đến tài khoản Google của bạn.
- Nhấp vào “Bảo mật” trong thanh bên bên trái của bạn.
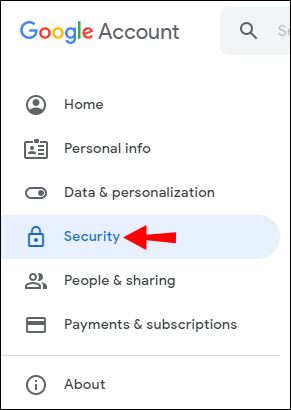
- Trong tab “Đăng nhập vào Google”, hãy nhấp vào “Mật khẩu”.
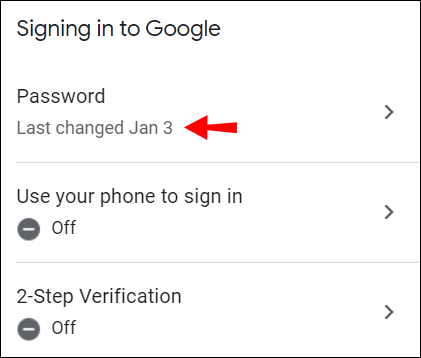
- Nhập mật khẩu hiện tại của bạn và nhấp vào “Tiếp theo”.
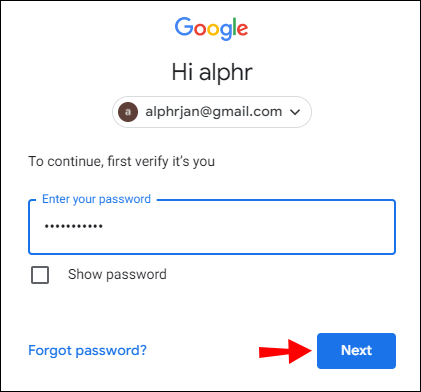
- Nhập mật khẩu mới của bạn vào cả hai hộp văn bản và nhấp vào “Thay đổi mật khẩu”.
Ghi chú: Trong mỗi hộp văn bản, có một biểu tượng con mắt nhỏ. Nhấp vào chúng sẽ cho phép bạn xem các chữ cái, số và ký hiệu thực tế của mật khẩu mới để đảm bảo chúng khớp với nhau.
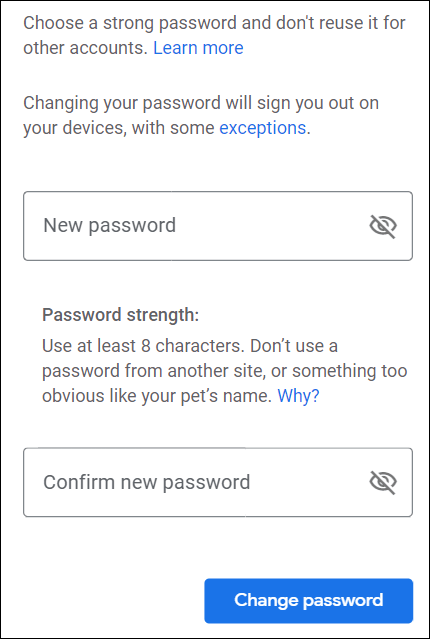
Thành công! Bạn đã thay đổi mật khẩu tài khoản Google của mình. Bây giờ, hãy sử dụng mật khẩu mới của bạn để đăng nhập vào tài khoản Google Play của bạn.
Làm thế nào để thay đổi mật khẩu Google của bạn trên Android?
Bạn không cần sử dụng PC để thay đổi mật khẩu Google của mình. Nếu bạn đã đồng bộ hóa tài khoản Google của mình với thiết bị Android, bạn có thể thay đổi mật khẩu trong cài đặt điện thoại hoặc máy tính bảng của mình.
- Đi tới Cài đặt.
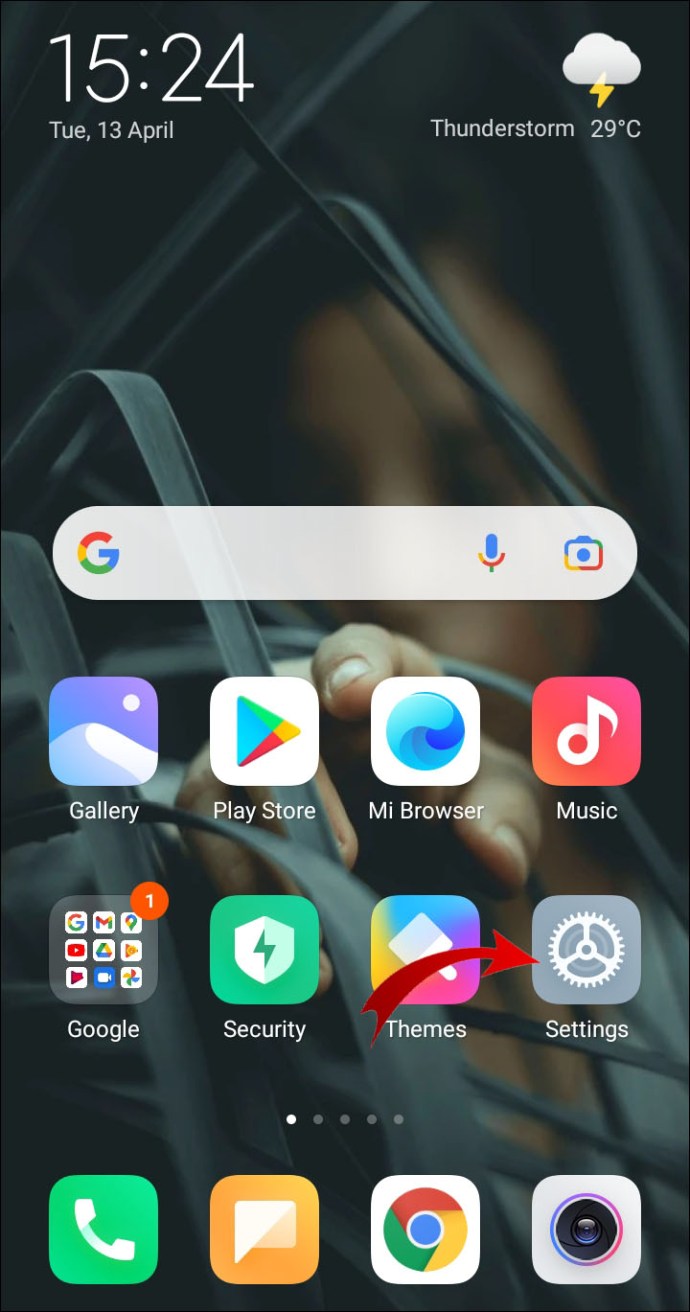
- Cuộn xuống và nhấn vào “Google”.
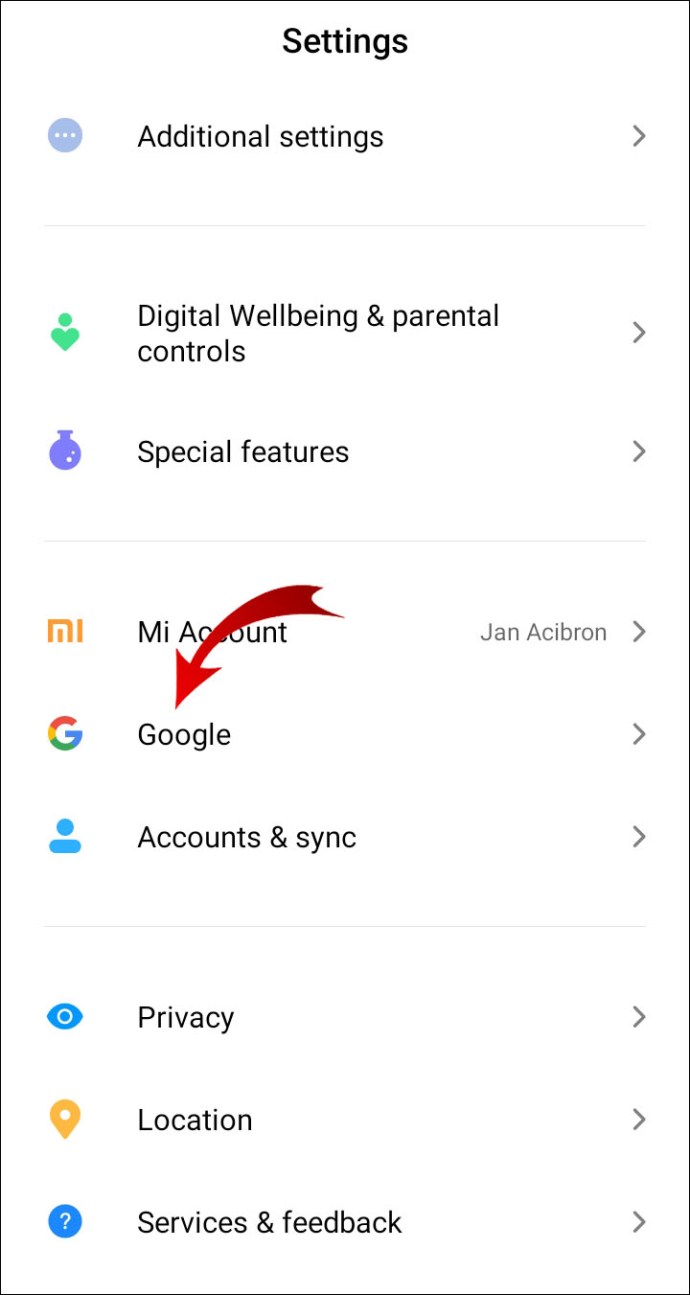
- Nhấn vào “Quản lý tài khoản Google của bạn”.
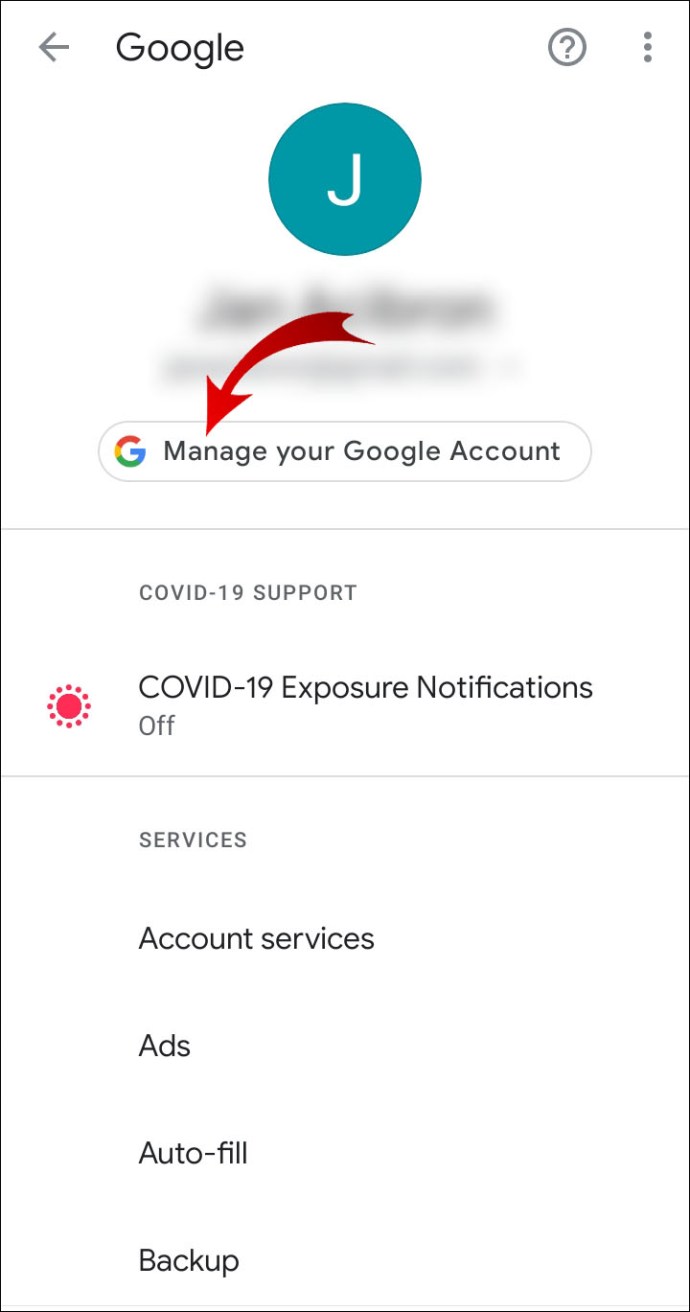
- Điều hướng đến tab "Bảo mật".
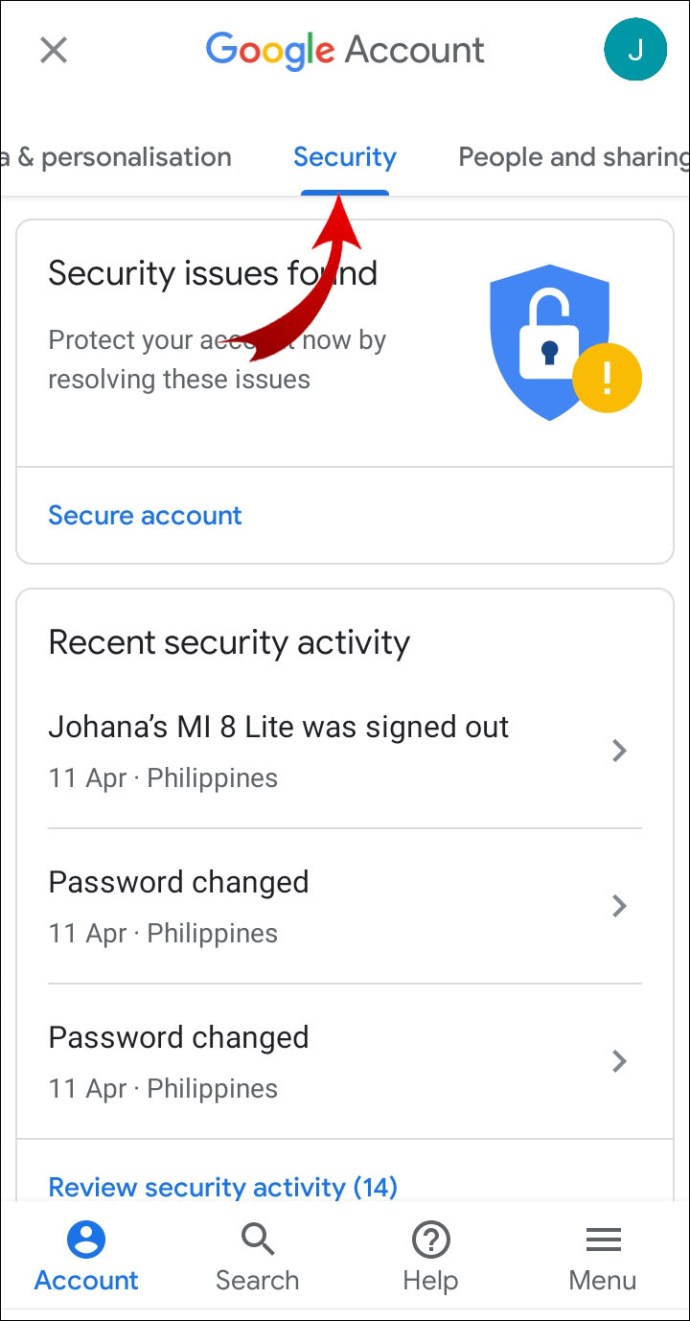
- Cuộn xuống và nhấn vào “Mật khẩu” trong phần “Đăng nhập vào Google”.
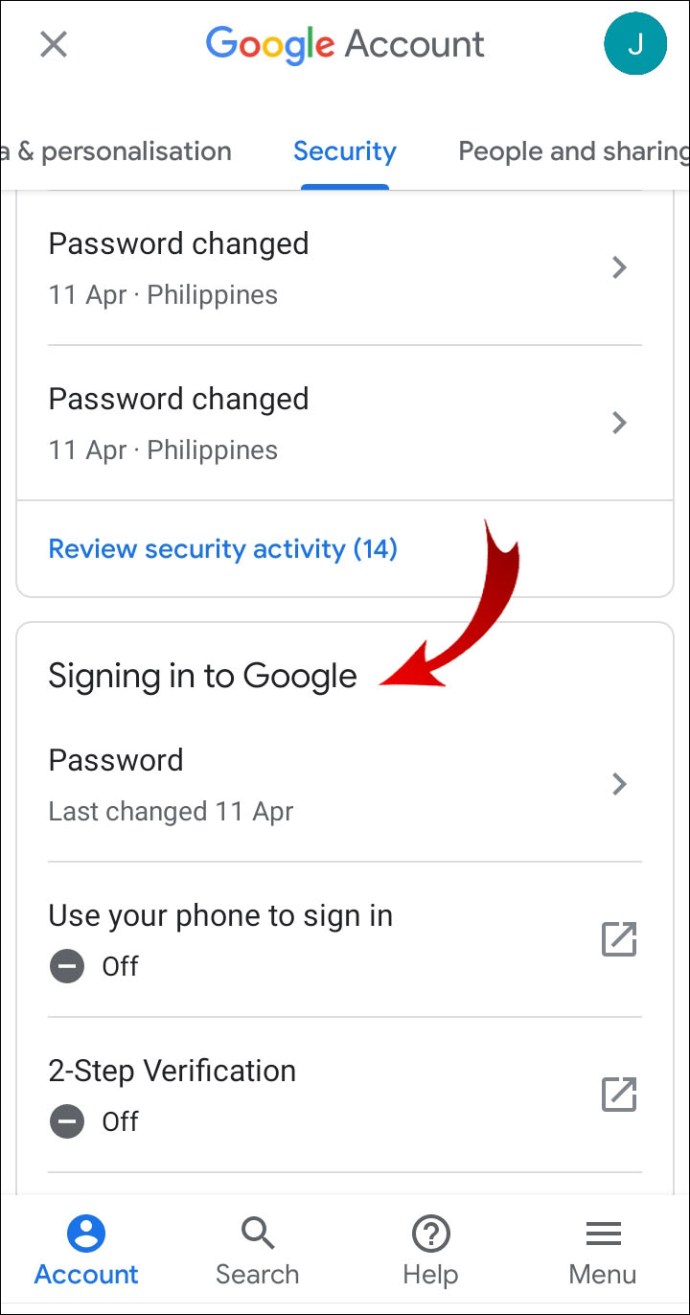
- Nhập mật khẩu hiện tại của bạn và nhấn “Tiếp theo. “
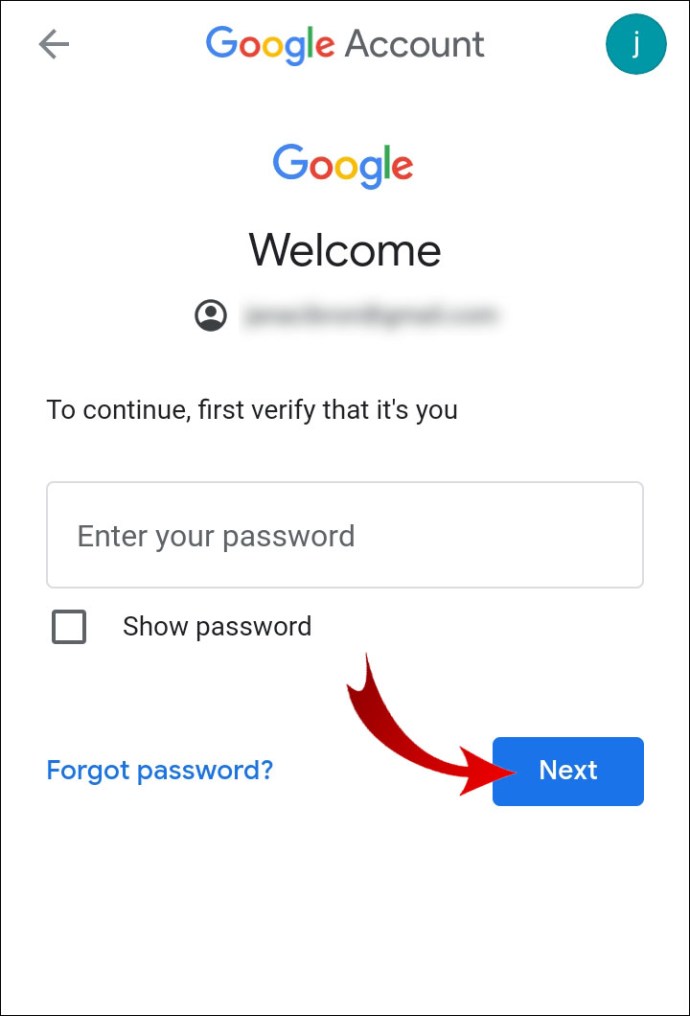
- Nhập mật khẩu mới của bạn vào cả hai hộp văn bản và nhấn vào “Thay đổi mật khẩu”. Ghi chú: Trong mỗi hộp văn bản, có một biểu tượng con mắt nhỏ. Nhấn vào nó để bạn có thể xem các chữ cái / ký hiệu thực của mật khẩu mới của mình để đảm bảo chúng khớp với nhau.
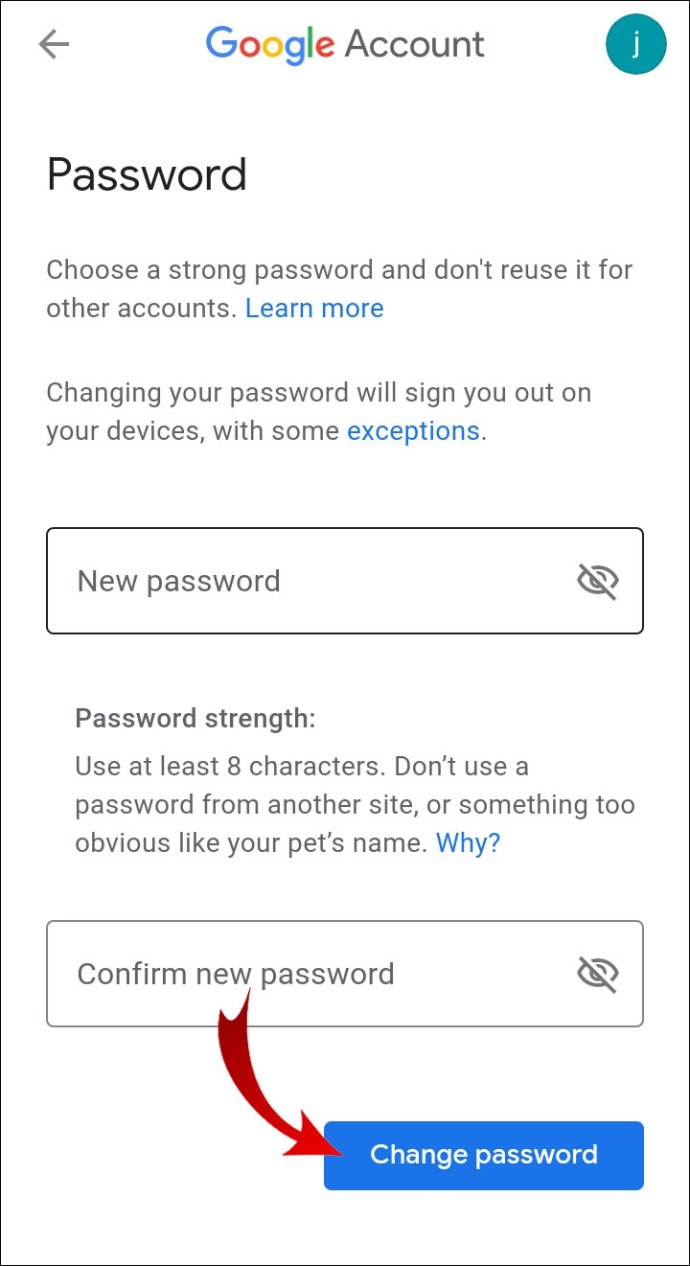
- Nhấn vào “OK”.
Câu hỏi thường gặp bổ sung
Tại sao Google không cho phép tôi thay đổi mật khẩu của mình?
Không thể thay đổi mật khẩu tài khoản Google của bạn có thể khiến bạn khó chịu. Dưới đây là những lý do tại sao Google không cho phép bạn thay đổi mật khẩu của mình.
Trước tiên, vì mọi người có thể có nhiều tài khoản Google khác nhau, hãy đảm bảo rằng bạn đang cố gắng thay đổi mật khẩu của mình trên đúng tài khoản Google. Nếu bạn gặp khó khăn, có thể là do bạn chưa đăng nhập vào tài khoản bằng mật khẩu bạn muốn thay đổi.
Nếu bạn có nhiều tài khoản hoặc chia sẻ PC của mình với những người dùng khác, trường hợp này có thể xảy ra. Nhưng nếu bạn chắc chắn 100% rằng bạn đang sử dụng đúng tài khoản, hãy thử sử dụng tùy chọn khôi phục tài khoản. Làm theo hướng dẫn để khôi phục tài khoản của bạn. Sau đó, thay đổi mật khẩu của bạn bằng một trong các phương pháp trên.
Nếu bạn đã thực hiện quá nhiều lần để khôi phục tài khoản của mình trong khoảng thời gian 24 giờ, hãy đợi 48 giờ và thử lại quá trình khôi phục tài khoản.
Trường hợp xấu nhất là ai đó đã hack tài khoản của bạn và thay đổi mật khẩu. Tùy chọn khôi phục tài khoản có thể hữu ích nếu bạn có thể cung cấp cho Google đầy đủ thông tin. Các mẹo khôi phục tài khoản của Google có thể giúp bạn giải quyết vấn đề này.
Làm cách nào để thay đổi tên người dùng và mật khẩu Google của tôi?
Rất tiếc, Google không cho phép bạn thay đổi tên người dùng của mình. Bạn chỉ có thể thay đổi tên được liên kết với tài khoản Google của mình.
1. Chuyển đến tài khoản Google của bạn.
2. Nhấp vào “Thông tin cá nhân” trong thanh bên bên trái của bạn.

3. Nhấp vào tên của bạn trong tab "Thông tin cơ bản".

4. Nhập họ và tên mới của bạn vào các trường nhất định và nhấp vào “Lưu”.

Bây giờ, nếu bạn muốn thay đổi mật khẩu Google của mình, hãy duy trì trong Google của bạn
và thực hiện như sau:
1. Nhấp vào “Bảo mật” trong thanh bên bên trái của bạn.
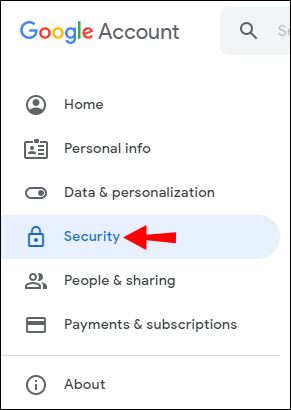
2. Trong tab “Đăng nhập vào Google”, hãy nhấp vào “Mật khẩu”.
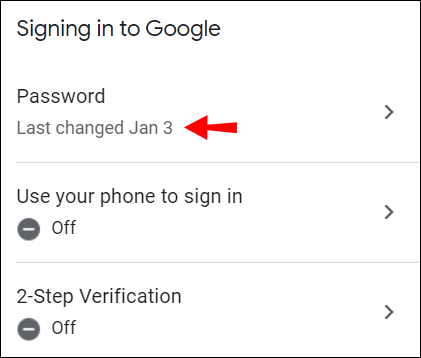
3. Nhập mật khẩu hiện tại của bạn và nhấp vào “Tiếp theo”.
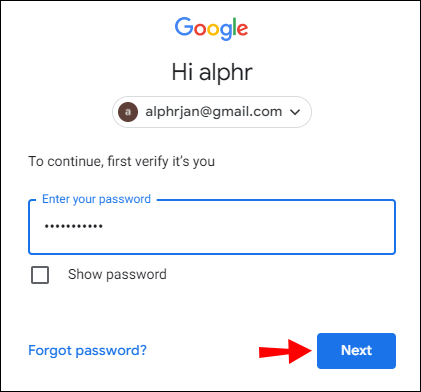
4. Nhập mật khẩu mới của bạn vào cả hai hộp văn bản và nhấp vào “Thay đổi mật khẩu”.
Ghi chú: Nhấp vào biểu tượng con mắt nhỏ để xem các mật khẩu mới của bạn khi bạn nhập để đảm bảo chúng khớp với nhau.
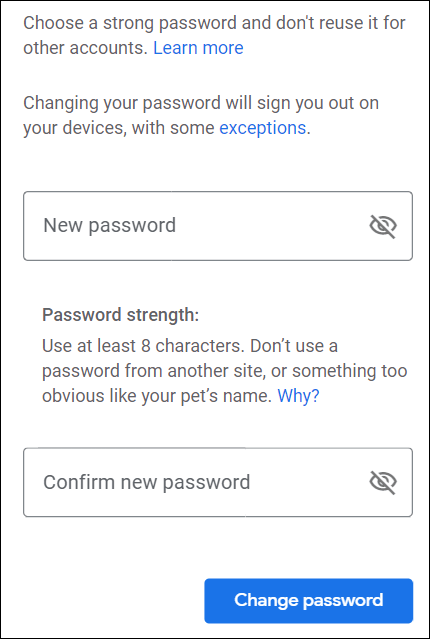
Làm cách nào để đặt lại mật khẩu Google của tôi nếu tôi quên?
Tùy chọn khôi phục tài khoản được đề cập trước đó sẽ giúp bạn đặt lại mật khẩu Google của mình, ngay cả khi bạn quên mật khẩu đó.
1. Vào khôi phục tài khoản Google.
2. Nhập địa chỉ email của bạn và nhấp vào “Tiếp theo”.

3. Nhập mật khẩu cuối cùng mà bạn nhớ. Nếu không phải vậy, hãy nhấp vào “Thử cách khác”. Bạn sẽ phải trả lời các câu hỏi bảo mật mà bạn đặt ra khi tạo tài khoản của mình.

4. Chọn xem bạn muốn nhận mã qua SMS hay email khôi phục của mình.

Sau khi nhận được mã, bạn sẽ có thể khôi phục tài khoản và đặt lại mật khẩu của mình.
Làm cách nào để tìm ra mật khẩu Google Play của tôi?
Sau khi tạo tài khoản Google, bạn không thể xem mật khẩu của mình ở bất kỳ đâu. Bạn có thể cho phép trình duyệt lưu mật khẩu hoặc duy trì trạng thái đăng nhập vào tài khoản Google của bạn, nhưng nó sẽ không bao giờ tiết lộ mật khẩu của bạn.
Bạn sẽ chỉ có thể nhìn thấy các dấu chấm thay vì các ký tự mật khẩu.
Tóm lại, nếu bạn quên mật khẩu hiện tại của mình, bạn sẽ cần tạo một mật khẩu mới. Đối với điều này, bạn cần phải thực hiện quy trình khôi phục tài khoản Google được mô tả trong phần trước.
Làm cách nào để đặt lại mật khẩu tài khoản Google Play của tôi?
Nếu bạn không thể đăng nhập vào Google Play bằng mật khẩu hiện tại của mình, điều đó có nghĩa là bạn cần thay đổi mật khẩu cho tài khoản Google của mình. Để thực hiện việc này từ thiết bị Android của bạn, hãy truy cập trang khôi phục tài khoản Google trong trình duyệt trên điện thoại di động của bạn và làm theo hướng dẫn. Bạn sẽ có thể tạo mật khẩu mới cho tài khoản của mình.
Tôi nên thay đổi mật khẩu Google của mình với tần suất như thế nào?
Nếu bạn đã tạo mật khẩu mạnh và bật xác thực hai yếu tố khi tạo tài khoản Google, bạn không cần phải thay đổi mật khẩu thường xuyên.
Mật khẩu của bạn càng dài càng tốt. Nó phải bao gồm cả chữ hoa và chữ thường. Ngoài ra, việc thêm các ký hiệu và số sẽ khiến quá trình vi phạm thậm chí còn khó khăn hơn đối với tin tặc. Ngoài ra, hãy đảm bảo rằng bạn không sử dụng cùng một mật khẩu ở mọi nơi trên internet. Nhiều trang web sẽ yêu cầu bạn tạo tài khoản và nếu bạn không cẩn thận, một số trang web này có thể lấy cắp thông tin mật khẩu của bạn.
Tuy nhiên, đôi khi việc thay đổi mật khẩu của bạn là điều bắt buộc. Ví dụ: Google sẽ luôn gửi cho bạn thông báo qua email khi ai đó đăng nhập vào tài khoản của bạn từ một thiết bị mới. Nếu bạn biết đây không phải là mình, thì hãy đổi mật khẩu ngay lập tức.
Nhưng nếu bạn muốn kiểm tra xem ai đó hiện đang có quyền truy cập vào tài khoản của bạn thì sao? Bạn có thể kiểm tra điều này ngay bây giờ.
1. Truy cập haveibeenpwned.com.
2. Nhập địa chỉ email của bạn vào hộp văn bản và nhấp vào “pwned?”

3. Nếu bạn thấy bất kỳ vi phạm hoặc mối đe dọa nào đối với email của mình, hãy truy cập tài khoản Google và thay đổi mật khẩu của bạn.

Làm thế nào để bạn thiết lập xác thực hai yếu tố?
Một bước khác bạn nên thực hiện khi bảo mật tài khoản Google của mình là bật xác thực hai yếu tố (2FA). Với lớp bảo vệ tài khoản bổ sung này, tài khoản của bạn sẽ không dễ bị xâm phạm.
Khi bạn cố gắng đăng nhập vào tài khoản của mình trên một thiết bị mới, trước tiên bạn sẽ phải xác thực tài khoản bằng mật khẩu của mình. Bước thứ hai sẽ bao gồm mã bảo mật bạn sẽ nhận được qua SMS hoặc khóa bảo mật mà bạn giữ trên ổ USB flash của mình.
Nếu bạn muốn bật xác thực hai yếu tố, hãy làm theo các bước sau:
1. Chuyển đến tài khoản Google của bạn.
2. Nhấp vào “Bảo mật” trong thanh bên bên trái của bạn.
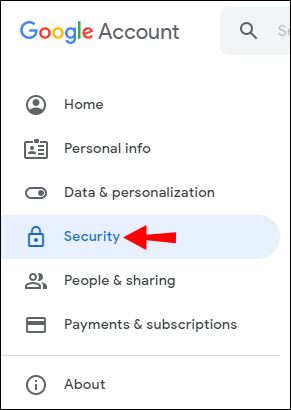
3. Trong tab “Đăng nhập vào Google”, hãy nhấp vào “Xác minh 2 bước”.

4. Nhấp vào “Bắt đầu”.

Làm theo hướng dẫn để tạo xác thực hai yếu tố.
Điều gì sẽ xảy ra sau khi bạn đổi mật khẩu?
Sau khi thiết lập mật khẩu mới, bạn sẽ tự động đăng xuất khỏi tất cả các thiết bị được liên kết với tài khoản Google của mình. Bạn sẽ không nhận được bất kỳ email nào trên các thiết bị đó và bạn sẽ không thể sử dụng bất kỳ dịch vụ nào được liên kết với tài khoản Google của mình. Điều này bao gồm Gmail, Cửa hàng Google Play hoặc bất kỳ ứng dụng bên thứ ba nào khác được liên kết với tài khoản của bạn.
Bạn sẽ phải đăng nhập vào từng thiết bị bằng mật khẩu mới của mình. Nếu bạn đã bật xác thực hai yếu tố mà chúng tôi đã mô tả trước đó, bạn cũng sẽ phải xác thực tài khoản của mình. Điều này đảm bảo rằng chỉ bạn mới có quyền truy cập vào tài khoản Google của mình.
Thay đổi mật khẩu Google Play của bạn
Vì Google Play được liên kết với tài khoản Google của bạn, nên việc thay đổi mật khẩu cho Google Play có nghĩa là thay đổi mật khẩu được kết nối với tất cả các tài khoản Google của bạn. Bạn đã học cách thực hiện việc này từ trình duyệt trên máy tính để bàn và thiết bị Android của mình. Quan trọng hơn, nếu bạn quên mật khẩu, Google sẽ cung cấp cho bạn tùy chọn khôi phục tài khoản và tạo mật khẩu mới.
Ngoài ra, giờ đây bạn biết rằng bạn nên thay đổi mật khẩu của mình không chỉ khi ai đó đã đăng nhập vào tài khoản của bạn mà đôi khi để ngăn sự kiện như vậy xảy ra ngay từ đầu. Để bảo vệ tài khoản của bạn khỏi tin tặc, hãy sử dụng xác thực hai yếu tố vì điều này sẽ giữ an toàn cho tài khoản của bạn khỏi bị vi phạm.
Bạn đã thay đổi mật khẩu tài khoản Google của mình như thế nào? Bạn đã xoay sở để tìm ra một cách khác? Cho chúng tôi biết trong phần ý kiến dưới đây.