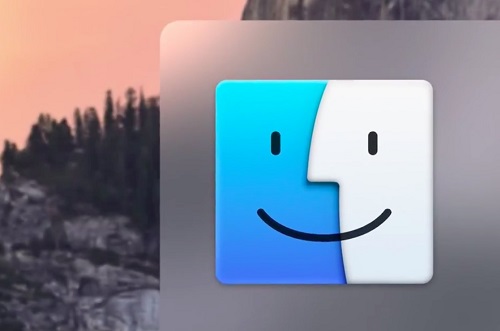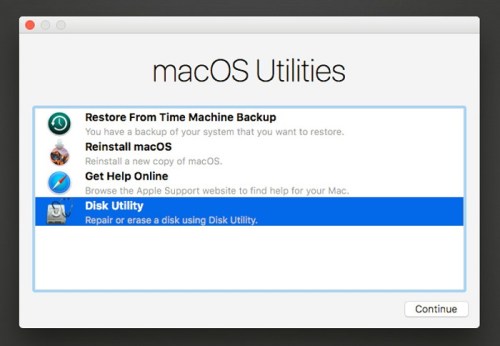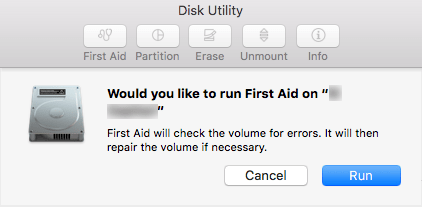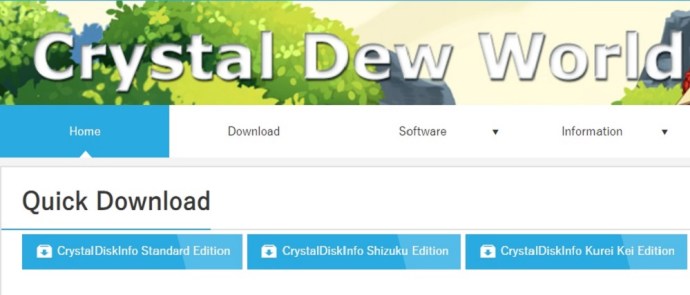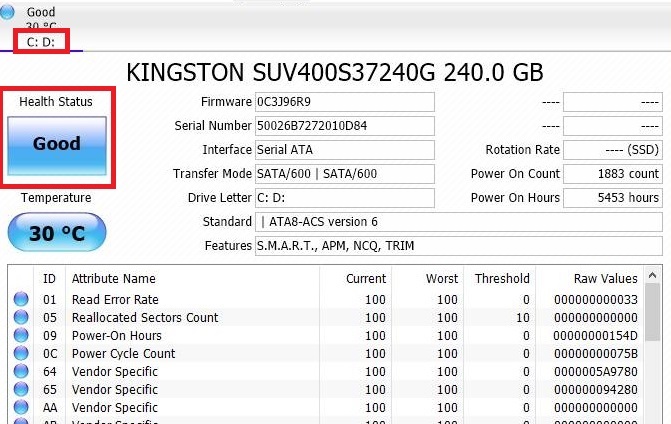Ngày nay, người ta thường thấy máy tính để bàn và máy tính xách tay có ổ cứng thể rắn (SSD) thay vì ổ cứng. Ổ cứng SSD đang ngày càng phổ biến vì chúng có khả năng chống lại các tác hại vật lý cao hơn và chạy êm hơn và trơn tru hơn. Chúng cũng nhanh hơn để khởi động và chạy hệ thống của bạn.
Trong vài năm gần đây, SSD đã trở nên dễ tiếp cận hơn với người tiêu dùng thông thường. Chúng có hiệu suất tổng thể tuyệt vời, nhưng tuổi thọ ngắn hơn ổ cứng thông thường. Mặc dù bạn có thể sẽ thay thế toàn bộ máy tính trước khi SSD ngừng hoạt động, nhưng bạn nên theo dõi tình trạng của nó.
Tùy thuộc vào hệ thống và thiết bị của bạn, có nhiều cách khác nhau để kiểm tra tình trạng ổ SSD của bạn. Trong bài viết này, chúng ta sẽ xem xét một số phương pháp đó.
Kiểm tra tình trạng SSD trên Mac
Nếu bạn có một chiếc máy Mac và muốn xem SSD của mình có hoạt động tốt hay không thì bạn là người may mắn. Apple đã triển khai một ứng dụng có thể kiểm tra trạng thái ổ đĩa của bạn mà không có bất kỳ biến chứng nào. Đây là cách thực hiện:
- Nhấp vào biểu tượng 'Finder'. Đó là biểu tượng khuôn mặt trắng xanh ở phần dưới cùng bên trái của không gian làm việc trên máy Mac của bạn. Điều này giúp bạn điều hướng trong toàn bộ cơ sở dữ liệu dễ dàng hơn.
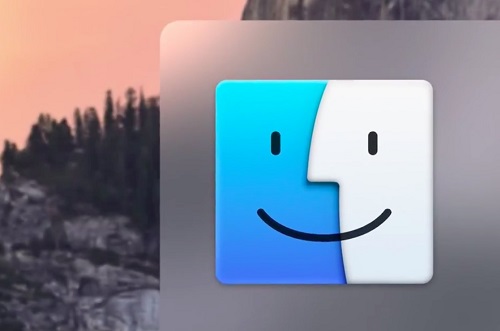
- Tìm "Ứng dụng" ở phía bên trái và nhập.
- Nhập thư mục 'Tiện ích'. Đó là tập tài liệu màu xanh với một cờ lê và một tuốc nơ vít trên đó.
- Sau đó đi tới ‘Disk Utility’. Biểu tượng trông giống như một ống nghe đang kiểm tra trên ổ cứng. Menu này chứa tất cả các công cụ bạn cần để quản lý ổ cứng mà bạn có trên thiết bị của mình.
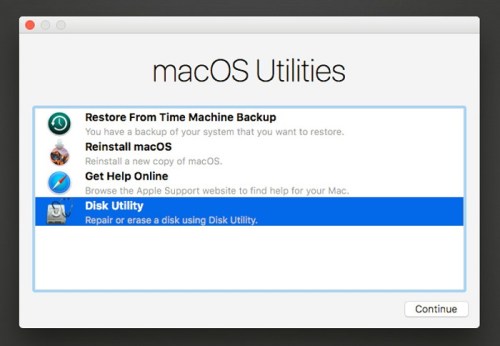
- Tìm SSD của bạn ở phía bên trái. Nếu bạn có nhiều ổ, bạn sẽ phải tìm đúng.
- Khi cửa sổ mở ra, hãy nhấp vào ‘Sơ cứu’ ở trên cùng. Biểu tượng trông giống như một ống nghe (lần này không có ổ đĩa). Một cửa sổ bật lên sẽ xuất hiện hỏi bạn có muốn tiếp tục Sơ cứu hay không. Ở phía dưới bên phải, nhấp vào "Chạy". Nếu bạn đang kiểm tra đĩa khởi động của mình, bạn sẽ không thể vào bất kỳ ứng dụng nào khác cho đến khi công việc hoàn tất.
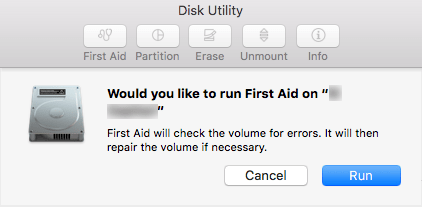
- Khi quá trình kiểm tra kết thúc, hãy nhấp vào 'Hiển thị Chi tiết'. Nếu có bất kỳ vấn đề nào chưa được giải quyết với SSD của bạn, ứng dụng này sẽ cho bạn biết.
- Nếu có lỗi, ứng dụng sẽ đề nghị sửa chúng. Nếu không có, điều đó có nghĩa là ổ đĩa của bạn hoàn toàn khỏe mạnh và không có gì phải lo lắng trong lúc này.
Kiểm tra tình trạng SSD trên Windows
Rất tiếc, Windows không có ứng dụng cài sẵn có thể hiển thị cho bạn báo cáo chi tiết về tình trạng ổ SSD của bạn, nhưng có rất nhiều phần mềm tuyệt vời của bên thứ ba mà bạn có thể tìm thấy trực tuyến. Phần này sẽ hướng dẫn bạn cách cài đặt và sử dụng một chương trình như vậy.
- Truy cập trang web chính thức của CrystalDiskInfo, một trong những ứng dụng bảo trì ổ đĩa phổ biến nhất.
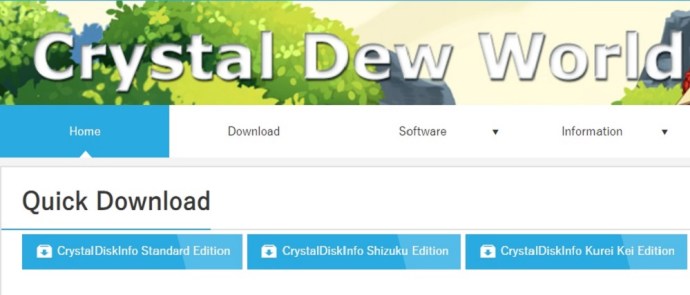
- Sử dụng nút Tải xuống Nhanh để tải Phiên bản Chuẩn của phần mềm.
- Khi quá trình tải xuống của bạn hoàn tất, hãy đi tới vị trí tải xuống và tìm tệp thiết lập. Nó phải được đặt tên là ‘CrystalDiskInfo [phiên bản hiện tại] .exe’.
- Nhấp vào tệp thiết lập và nếu chương trình yêu cầu bạn, hãy cho phép nó thực hiện các thay đổi đối với máy tính của bạn.
- Chấp nhận thỏa thuận cấp phép, thiết lập vị trí mong muốn để cài đặt ứng dụng và nhấn tiếp theo. Theo tùy chọn, bạn có thể kiểm tra tùy chọn ‘Tạo lối tắt trên màn hình’ để tìm chương trình dễ dàng hơn.
- Sau khi ứng dụng được cài đặt thành công và bạn khởi chạy nó, một cửa sổ sẽ xuất hiện hiển thị các thông tin chi tiết khác nhau về ổ đĩa của bạn. Những chi tiết này bao gồm mọi thứ từ thông tin tiêu chuẩn (số sê-ri, chương trình cơ sở, v.v.) đến các thay đổi động (nhiệt độ, các thành phần xấu, thời gian quay, v.v.).
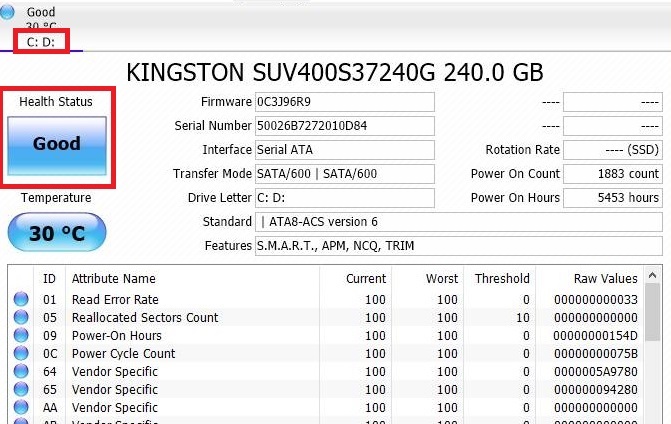
- Chọn một ổ đĩa mà bạn muốn kiểm tra. Tất cả các ổ đều ở trên cùng. Nếu bạn muốn kiểm tra sức khỏe của họ, bạn có thể thấy thanh ‘Tình trạng sức khỏe’. Nếu được gắn nhãn 'Tốt' với 100% điểm, điều đó có nghĩa là ổ đĩa của bạn hoàn toàn khỏe mạnh!
Bạn có thể tìm thấy nhiều ứng dụng của bên thứ ba khác cho tình trạng SSD trực tuyến. Tất cả chúng đều dễ cài đặt và hoạt động theo cách tương tự. Một số lựa chọn phổ biến nhất bao gồm:
- Smartmontools
- Ổ cứng Sentinel
- Hộp công cụ Ổ đĩa thể rắn Intel
- Sẵn sàng cho SSD
Chăm sóc cho SSD của bạn
Ổ cứng SSD sẽ bền hơn trong tương lai. Với công nghệ mới và kỹ thuật chăm sóc, chúng sẽ giữ được lâu hơn trước rất nhiều. Nếu bạn thường xuyên kiểm tra chúng bằng các ứng dụng bảo trì ổ đĩa, bạn có thể kéo dài tuổi thọ của chúng hơn nữa. Vì vậy, hãy đảm bảo thường xuyên kiểm tra sức khỏe của SSD và khắc phục bất kỳ sự cố nào bạn có thể tìm thấy.