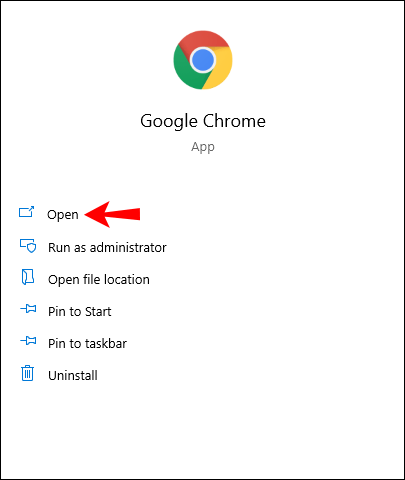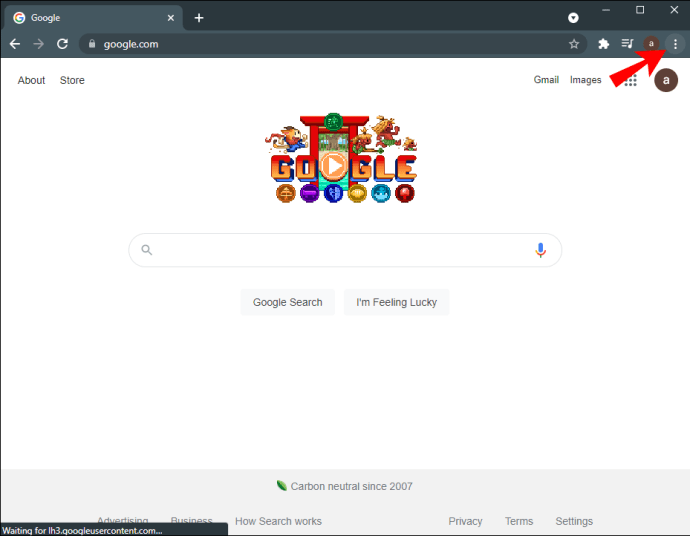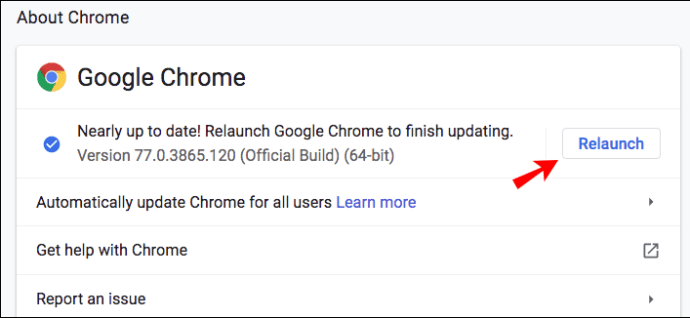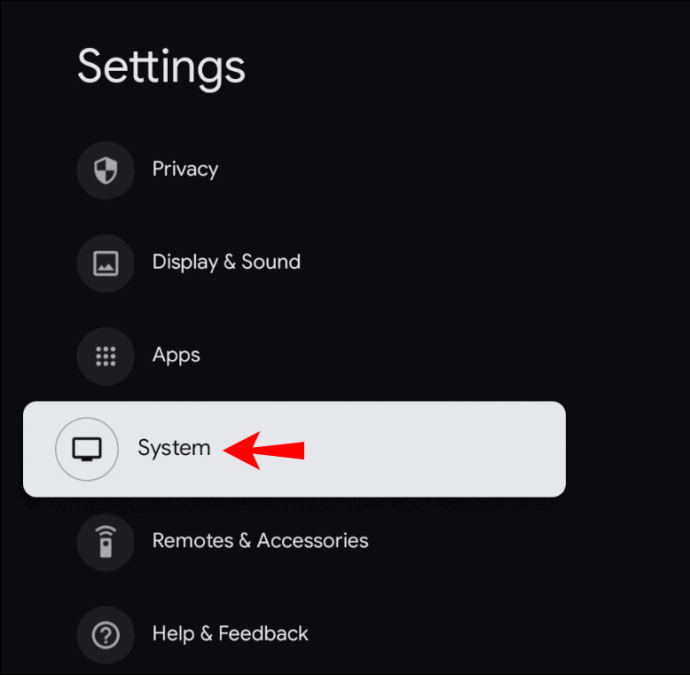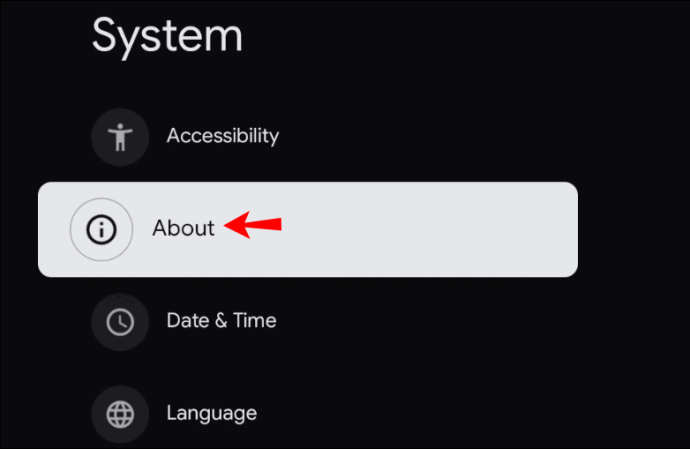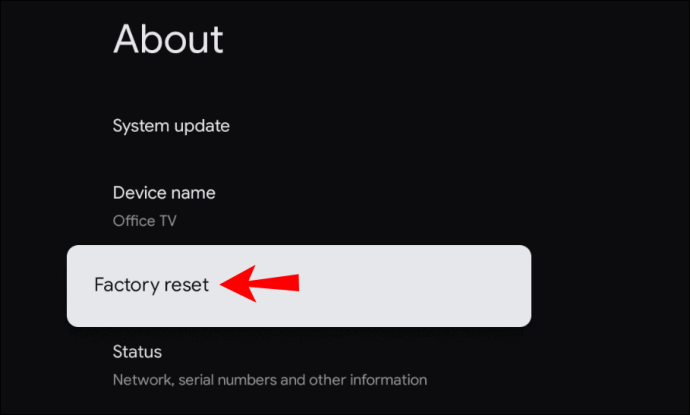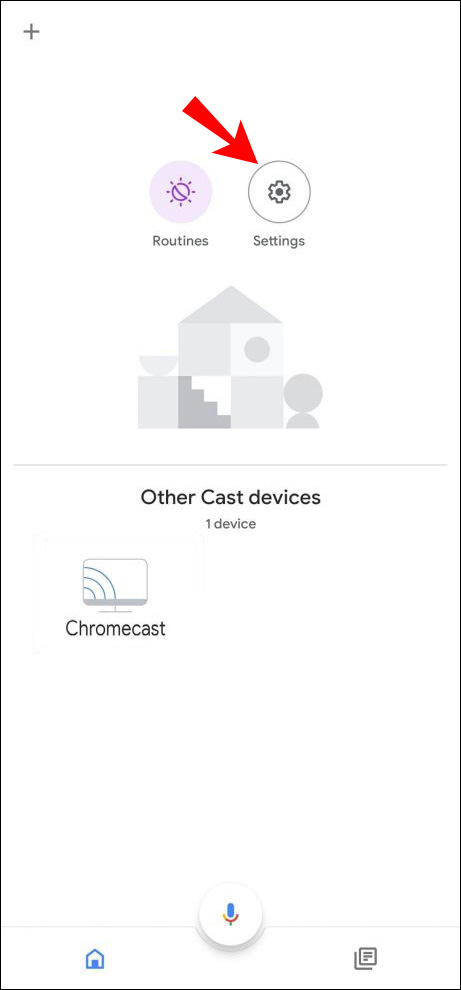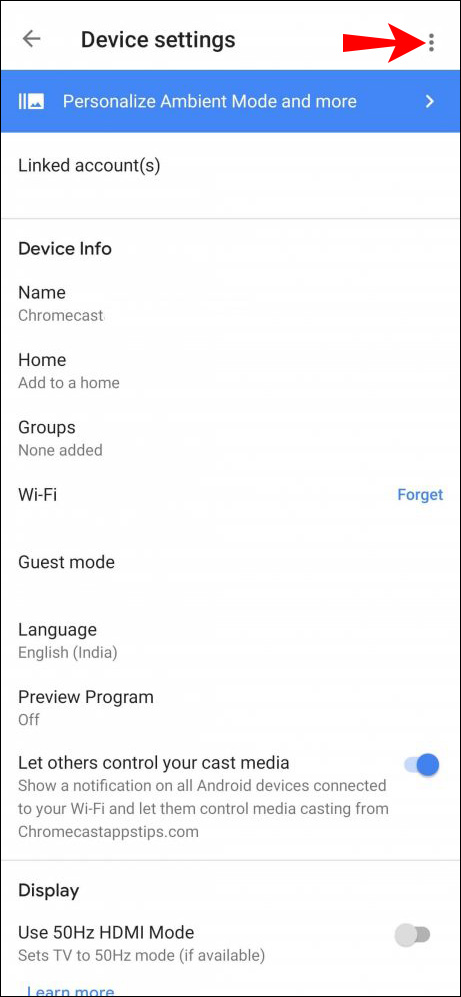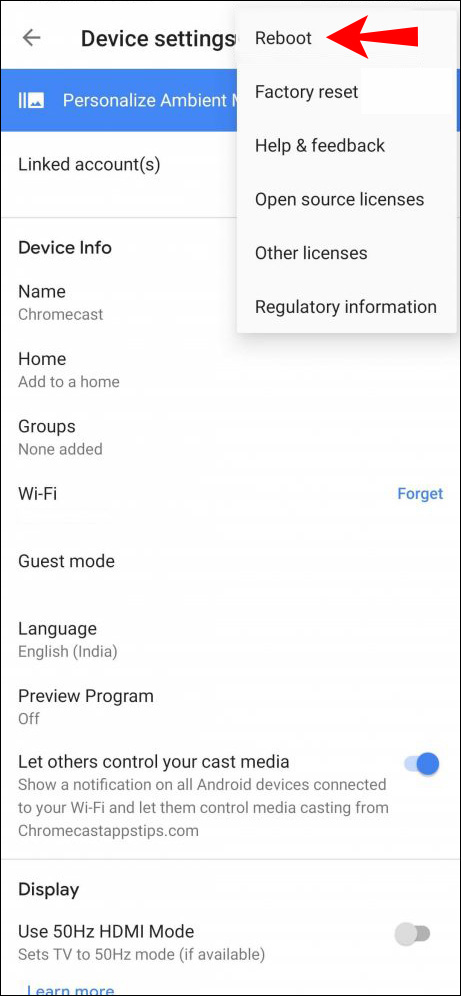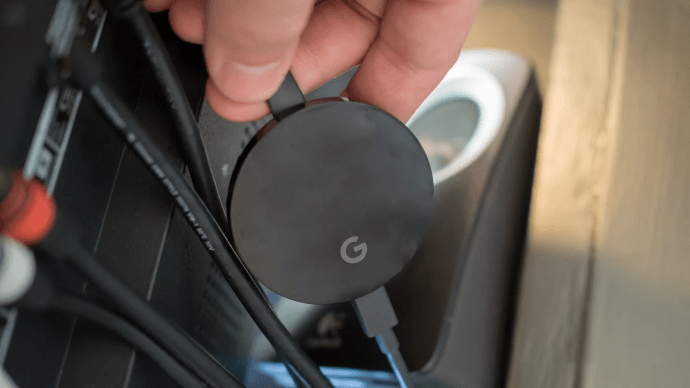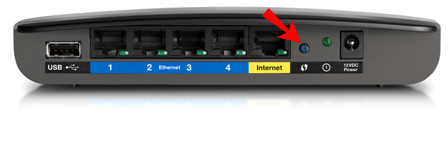Như với bất kỳ thiết bị thông minh nào, một lúc nào đó bạn có thể sẽ gặp sự cố kỹ thuật với Google Chromecast. Và một trong những vấn đề người dùng thường gặp là Chromecast ngắt kết nối đột ngột. Điều này có thể gây bất tiện, mất thời gian và khó chịu.
Các yếu tố khác nhau có thể khiến Chromecast của bạn tự ngắt kết nối. Trong bài viết này, chúng tôi sẽ thảo luận về chúng và đưa ra trợ giúp giải quyết vấn đề nhanh nhất có thể.
Chromecast tiếp tục ngắt kết nối khỏi WiFi
Bất kể bạn có phiên bản Chromecast nào, bạn đều có thể gặp sự cố kết nối. Rất may, các giải pháp ít nhiều giống nhau. May mắn thay, thật dễ dàng để khắc phục sự cố kết nối Chromecast và khắc phục chúng ngay lập tức.
Di chuyển bộ định tuyến WiFi của bạn đến gần Chromecast của bạn hơn
Một trong những lý do khiến Chromecast có thể bị ngắt kết nối là nó ở quá xa bộ định tuyến Wi-Fi của bạn. May mắn thay, đây là một cách khắc phục dễ dàng - hãy di chuyển bộ định tuyến đến gần Chromecast của bạn hơn. Tốt nhất, bộ định tuyến nên cách thiết bị Chromecast trong vòng 15 feet (4,5 mét). Điều này sẽ cho phép Chromecast của bạn kết nối với tín hiệu Wi-Fi mà không bị gián đoạn hoặc gặp sự cố.
Đảm bảo rằng bạn đang sử dụng đúng loại cáp
Sử dụng cáp không phải cáp đi kèm với Chromecast của bạn có thể gây ra sự cố kết nối. Bạn hẳn đã nhận được cáp âm thanh analog 3,5 mm stereo, cáp USB và nguồn điện đi kèm với thiết bị của mình và bạn nên luôn sử dụng chúng. Nếu bạn nhận thấy cáp ban đầu bị hỏng, giải pháp tốt nhất là đặt mua cáp mới từ Google.
Kiểm tra cập nhật
Nếu bạn đang sử dụng Chromecast trên máy tính xách tay của mình, việc cập nhật trình duyệt có thể ngăn bạn gặp sự cố kết nối. Làm theo các bước sau để kiểm tra các bản cập nhật:
- Mở Chrome.
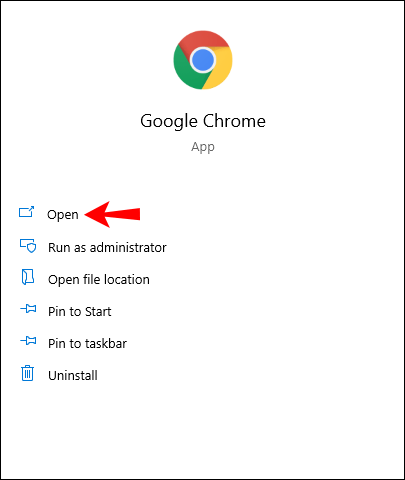
- Nhấn vào biểu tượng ba chấm ở góc trên bên phải.
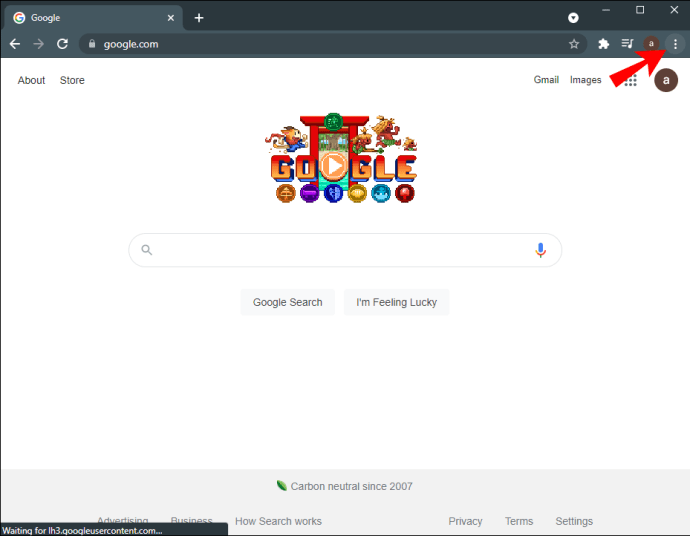
- Nhấn vào “Cập nhật Google Chrome”. Nếu bạn không thấy tùy chọn này, điều đó có nghĩa là trình duyệt của bạn đã được cập nhật.
- Sau khi cập nhật, hãy nhấn vào “Khởi chạy lại”.
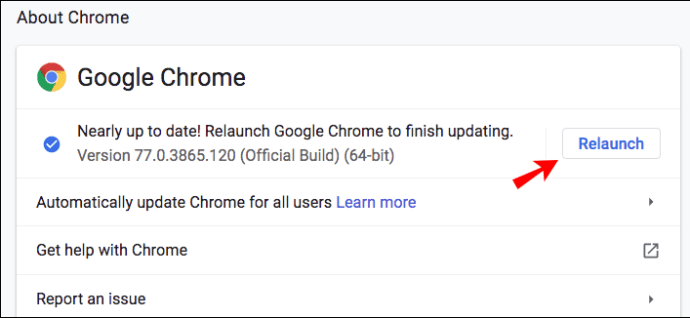
Mẹo: Bên cạnh việc cập nhật trình duyệt của bạn, hãy xóa lịch sử duyệt và tải xuống, cookie và bộ nhớ cache để đảm bảo mọi thứ hoạt động trơn tru.
Đặt lại Chromecast của bạn
Chromecast của bạn có thể đang gặp sự cố kết nối do trục trặc. Bạn có thể sửa lỗi này bằng cách đặt lại thiết bị. Nhấn nút ở bên cạnh Chromecast của bạn trong khoảng 25-30 giây cho đến khi đèn bắt đầu nhấp nháy màu đỏ.
Vì đây là khôi phục cài đặt gốc sẽ chuyển thiết bị của bạn về cài đặt gốc nên tốt nhất bạn nên thực hiện nếu vừa mới mua. Nếu bạn đã sử dụng Chromecast một thời gian và bạn không muốn mất cài đặt của mình, hãy thử các giải pháp khác mà chúng tôi đã cung cấp trước khi chọn giải pháp này.
Bạn cũng có thể thực hiện khôi phục cài đặt gốc từ ứng dụng Home trên điện thoại của mình:
- Mở ứng dụng Home.
- Nhấn vào “Cài đặt”.

- Nhấn vào “Hệ thống”.
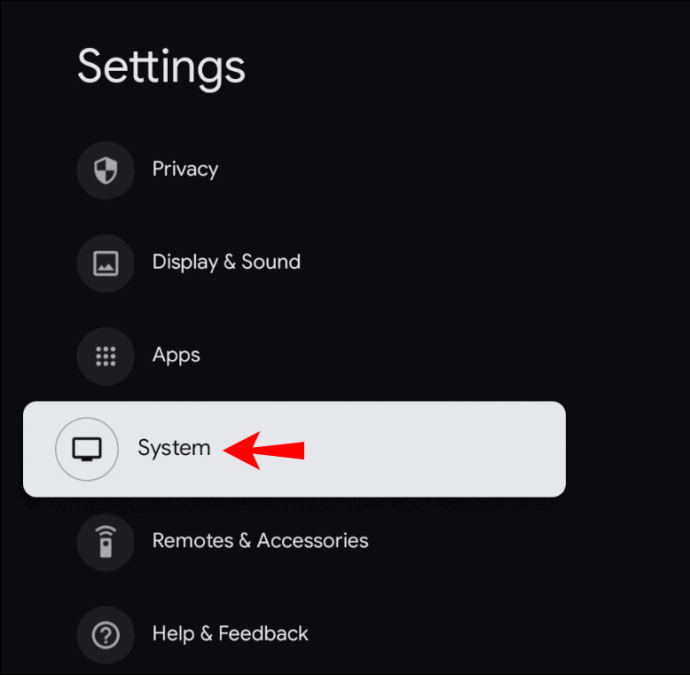
- Nhấn vào “Giới thiệu”.
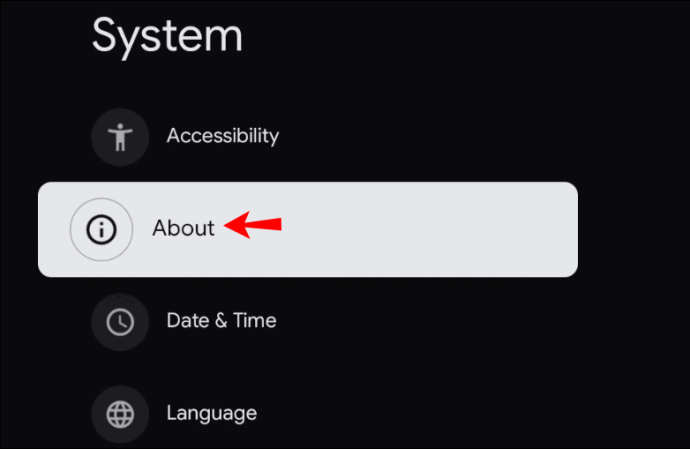
- Nhấn vào “Khôi phục cài đặt gốc”. Bạn sẽ thấy đèn nhấp nháy trên Chromecast của mình sau khi quá trình đặt lại bắt đầu.
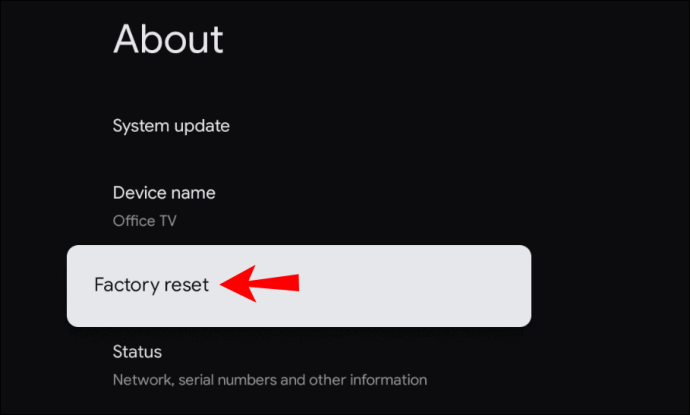
Khởi động lại Chromecast của bạn
Một cách khác mà bạn có thể thử để khắc phục sự cố kết nối trên Chromecast của mình là khởi động lại nó. Bạn có thể thực hiện việc này thông qua ứng dụng Home hoặc bằng cách cắt nguồn điện của nó.
Khởi động lại Chromecast thông qua ứng dụng Home
- Đảm bảo thiết bị di động / máy tính bảng của bạn được kết nối với cùng một mạng Wi-Fi như Chromecast của bạn.
- Mở ứng dụng Home.
- Nhấn vào “Cài đặt”.
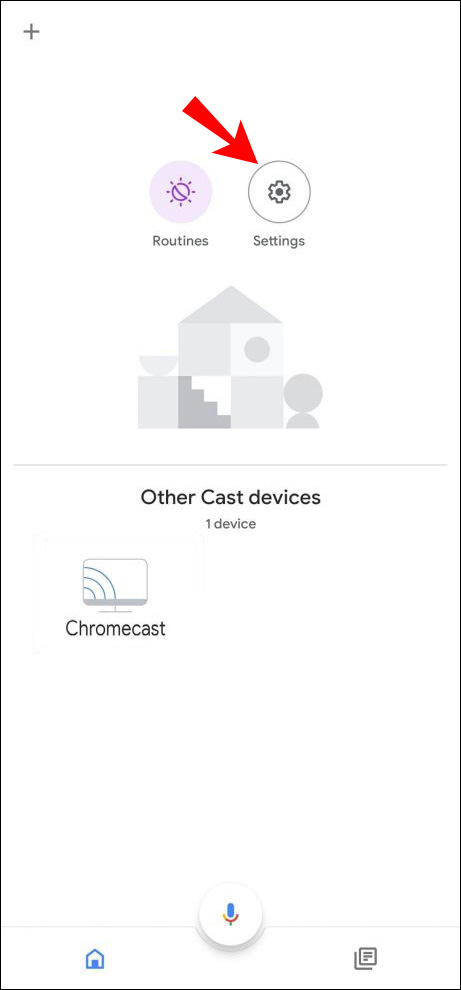
- Nhấn vào “Cài đặt khác”.
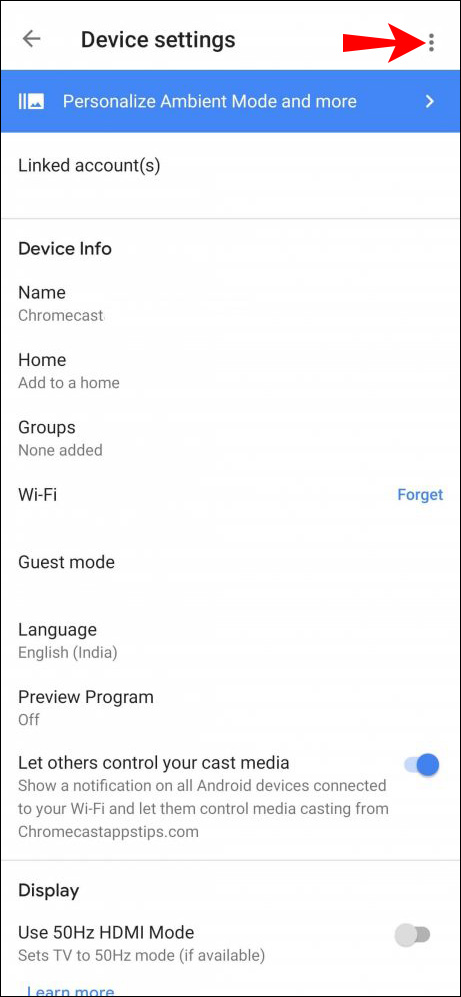
- Nhấn vào “Khởi động lại”.
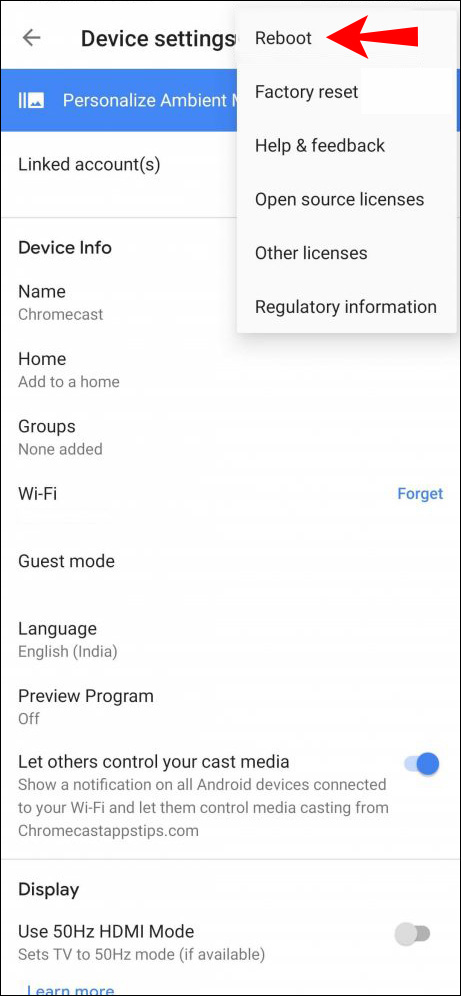
Khởi động lại Chromecast từ nguồn điện
- Rút cáp nguồn khỏi Chromecast của bạn.
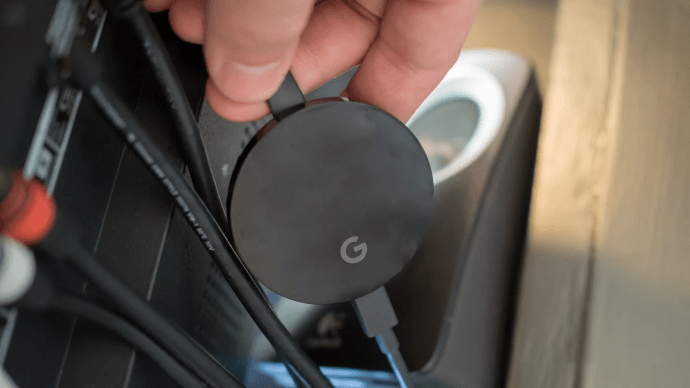
- Đợi một phut.
- Cắm cáp nguồn.
Lưu ý: nếu bạn chỉ rút cáp HDMI khỏi Chromecast của mình, bạn sẽ không khởi động lại nó. Nó cần được ngắt hoàn toàn khỏi nguồn điện.
Kiểm tra WiFi của bạn và đặt lại nó
Lý do phổ biến nhất khiến Chromecast của bạn liên tục ngắt kết nối là nếu Wi-Fi của bạn hoạt động không liên tục. Bạn có thể xác định nếu đây là sự cố bằng cách tạm thời kết nối Chromecast của bạn với một mạng khác. Ví dụ: bạn có thể kết nối nó với một điểm phát sóng do điện thoại của bạn tạo. Nếu nó hoạt động, điều đó có nghĩa là sự cố nằm ở Wi-Fi của bạn.
Bạn có thể khắc phục sự cố này bằng cách khởi động lại bộ định tuyến của mình:
- Tắt bộ định tuyến Wi-Fi của bạn bằng cách nhấn nút nguồn. Nếu bạn gặp sự cố khi ấn nút bằng ngón tay, hãy sử dụng kẹp giấy hoặc ghim.
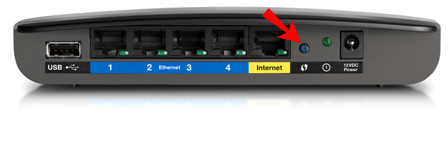
- Chờ một vài phút.
- Bật bộ định tuyến.
- Kết nối lại Chromecast của bạn với mạng.
Tại sao Chromecast tiếp tục ngắt kết nối
Bên cạnh các yếu tố được đề cập trong các phần trước, có một số lý do bổ sung khiến Chromecast của bạn có thể gặp sự cố kết nối.
- Tuổi của Chromecast - tuổi thọ trung bình của thiết bị Chromecast là khoảng hai năm. Điều này không có nghĩa là thiết bị của bạn sẽ ngừng hoạt động sau khoảng thời gian đó. Tuy nhiên, nhiều khả năng bạn sẽ gặp sự cố kết nối. Dù bằng cách nào, hãy kiểm tra cài đặt của bạn, thử khởi động lại bộ định tuyến Wi-Fi và Chromecast của bạn để thử kết nối. Nếu nó tiếp tục xảy ra, bạn có thể phải mua một thiết bị mới.
- Lạm dụng Chromecast - giống như bất kỳ thiết bị nào khác, Chromecast cuối cùng có thể bị hao mòn. Nếu bạn lạm dụng nó, nó có thể hoạt động sai và từ chối kết nối với Wi-Fi của bạn. Nếu bạn nghi ngờ trường hợp này, hãy tắt nguồn thiết bị của bạn và để nó nguội. Giải pháp tốt nhất là để nó qua đêm, hoặc thậm chí lâu hơn nếu có thể.
Mặc dù có nhiều lý do khác nhau khiến Chromecast của bạn có thể gặp sự cố kết nối, nhưng lý do phổ biến nhất là mạng Wi-Fi của bạn. Đảm bảo mọi thứ đều hoạt động bình thường trước khi giả sử có điều gì đó không ổn với chính thiết bị Chromecast của bạn.
Chromecast tiếp tục ngắt kết nối khỏi Android
Kiểm tra cài đặt pin
Nếu bạn đang gặp sự cố kết nối với Chromecast và Android, trước tiên hãy kiểm tra cài đặt pin của bạn. Vì có những ứng dụng có thể làm tiêu hao pin của bạn một cách nhanh chóng, các nhà sản xuất điện thoại khác nhau đã thêm các tính năng tiết kiệm pin cho điện thoại.
Nếu bạn đã sử dụng Chromecast với một ứng dụng cũng làm tiêu hao pin điện thoại của bạn một cách nhanh chóng, tùy chọn tiết kiệm pin sẽ tắt ứng dụng, do đó khiến Chromecast của bạn bị ngắt kết nối.
Nếu bạn muốn ngăn chặn điều này, hãy làm theo các bước dưới đây:
- Mở menu cài đặt trên điện thoại của bạn.
- Vào menu pin.
- Mở menu tiết kiệm pin.
- Đảm bảo rằng bạn đã tắt tính năng tối ưu hóa pin cho ứng dụng Home và bất kỳ ứng dụng nào khác mà bạn đang sử dụng với Chromecast, chẳng hạn như Netflix, YouTube, v.v.
Điện thoại của bạn sẽ không giám sát các ứng dụng đó và đóng chúng nếu chúng đang sử dụng quá nhiều pin. Tuy nhiên, hãy nhớ rằng pin điện thoại của bạn sẽ không tồn tại được lâu trước khi cần sạc lại.
Kiểm tra hoạt động nền
Kiểm tra cài đặt điện thoại của bạn để đảm bảo đã bật tùy chọn chạy ứng dụng trong nền. Trên một số kiểu máy, nếu bạn tắt tính năng tối ưu hóa pin, hoạt động nền sẽ tự động được bật. Tuy nhiên, trong một số kiểu máy, bạn phải thực hiện việc này theo cách thủ công bằng cách vào cài đặt của mình.
Kiểm tra cài đặt kết nối
Đảm bảo rằng điện thoại của bạn được kết nối với cùng một mạng với Chromecast của bạn. Nếu bạn có nhiều mạng Wi-Fi, hãy chọn mạng có tín hiệu mạnh nhất cho cả điện thoại và Chromecast của bạn.
Cài đặt lại Google Home
Nếu các giải pháp đó không hoạt động và bạn vẫn gặp sự cố kết nối, bạn có thể thử cài đặt lại Ứng dụng Google Home.
Kiểm tra Chromecast của bạn
Sự cố kết nối có thể là hậu quả của việc Chromecast của bạn không hoạt động bình thường. Hãy thử khởi động lại hoặc đặt lại nó.
Chromecast tiếp tục ngắt kết nối khỏi iPhone
Như với Android, bạn cũng có thể gặp sự cố kết nối với iPhone của mình. Các giải pháp tương tự:
Kiểm tra cài đặt pin
Đảm bảo rằng tính năng tối ưu hóa pin bị tắt. Một số ứng dụng tiêu hao pin của bạn nhanh chóng và tùy chọn này ngăn chặn điều đó bằng cách tắt ứng dụng. Nếu muốn sử dụng Chromecast trong thời gian dài hơn, bạn cần tắt tùy chọn tiết kiệm pin. Nếu không, điện thoại của bạn sẽ tắt các ứng dụng sau một thời gian và Chromecast sẽ bị ngắt kết nối.
Kiểm tra hoạt động nền
Bạn cần bật tùy chọn cho phép các ứng dụng hoạt động trong nền, ngay cả sau khi màn hình của bạn tắt hoặc chuyển sang chế độ ngủ. Nếu điều này không được bật, Chromecast của bạn sẽ tự động bị ngắt kết nối bất cứ khi nào thiết bị của bạn chuyển sang chế độ ngủ và màn hình tối.
Kiểm tra cài đặt kết nối
IPhone và Chromecast của bạn cần được kết nối với cùng một mạng. Nếu iPhone của bạn tự động chuyển sang mạng có tín hiệu tốt hơn, điều đó sẽ khiến Chromecast của bạn bị ngắt kết nối.
Cài đặt lại Google Home
Như với Android, một trong những giải pháp tiềm năng cho các vấn đề kết nối là cài đặt lại ứng dụng Google Home.
Kiểm tra Chromecast của bạn
Chromecast của bạn có thể đang ngắt kết nối khỏi iPhone do sự cố tạm thời. Thử khởi động lại thiết bị và kết nối lại. Nếu cách đó không hiệu quả, bạn có thể thực hiện khôi phục cài đặt gốc, nhưng lưu ý rằng thiết bị của bạn sẽ chuyển về cài đặt mặc định ban đầu.
Chromecast tiếp tục ngắt kết nối khỏi Google Home
Nếu đang gặp sự cố này, bạn có thể kiểm tra một số nguyên nhân có thể xảy ra.
Tắt tối ưu hóa pin
Nếu bạn đang sử dụng Google Home trên điện thoại và đã bật tính năng tối ưu hóa pin, thì điện thoại của bạn có thể đóng ứng dụng để tiết kiệm pin.
Đảm bảo rằng tùy chọn này bị tắt bằng cách đi tới cài đặt pin trên thiết bị của bạn.
Cập nhật ứng dụng
Cũng giống như bất kỳ ứng dụng nào khác, cần có phiên bản Google Home mới nhất để ứng dụng hoạt động bình thường. Nếu bạn đã tắt cập nhật tự động, hãy kiểm tra xem có cập nhật nào không.
Cho phép Hoạt động Nền
Đặt thiết bị của bạn để cho phép các ứng dụng chạy trong nền. Nếu không, bạn có thể gặp sự cố kết nối mỗi khi điện thoại chuyển sang chế độ ngủ và màn hình tắt.
Cài đặt lại ứng dụng
Nếu không có gì hoạt động, hãy thử cài đặt lại Google Home và hy vọng rằng bạn sẽ khắc phục được các sự cố kết nối hiện có.
Chromecast tiếp tục ngắt kết nối khỏi YouTube
YouTube là một trong nhiều ứng dụng bạn có thể sử dụng với Chromecast. Nếu bạn đang gặp sự cố kết nối, hãy kiểm tra cài đặt trên điện thoại của bạn.
Tối ưu hóa pin
Như đã đề cập trước đó, nếu tùy chọn này được bật, nó sẽ tự động giết các ứng dụng đang ngốn pin, chẳng hạn như YouTube. Đó là lý do tại sao tùy chọn này cần được tắt. Bạn có thể dễ dàng vô hiệu hóa nó bằng cách truy cập các tùy chọn pin trong cài đặt của mình.
Hoạt động nền
Tùy chọn này cần được bật để YouTube có thể chạy cho đến khi bạn quyết định đóng. Nó thường được kết nối với tối ưu hóa pin, nhưng nếu không, bạn sẽ phải bật nó theo cách thủ công.
Câu hỏi thường gặp bổ sung
Băng tần wi-fi nào tốt nhất cho Chromecast?
Hầu hết các bộ định tuyến Wi-Fi hoạt động với hai băng tần: 2,4 GHz và 5,0 GHz. Mặc dù băng tần 5,0 GHz cung cấp kết nối nhanh hơn, nhưng nó cũng kém tin cậy hơn. Đây là lý do tại sao Chromecast sẽ hoạt động tốt hơn trên băng tần 2,4 GHz.
Có một thành công với Chromecast
Bạn có thể gặp sự cố kết nối với bất kỳ thiết bị thông minh nào, bao gồm cả Chromecast. Chúng tôi biết điều này có thể gây khó chịu như thế nào, vì vậy, hy vọng rằng chúng tôi có thể giúp bạn giải quyết nó một cách dễ dàng.
Nếu bạn đã thử mọi cách và Chromecast của bạn vẫn tiếp tục ngắt kết nối, thì có thể bạn đã sử dụng một thiết bị bị lỗi. Nếu nghi ngờ trường hợp này, bạn nên nhờ chuyên gia kiểm tra.
Bạn đã bao giờ gặp sự cố kết nối với Chromecast chưa? Hãy cho chúng tôi trong phần bình luận dưới đây.