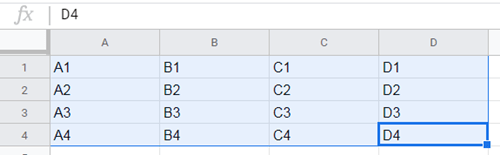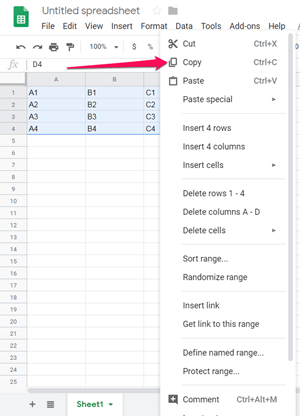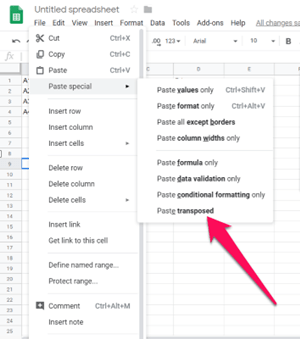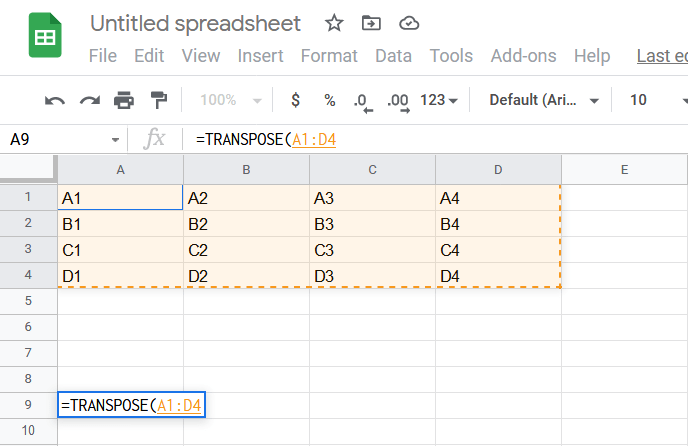Google Spreadsheets là một công cụ trực tuyến cực kỳ hữu ích cho phép bạn tạo các bảng và điền vào chúng với dữ liệu chỉ trong vài phút. Google cũng đã đóng gói công cụ trực tuyến miễn phí này với các tính năng và chức năng hữu ích mà bạn có thể sử dụng để dễ dàng sửa dữ liệu mà bạn đã nhập. Không cần phải mất thời gian thay đổi mọi thứ theo cách thủ công.

Bài viết này sẽ tập trung vào một chức năng cụ thể giúp mọi thứ trở nên dễ dàng hơn nhiều. Nếu bạn đang tự hỏi làm thế nào để chuyển đổi hàng thành cột trong Google Bảng tính hoặc ngược lại, hướng dẫn này là dành cho bạn.
Thiết lập mọi thứ
Trước khi chúng ta bắt đầu, bạn cần có một bảng chứa đầy dữ liệu trong Google Spreadsheets. Nếu bạn đã làm điều đó, hãy chuyển sang phần tiếp theo trong bài viết này.
Vì vậy, chỉ cần mở Google Spreadsheets bằng cách nhấp vào đây. Từ đó, bạn sẽ có hai lựa chọn. Bạn có thể chọn tạo Bảng tính Google cho mục đích sử dụng cá nhân bằng cách nhấp vào Cá nhân hoặc bạn có thể chọn Doanh nghiệp và có thêm quyền kiểm soát cũng như bảo mật bổ sung.
Chọn một tùy chọn và đăng nhập. Một biểu mẫu bảng tính trống sau đó sẽ xuất hiện trên màn hình của bạn.
Hãy tạo một bảng đơn giản mà chúng ta có thể sử dụng để trình diễn sau. Vì chúng tôi không cần một chiếc bàn lớn như vậy cho phần trình diễn này, hãy tạo bảng 4 × 4 và điền vào nó những dữ liệu mà chúng tôi có thể dễ dàng đọc được.

Như bạn có thể thấy, chúng tôi đã đặt tên các trường trống của mình theo vị trí của chúng trong bảng (hàng bảng + cột bảng).
Nếu bạn đã chuẩn bị sẵn bảng, chúng ta có thể chuyển sang phần hướng dẫn.
Chuyển đổi hàng thành cột
Hãy xem chúng tôi đang cố gắng làm gì ở đây. Nếu chúng ta muốn chuyển đổi các hàng thành cột, kết quả cuối cùng của chúng ta sẽ giống như bảng trong hình bên dưới.

Như bạn thấy, chúng ta có A1, B1, C1, D1 thay cho A1, A2, A3, A4 và ngược lại. Điều này đã được áp dụng cho toàn bộ bảng.
Quá trình này được gọi là chuyển vị và chỉ mất một vài cú nhấp chuột. Đây là cách nhanh nhất mà bạn có thể thực hiện.
- Chọn toàn bộ bảng - chỉ cần nhấp chuột trái, giữ và kéo con trỏ chuột của bạn trên toàn bộ bảng. Bạn cũng có thể sử dụng phím Shift và phím mũi tên để chọn các ô bằng bàn phím của mình. Màu của bảng sẽ thay đổi, báo hiệu rằng bạn đã chọn các bộ phận của nó.
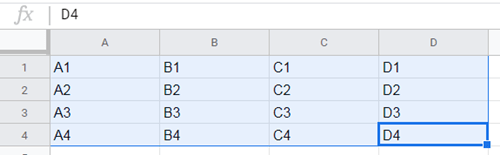
- Nhấp chuột phải vào bảng.
- Chọn Sao chép.
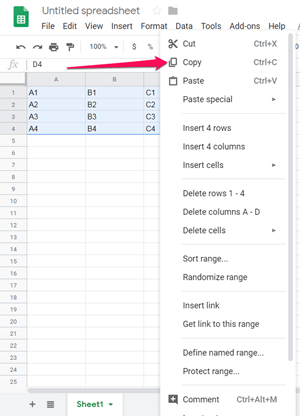
- Di chuột đến trường trống mà bạn muốn bắt đầu bảng mới (đã thay đổi) - bạn có thể chọn điểm bắt đầu của bảng này (A1) hoặc nhấp vào một nơi nào đó bên dưới. Chúng tôi sẽ nhấp vào trường A9 trống và chuyển đổi bảng ở đó, để bạn có thể so sánh kết quả với kết quả ban đầu dễ dàng hơn.
- Khi bạn đã chọn trường, hãy nhấp chuột phải vào trường đó và chọn Dán Đặc biệt.
- Từ menu thả xuống, hãy chọn Dán trong suốt.
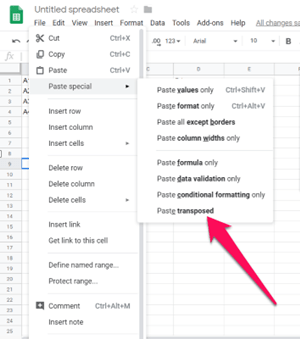
Sau khi bạn nhấp vào Dán chuyển đổi, bảng của bạn sẽ xuất hiện với các hàng được chuyển thành cột. Vì vậy, nếu bạn đã làm theo hướng dẫn bằng cách tạo bảng từ ví dụ của chúng tôi, bạn sẽ có kết quả như sau.
 Và đó là tất cả - bạn đã chuyển đổi thành công bảng bắt đầu của mình. Bây giờ bạn có thể dán nó vào vị trí ban đầu của nó hoặc sử dụng nó ở một nơi khác.
Và đó là tất cả - bạn đã chuyển đổi thành công bảng bắt đầu của mình. Bây giờ bạn có thể dán nó vào vị trí ban đầu của nó hoặc sử dụng nó ở một nơi khác.
Có một cách khác để chuyển các hàng trong bảng của bạn thành cột. Phương pháp thứ hai này có nhiều công việc hơn một chút, nhưng một khi bạn hiểu rõ về nó, nó sẽ được chứng minh là dễ dàng hơn và nhanh hơn so với phương pháp đầu tiên.
Chuyển đổi hàng thành cột bằng cách sử dụng hàm
Cũng giống như Microsoft Excel, Google Spreadsheets cho phép bạn sử dụng các hàm tích hợp sẵn. Các hàm này thực thi các mã thay đổi bảng của bạn theo bất kỳ cách nào bạn muốn. Nếu bạn cần chuyển một lượng lớn dữ liệu, sử dụng các hàm có thể thuận tiện hơn dán chúng.
Chức năng tích hợp mà bạn cần ở đây được gọi là Transpose. Đây là cách bạn có thể sử dụng nó để biến các hàng thành cột trong Google Spreadsheets.
- Bấm đúp vào trường mà bạn muốn bắt đầu bảng mới của mình.
- Nhập “=” và thêm “TRANSPOSE”.
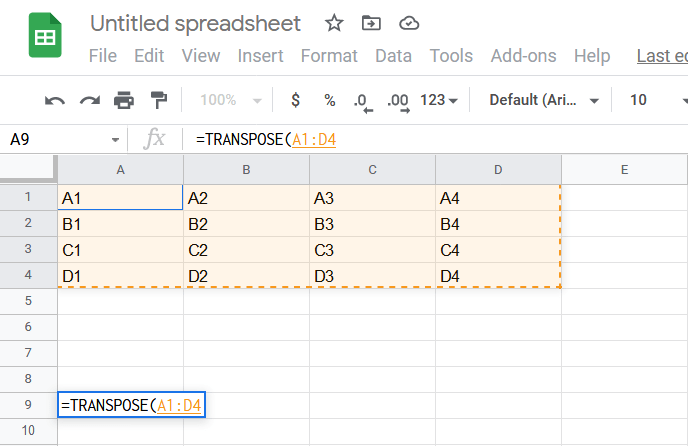
- Sau đó, Google Spreadsheets sẽ chỉ cho bạn cách sử dụng chức năng này và nó trông như thế nào.
- Nhập (hoặc sử dụng chuột để chọn) phạm vi trường bạn muốn chuyển đổi trong dấu ngoặc và phân tách chúng bằng “:”.
- Nhấn Enter.
Trong trường hợp này, bạn nên nhập cú pháp sau vào trường trống: = VẬN CHUYỂN (A1: D1).
Sau khi nhấn Enter, bạn sẽ thấy rằng chỉ có một hàng đã được sao chép và chuyển vị. Điều này là do hàm TRANSPOSE chỉ chấp nhận một đối số (A1: D1), vì vậy bạn sẽ phải làm điều tương tự cho từng hàng riêng biệt.

Hàng đến cột, cột thành hàng
Hướng dẫn này đề cập đến hai phương pháp đơn giản nhất mà bạn có thể sử dụng để chuyển đổi hàng thành cột trong Bảng tính Google và phương pháp nào bạn sẽ sử dụng là hoàn toàn tùy thuộc vào bạn.
Bạn đã bao giờ gặp khó khăn với việc chuyển đổi hàng thành cột chưa? Có điều gì bạn muốn thêm vào hướng dẫn không? Hãy để lại một bình luận bên dưới!