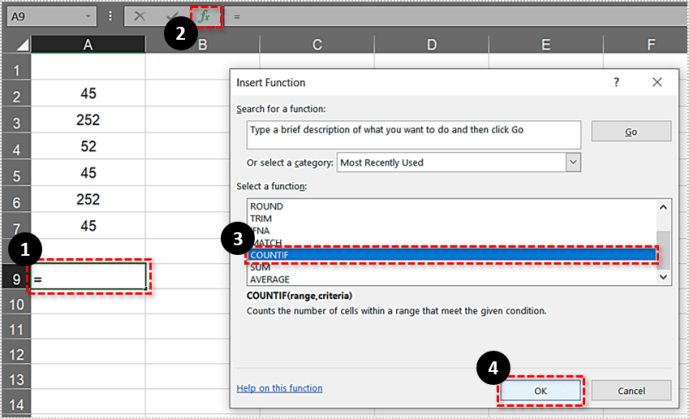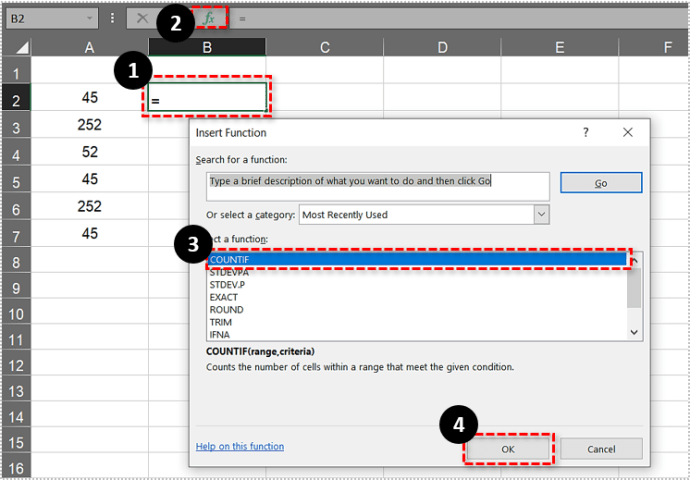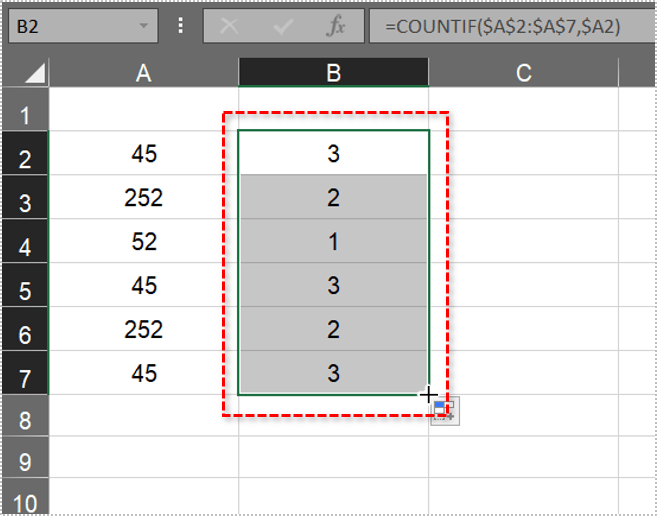Bảng tính là một trong những cách mạnh mẽ và dễ sử dụng nhất để tổ chức, xem và thao tác với tất cả các loại dữ liệu. Một trong những tác vụ phổ biến nhất mà mọi người thực hiện khi sử dụng bảng tính như Microsoft Excel là phân tích các tập dữ liệu. Thông thường, bảng tính có thể bao gồm dữ liệu trùng lặp, nghĩa là một hàng hoặc ô sao chép một hàng hoặc ô khác. Đôi khi chúng tôi muốn loại bỏ các bản sao đó và chúng tôi đã tạo một bài viết về cách loại bỏ các bản sao trong Excel để hướng dẫn cách thực hiện điều đó. Tuy nhiên, đôi khi chúng tôi không muốn thay đổi dữ liệu, nhưng chúng tôi muốn biết, chẳng hạn như số lần một giá trị cụ thể được sao chép trong tập dữ liệu của chúng tôi. Bài viết này sẽ hướng dẫn bạn một số cách khác nhau để đếm các bản sao trong bảng tính Excel.
Hàm COUNTIF
COUNTIF chắc chắn là một trong những hàm thống kê Excel mạnh mẽ và tiện lợi hơn. COUNTIF hoạt động bằng cách tìm tổng số ô trong một phạm vi đã chọn phù hợp với tiêu chí được chỉ định. Ví dụ: bạn có thể yêu cầu COUNTIF cho bạn biết có bao nhiêu ô trong cột D chứa cụm từ “Excel thật khó hiểu”. Cú pháp cho hàm Excel này là: = COUNTIF (phạm vi, tiêu chí). Phạm vi là các ô mà bạn muốn tìm kiếm tiêu chí, tiêu chí là những gì bạn muốn hàm đếm. Vậy làm cách nào để sử dụng COUNTIF để đếm các giá trị trùng lặp?
Đầu tiên, hãy nhập một số dữ liệu giả vào một bảng tính Excel trống. Nhập các giá trị ’45, ’‘ 252, ’’52,’ ’45, ‘252’ và ’45’ vào các ô A2: A7. Sau đó, bảng tính của bạn phải khớp với bảng tính được hiển thị ngay bên dưới.

Bây giờ, giả sử bạn cần tìm bao nhiêu ô bao gồm giá trị trùng lặp 45. Hàm COUNTIF sẽ cho bạn biết điều đó trong nháy mắt!
- Chọn ô A9, sau đó bấm fx buton.
- Lựa chọn COUNTIF và hãy nhấn VÂNG để mở cửa sổ được hiển thị ngay bên dưới. (Nếu bạn cảm thấy thoải mái với các công thức Excel, bạn có thể chỉ cần nhập công thức trực tiếp vào ô mà không cần sử dụng hộp thoại)
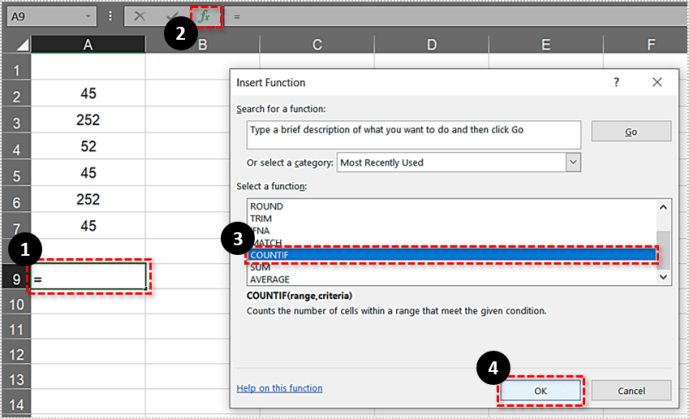
- Nhấn vào Phạm vi và chọn phạm vi ô A2: A7.
- Tiếp theo, nhập 45 bên trong Tiêu chuẩn hộp văn bản và nhấn VÂNG để đóng cửa sổ.

A9 bây giờ sẽ trả về kết quả công thức là 3. Do đó, có ba ô trong phạm vi đã chọn bao gồm giá trị 45.
Hàm hoạt động giống như vậy đối với văn bản. Ví dụ: nhập ‘lê,’ ‘táo,’ ‘táo’ và ‘cam’ vào các ô A11: 14. Sau đó, bảng tính sẽ bao gồm một danh sách ngắn các loại trái cây như được hiển thị ngay bên dưới.

- Chọn để thêm COUNTIF chức năng cho ô A16.
- Nhấn vào fx nút, chọn COUNTIF và bấm vào VÂNG.

Bây giờ khi bạn nhấn VÂNG, A16 sẽ trả về giá trị 2. Vì vậy, có hai ô bao gồm các bản sao táo. Lưu ý rằng các ô trong phạm vi đã chọn không được chứa bất kỳ khoảng trắng nào. Nếu có, Excel sẽ không tính chúng là bản sao (trừ khi các tiêu chí được nhập cũng bao gồm chính xác các khoảng trống giống nhau). Hướng dẫn Tech Junkie này cho bạn biết về cách xóa khoảng trống khỏi ô bảng tính Excel.

Đếm nhiều giá trị trùng lặp
Nhưng điều gì sẽ xảy ra nếu bạn cần tìm tổng số bản sao cho hai, ba hoặc nhiều giá trị? Ví dụ: bạn có thể cần tìm số lần ba bộ giá trị được sao chép trong một phạm vi ô. Trong trường hợp đó, bạn có thể mở rộng hàm COUNTIF để hàm này bao gồm nhiều tiêu chí.
- Chọn A9 trong bảng tính Excel của bạn.
- Sau đó nhấp vào fx thanh để chỉnh sửa chức năng ban đầu. cộng + COUNTIF (A2: A7,252) vào chức năng và nhấn đi vào.

Khi đó, hàm đầy đủ sẽ trở thành = COUNTIF (A2: A7,45) + COUNTIF (A2: A7,252) như được hiển thị trong ảnh chụp nhanh bên dưới. Sau đó A9 sẽ trả về giá trị 5. Như vậy, hàm đã tổng cộng cả 45 và 252 bản sao trong phạm vi ô của chúng ta, tương đương với 5.

Hàm cũng có thể đếm các giá trị trong phạm vi ô trên nhiều bảng tính Excel. Điều đó sẽ yêu cầu sửa đổi các phạm vi ô bắt buộc để chúng bao gồm một tham chiếu trang tính, chẳng hạn như Sheet2! Hoặc Sheet3 !, trong tham chiếu ô. Ví dụ, để bao gồm một dải ô trong Trang tính 3, hàm sẽ giống như sau: = COUNTIF (A2: A7,45) + COUNTIF (Trang tính 3! C3: C8,252).
Đếm tất cả các giá trị trùng lặp trong một cột hoặc hàng
Một số người dùng Excel có thể cần đếm tất cả các giá trị hoặc mục trùng lặp trong cột bảng tính. Bạn cũng có thể làm điều đó với hàm COUNTIF. Tuy nhiên, hàm yêu cầu tham chiếu ô tuyệt đối cho toàn bộ cột mà bạn cần đếm tất cả các bản sao trong đó.
- Nhấp vào ô B2 trên bảng tính Excel của riêng bạn.
- Nhấn vào fx và chọn để mở COUNTIF Cửa sổ đối số của hàm.
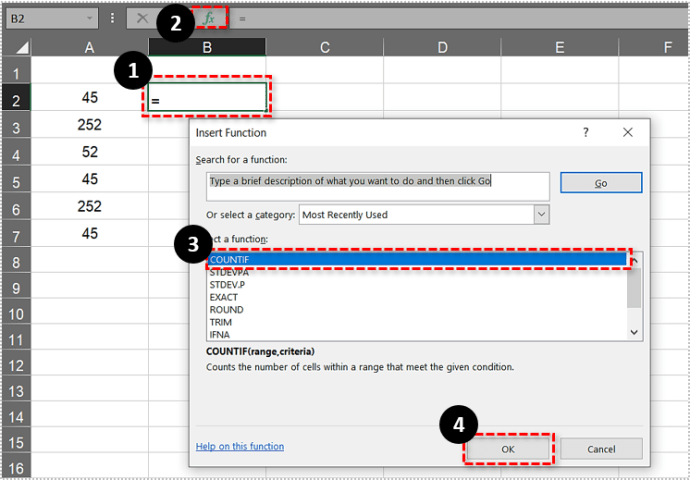
- đi vào $ A $ 2: $ A $ 7 bên trong Phạm vi hộp.
- Đầu vào $ A2 bên trong Tiêu chuẩn hộp và nhấn VÂNG để thêm chức năng vào bảng tính.

- Tủ B2 sẽ trả về giá trị 3 như hình bên dưới.
- Bây giờ bạn cần sao chép hàm vào tất cả các ô bên dưới hàm B7. Lựa chọn B2 sau đó nhấp chuột trái vào góc dưới cùng bên phải và kéo nó xuống B7.
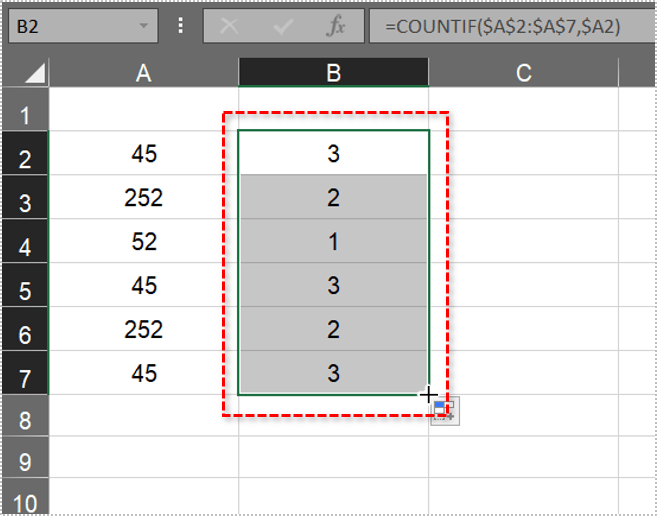
Điều đó sao chép hàm vào tất cả các ô khác như được hiển thị ngay bên dưới.
Cột B trong ảnh ở trên hiện đếm tất cả các giá trị trong phạm vi A2: A7 một cách hiệu quả. Nó làm nổi bật rằng 45 bản sao ba lần và 252 bản sao hai lần trong phạm vi đã chọn. Vì vậy, bây giờ bạn có thể nhanh chóng tìm thấy tất cả các giá trị lặp lại trong các cột hoặc hàng của bảng tính bằng cách bao gồm các tham chiếu ô tuyệt đối trong hàm COUNTIF.
Giờ đây, bạn có thể đếm bất kỳ số giá trị hoặc mục trùng lặp nào trên bảng tính Excel của mình với COUNTIF. Mở trang YouTube này để xem chức năng COUNTIF đang hoạt động.
Biết bất kỳ thủ thuật và kỹ thuật Excel thú vị nào khác không? Chia sẻ chúng với chúng tôi dưới đây!