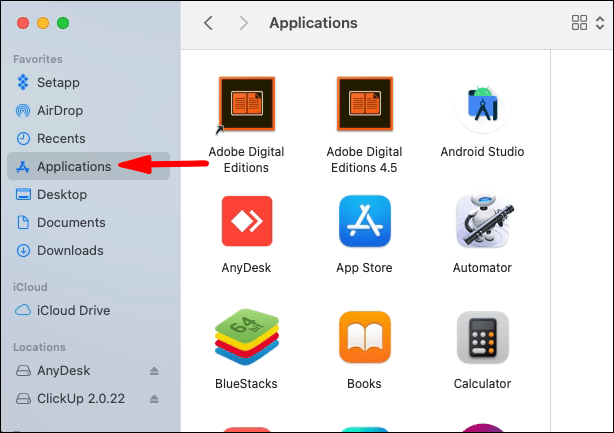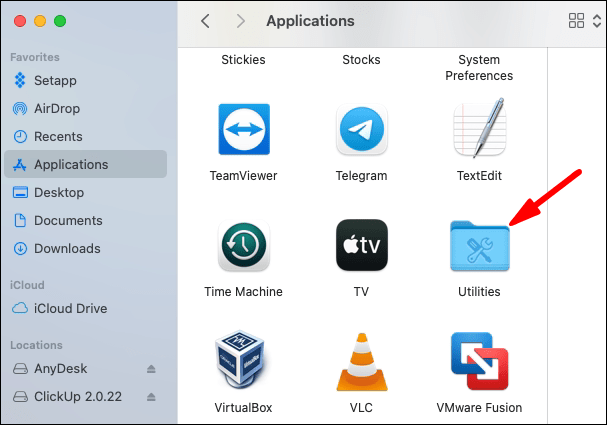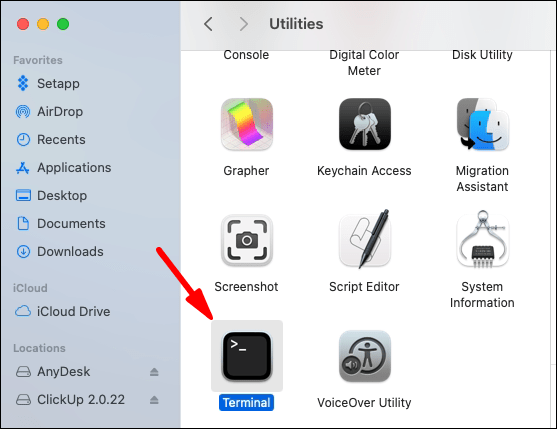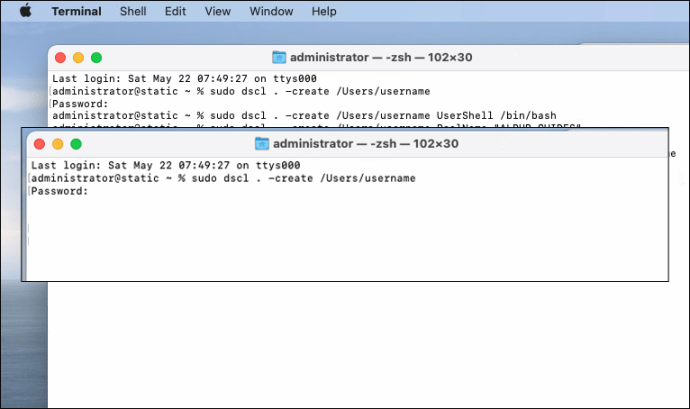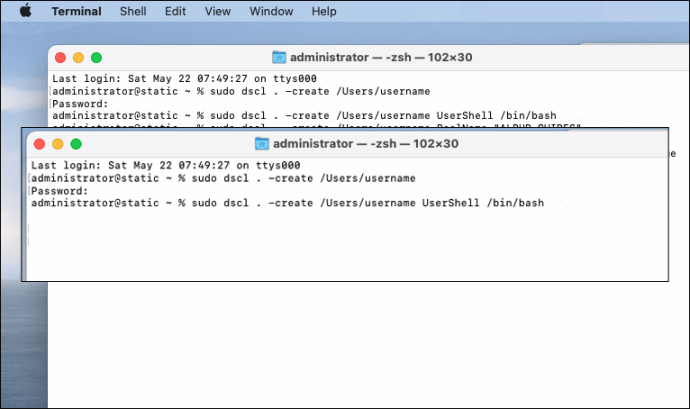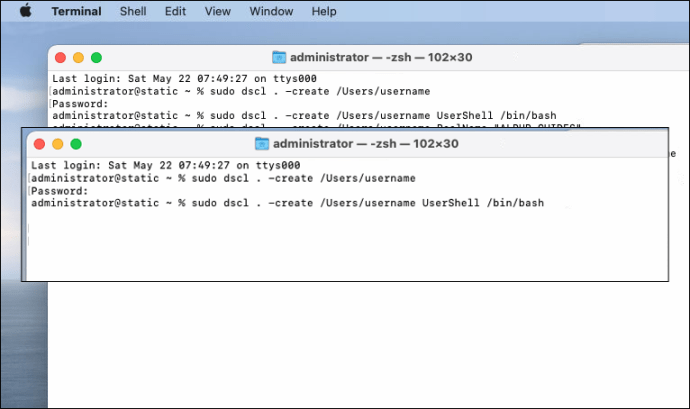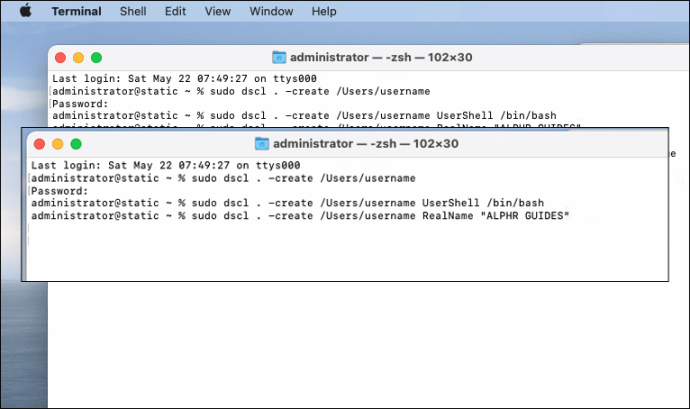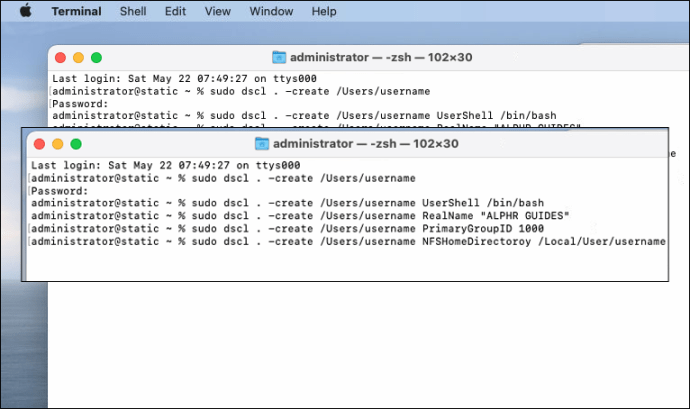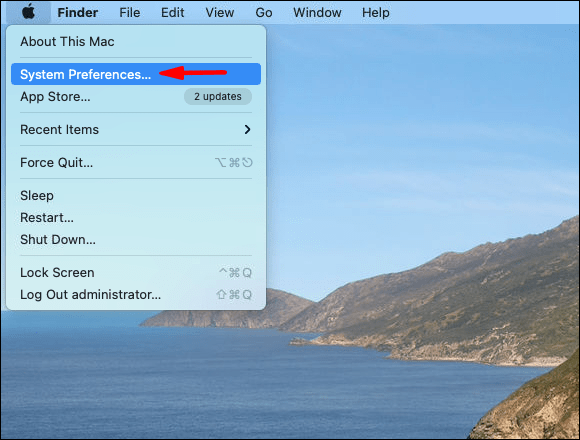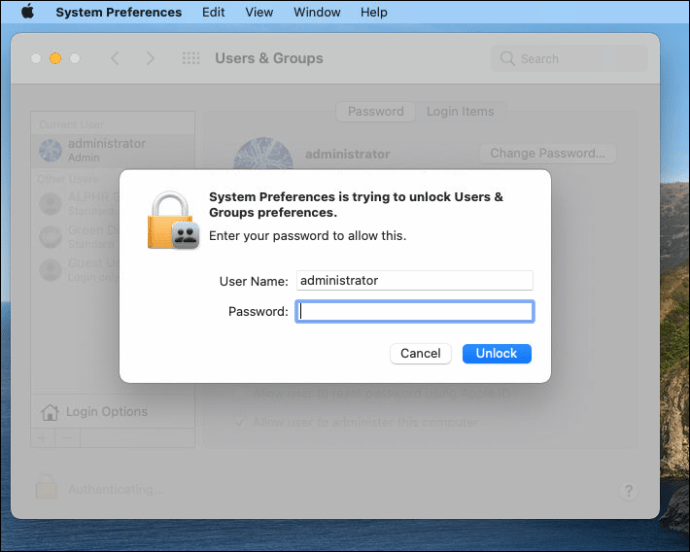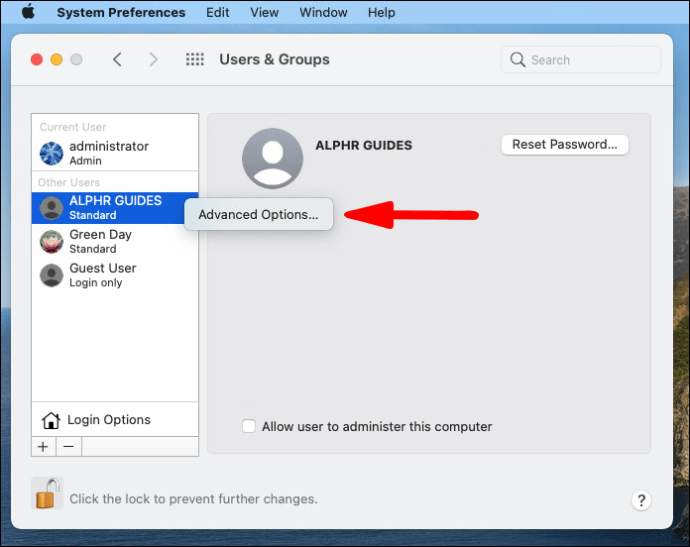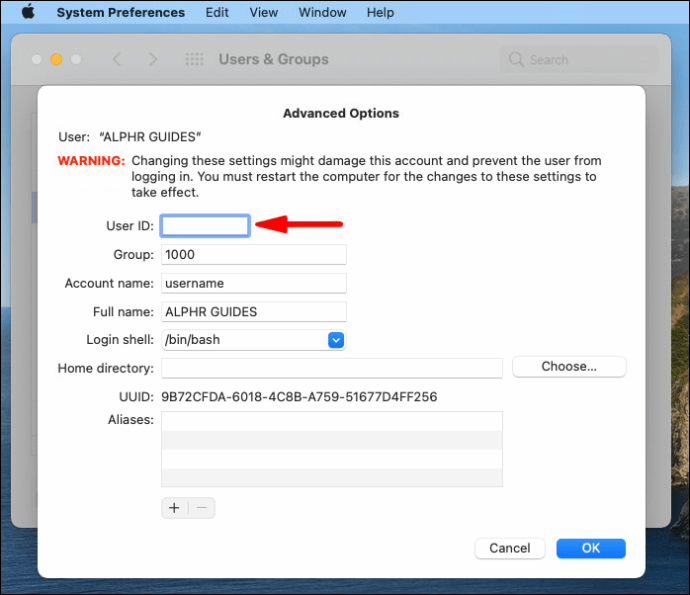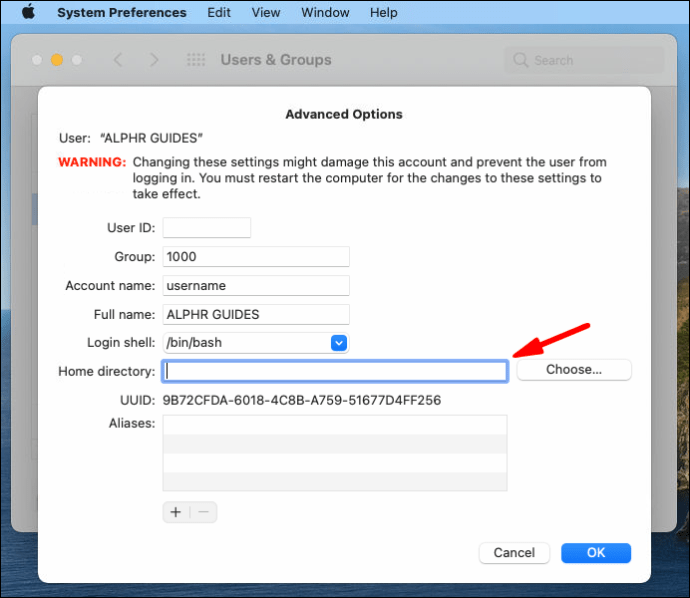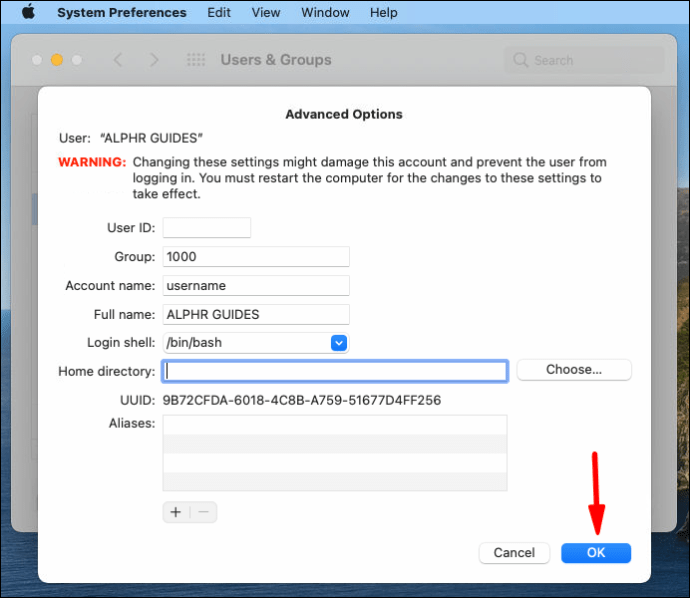Thiết bị đầu cuối là một tiện ích Mac thường bị bỏ qua vì một số người dùng thấy nó phức tạp. Nhưng nó cung cấp cơ hội để tùy chỉnh các thành phần của máy Mac của bạn bằng cách sử dụng lời nhắc dòng lệnh. Bằng cách này, bạn có thể thực hiện các tác vụ yêu cầu phần mềm bổ sung.

Một lợi thế của việc sử dụng Terminal là bạn có thể nhanh chóng tạo tài khoản quản trị mới, thay thế quản trị viên hoặc thêm người dùng mới trên máy Mac của mình. Trong bài viết này, chúng tôi sẽ đi qua tất cả các chi tiết về cách sử dụng Terminal với tư cách là quản trị viên Mac và chúng tôi sẽ trả lời một số câu hỏi thường gặp.
Cách tạo tài khoản quản trị viên trên máy Mac bằng thiết bị đầu cuối
Tạo tài khoản quản trị mới bằng giao diện đồ họa của Mac thường là tùy chọn nhanh nhất, nhưng đôi khi sử dụng Terminal lại là tùy chọn thích hợp hơn.
Ví dụ: nếu bạn đang khắc phục sự cố từ xa thông qua tính năng Chia sẻ màn hình, bạn sẽ cần mở Terminal. Trước khi đi sâu vào các bước bạn cần thực hiện để tạo tài khoản quản trị viên bằng Terminal, hãy cùng tìm hiểu nơi bạn có thể tìm thấy tiện ích này:
- Đi tới ứng dụng “Finder” và sau đó chọn “Ứng dụng”.
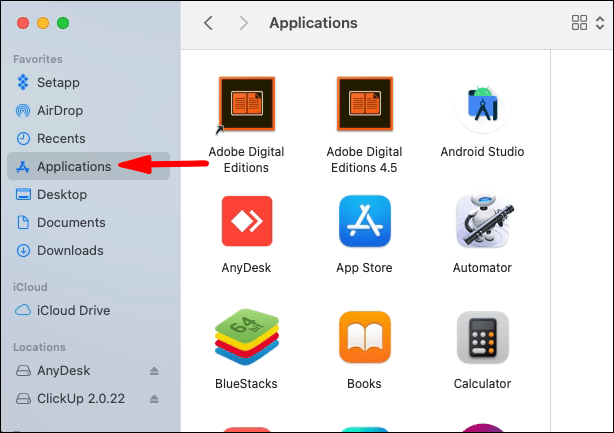
- Cuộn xuống và nhấp đúp vào thư mục “Tiện ích”.
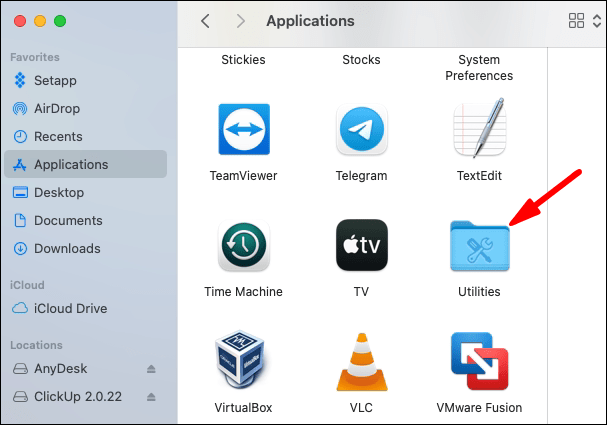
- Tìm Terminal và mở nó.
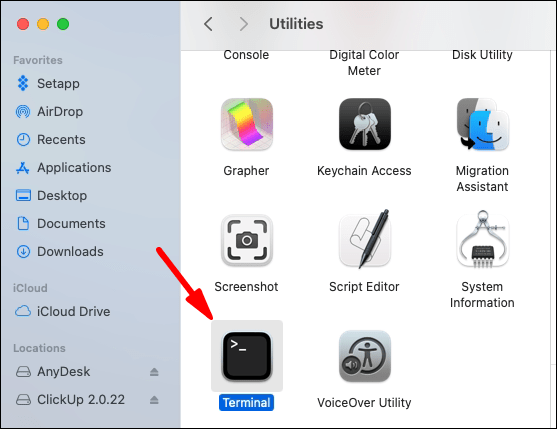
Bây giờ, hãy làm theo các bước sau để tạo tài khoản quản trị viên mới:
- Gõ vào sudo dscl. -create / Users / tên người dùng và sau đó nhấn enter. Sau đó, thay đổi phần "tên người dùng" bằng một từ bạn chọn. Nhập mật khẩu mới và nhấn "enter" một lần nữa.
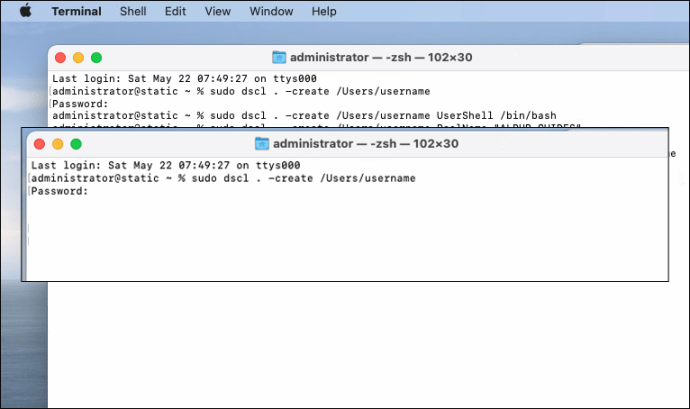
- Gõ vào sudo dscl. -create / Users / tên người dùng UserShell / bin / bash và nhấn "enter" một lần nữa.
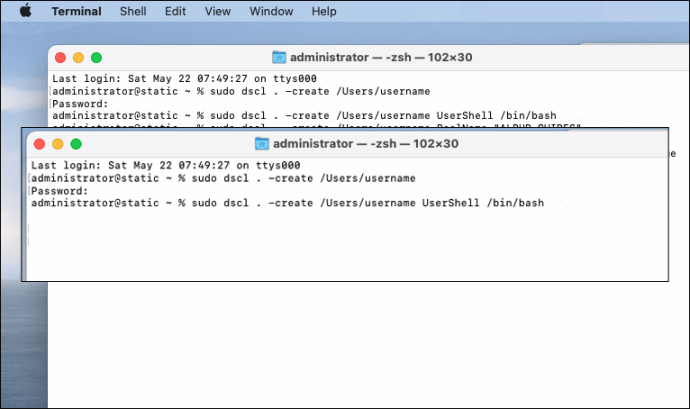
- Bây giờ thêm lệnh sau: sudo dscl. -create / Users / tên người dùng RealName"Jane Smith" và nhấn "enter".
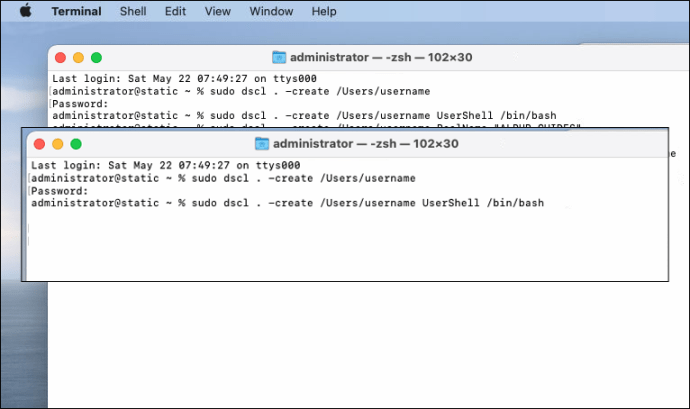
- Bước tiếp theo là nhập sudo dscl. -create / Users / tên người dùng PrimaryGroupID 1000 theo sau là "enter".
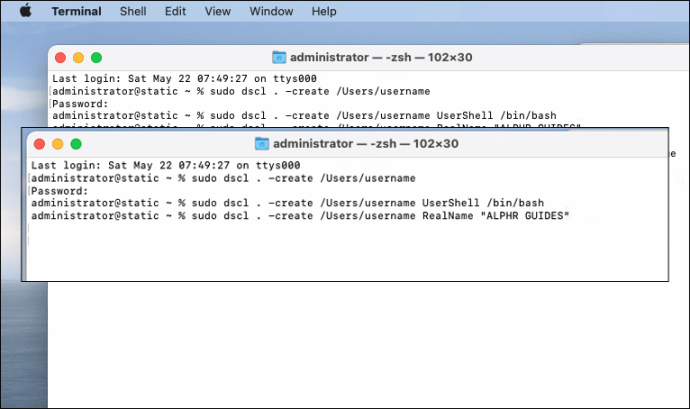
- Tiếp tục bằng cách nhập sudo dscl. -create / Users / tên người dùng NFSHomeDirectory / Local / Users / tên người dùng và nhấn "enter". Lời nhắc này tạo một thư mục người dùng mới.
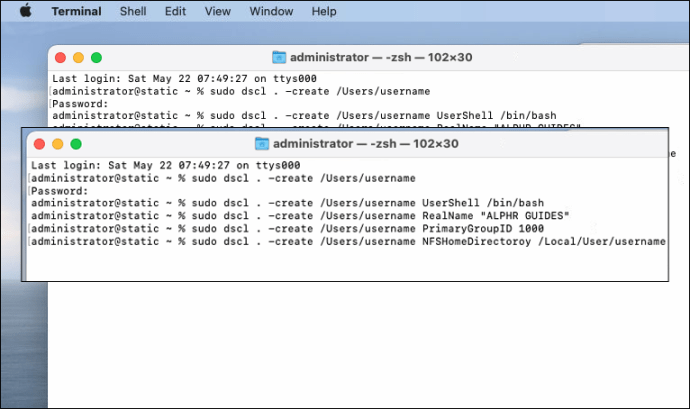
- Để thay thế mật khẩu, hãy nhập sudo dscl. -passwd / Người dùng / mật khẩu tên người dùng theo sau là "enter". Chọn mật khẩu mới mà bạn sẽ sử dụng mỗi khi đăng nhập.
- Để cấp cho người dùng đặc quyền quản trị, hãy nhập “sudo dscl. -append / Groups / admin Tên người dùng GroupMembership ”và nhấn“ enter ”.

Cách tự biến mình thành quản trị viên từ thiết bị đầu cuối trên máy Mac
Nếu đang sử dụng máy Mac mà bạn không có vai trò quản trị, bạn có thể thay đổi điều đó bằng cách nhập các lệnh cụ thể vào Terminal.
Điều đó sẽ cho phép bạn thay đổi các cài đặt quan trọng, cũng như các đặc quyền khác như cài đặt các chương trình mới. Dưới đây là cách bạn có thể thay đổi tài khoản người dùng hiện có thành tài khoản quản trị thông qua Terminal:
- Mở ứng dụng Terminal theo các bước tương tự được liệt kê ở trên.
- Gõ vào sudo dscl / -append / Groups / admin GroupMembership USERNAME và thay thế "tên người dùng" bằng tên của bạn.
- Bây giờ hãy nhập mật khẩu quản trị.
Bạn sẽ nhận được một chức năng quản trị khi thực hiện lệnh đó. Hãy nhớ rằng bạn phải có mật khẩu quản trị để thực hiện thay đổi này ngay từ đầu.
Cách thay đổi tên người dùng của bạn trên máy Mac
Bạn có thể dễ dàng thay đổi tên người dùng của mình trên macOS, nhưng bạn cần phải thay đổi tên của thư mục chính để nó hoạt động. Vì vậy, đây là cách thay đổi tên của thư mục chính:
- Đăng nhập vào tài khoản quản trị trên máy Mac của bạn.
- Mở thư mục Người dùng trên tài khoản bạn muốn đổi tên.
- Đổi tên thư mục chính, nhưng đảm bảo không có khoảng trắng trong tên. Bạn cần nhập tên và mật khẩu của quản trị viên.
Bước tiếp theo là đổi tên tài khoản người dùng Mac:
- Từ tài khoản quản trị trên Mac, hãy làm theo đường dẫn Trình đơn> Tùy chọn hệ thống.
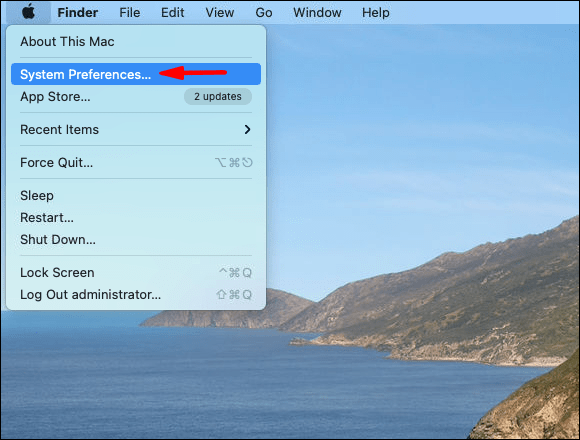
- Chọn “Người dùng & Nhóm” và nhấp vào biểu tượng khóa. Sau đó nhập tên quản trị và mật khẩu.
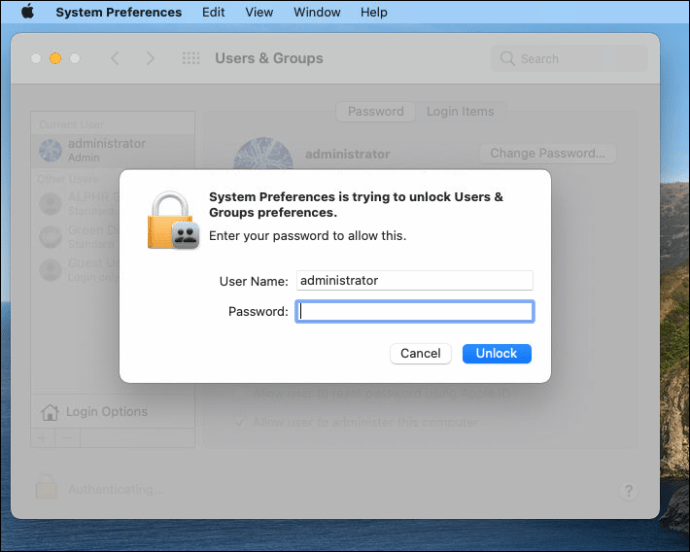
- Nhấp vào người dùng bạn muốn đổi tên và chọn “Tùy chọn nâng cao”.
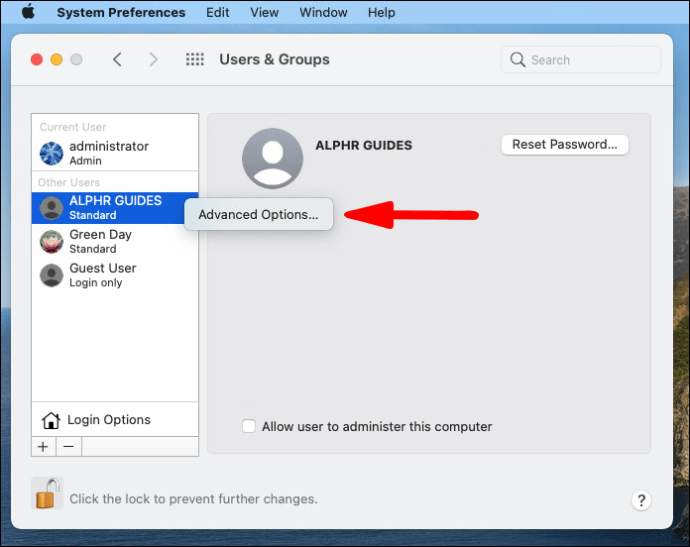
- Nhập cùng tên mà bạn đã sử dụng cho thư mục chính.
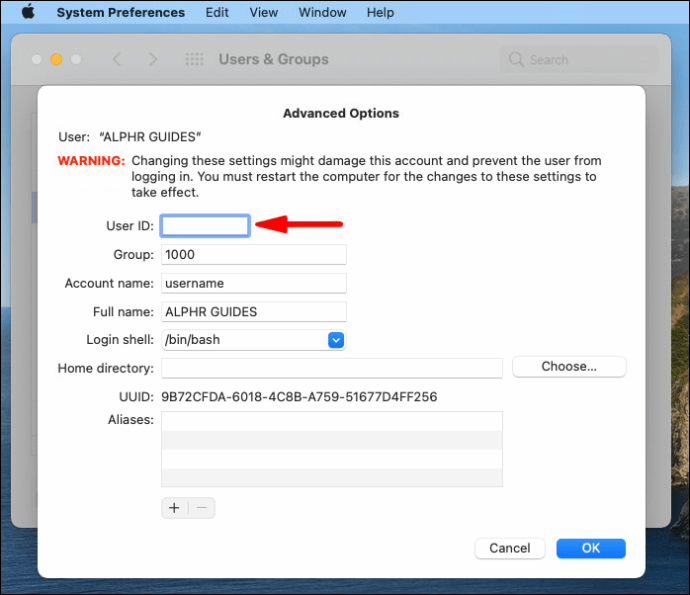
- Đi tới “Thư mục chính” và thay đổi tên tài khoản để khớp với thư mục chính.
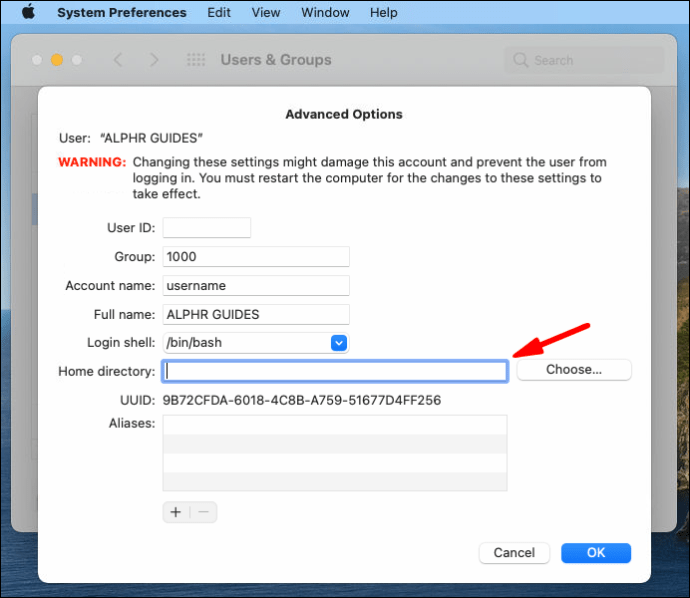
- Chọn “Ok” và sau đó khởi động lại máy tính của bạn.
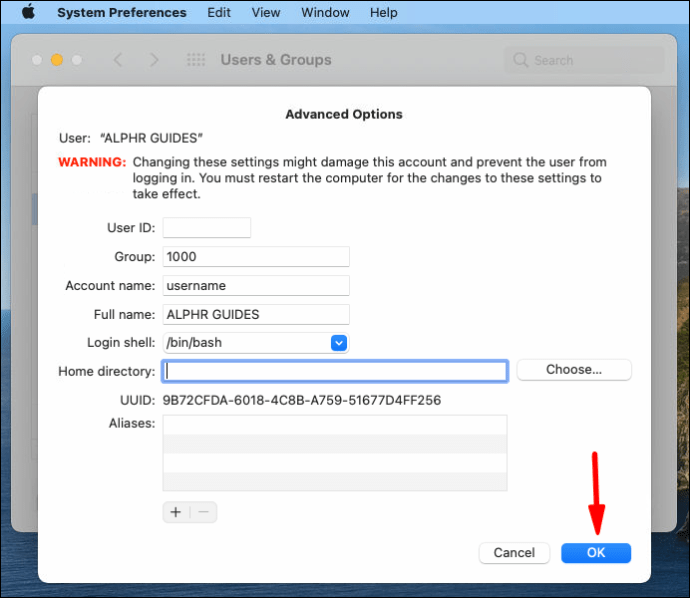
- Lần tới khi bạn đăng nhập vào tài khoản mới được đổi tên, hãy đảm bảo rằng tất cả các tệp và thư mục đều hiển thị.
Cách tạo tài khoản quản trị viên trong chế độ người dùng duy nhất
Điều đầu tiên bạn cần làm để tạo tài khoản quản trị từ Chế độ một người dùng là tắt máy Mac của bạn. Sau đó, khởi động lại nó ở Chế độ một người dùng bằng cách bật nó lên trong khi nhấn và giữ “Command + R”. Sau đó, hãy làm theo các bước sau:
- đi vào / sbin / mount -uw / lệnh khi được nhắc và nhấn “enter”.
- Tiếp theo, nhập rm /var/db/.applesetupdone và nhấn "enter". Thao tác này sẽ xóa tệp cho hệ điều hành biết quá trình thiết lập đã được thực hiện trước đó.
- Khi tệp này bị xóa, bạn cần khởi động lại máy Mac của mình.
- Lần tới khi máy Mac khởi động lại, bạn sẽ thấy cửa sổ “Chào mừng bạn đến với máy Mac” trên màn hình. Bạn có thể làm theo lời nhắc để tạo tài khoản quản trị mới.

Các câu hỏi thường gặp
Chúng tôi đã bao gồm một số thông tin khác cho bạn trong phần này.
Terminal hoạt động như thế nào trên Mac?
Thiết bị đầu cuối là một ứng dụng được tìm thấy trong thư mục Tiện ích bên trong tất cả các thiết bị Mac. Nó có hệ thống dòng lệnh Unix, mà một số người dùng thích. U003cbru003eu003cbru003e Mỗi lệnh bạn sử dụng trong Terminal đều chứa ba phần tử. Đầu tiên là lệnh của chính nó. Thứ hai là đối số cung cấp thông tin về tài nguyên mà lệnh hoạt động. Và thứ ba là có tùy chọn sửa đổi đầu ra.
Tôi có thể có nhiều tài khoản quản trị viên trên máy Mac của mình không?
Câu trả lời là có. Máy Mac của bạn có thể có nhiều tài khoản quản trị viên. Bạn cũng có thể thay đổi tài khoản người dùng tiêu chuẩn hoặc chỉ chia sẻ thành tài khoản quản trị viên.
Làm cách nào để tạo tài khoản người dùng từ thiết bị đầu cuối trong macOS?
Để tạo tài khoản người dùng từ Terminal trên Mac, hãy làm theo các bước từ 1-6 trong bài viết này theo u0022Cách tạo tài khoản quản trị trên máy Mac bằng Terminal. ” Tất cả những gì bạn cần làm là bỏ qua bước cuối cùng và bạn sẽ có tài khoản người dùng chuẩn.
Quản lý tài khoản quản trị Mac của bạn
Giao diện đồ họa macOS cho phép người dùng tạo tài khoản quản trị mới và thêm bớt các đặc quyền quản trị viên. Nhưng trong một số trường hợp, việc truy cập tính năng này thông qua ứng dụng Terminal nhanh hơn và đơn giản hơn.
Đây cũng là một cách tuyệt vời để làm quen với những kiến thức cơ bản về cách hoạt động của macOS. Làm theo các bước chúng tôi đã cung cấp để thêm tài khoản quản trị viên mới qua Terminal.
Bạn đã sử dụng Terminal trên Mac trước đây chưa? Lý do chính là gì? Cho chúng tôi biết trong phần ý kiến dưới đây.