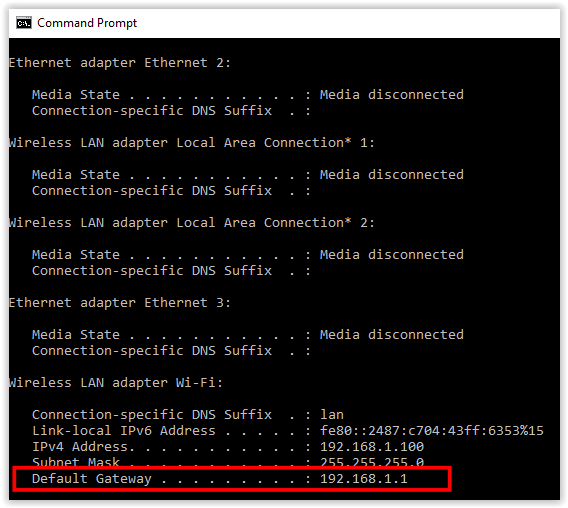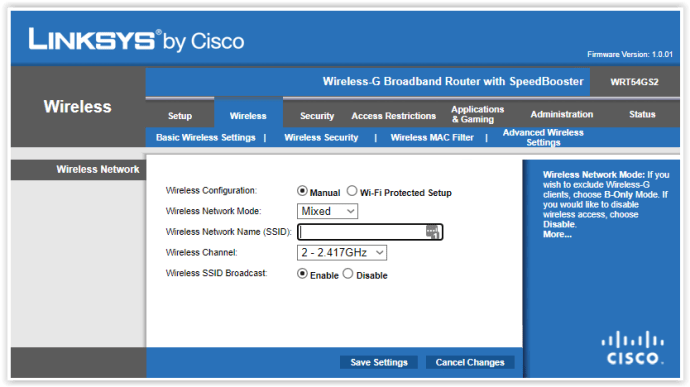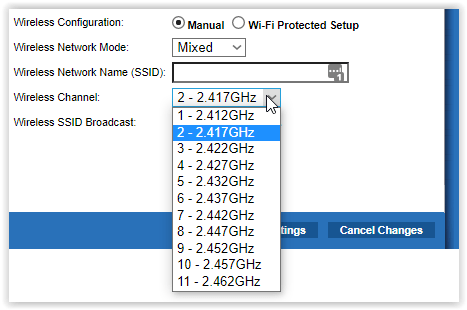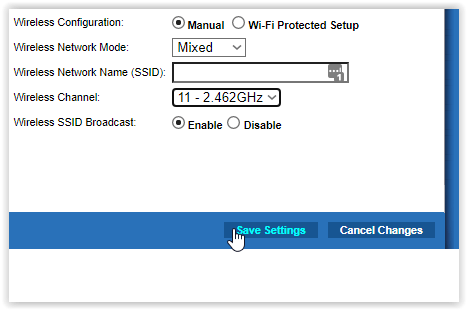Hầu hết mọi người đều bỏ qua cài đặt Wi-Fi của mạng sau khi thiết lập ban đầu. Tuy nhiên, các kênh mặc định quá đông nên thường gây ra kết nối Wi-Fi chậm. Thay đổi kênh Wi-Fi có thể cải thiện hiệu suất và tốc độ Internet của bạn.

Nếu bạn gặp sự cố khi thay đổi kênh Wi-Fi, hãy đọc tiếp.
Thay đổi kênh Wi-Fi trên bộ định tuyến của bạn
Hãy bắt đầu cuộc rượt đuổi. Đầu tiên, đây là cách thay đổi kênh Wi-Fi trên bộ định tuyến của bạn:
- Tìm địa chỉ IP của bộ định tuyến (cổng mặc định) ở mặt sau hoặc trong hướng dẫn sử dụng bộ định tuyến. Bạn cũng có thể gõ “ipconfig” trong dấu nhắc lệnh. Chèn IP của bạn vào trình duyệt internet trên máy tính của bạn. Nó sẽ giống như sau: 192.168.1.1.
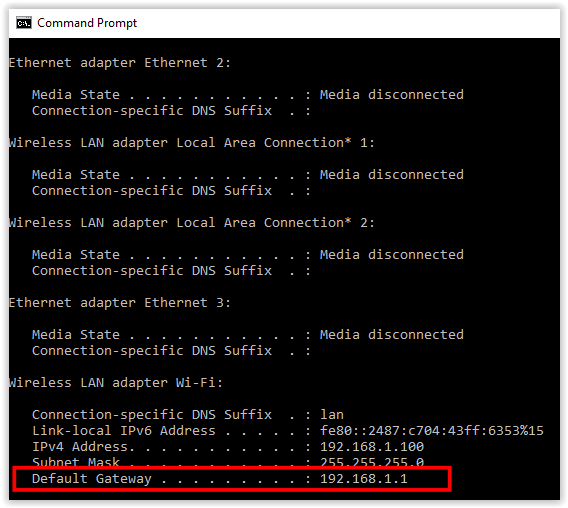
- Nhập tên người dùng và mật khẩu của bộ định tuyến của bạn để đăng nhập. Thông tin chi tiết nằm ở mặt sau bộ định tuyến nếu bạn chưa thay đổi chúng. Thông tin đăng nhập mặc định thường là “quản trị viên” và mật khẩu thường là “mật khẩu” hoặc “không dây”.
- Truy cập cài đặt không dây hoặc cài đặt nâng cao, tùy thuộc vào bộ định tuyến của bạn. Trên bộ định tuyến D-Link, bạn cần chọn Thiết lập mạng không dây thủ công. Các bước có thể khác nhau một chút đối với các thương hiệu bộ định tuyến khác nhau, nhưng nguyên tắc là giống nhau.
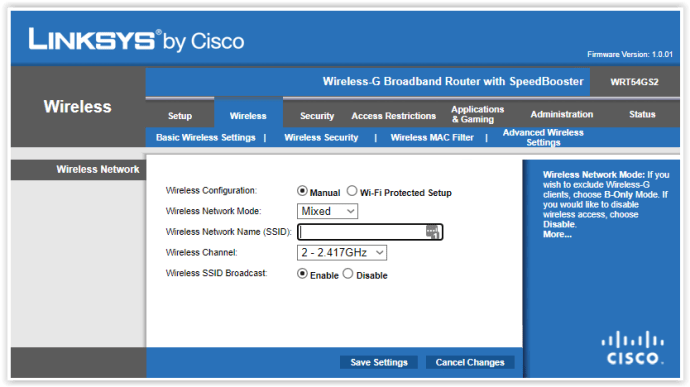
- Sau đó, hãy tìm Kênh không dây và thay đổi nó thành một kênh tối ưu hơn. Nếu bạn đã chia không dây cho các kết nối 2,4 GHz và 5 GHz, hãy thay đổi các kênh trên cả hai tần số.
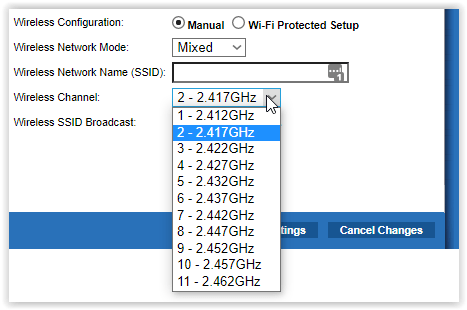
- Lưu các thay đổi và đăng xuất khỏi trang, nếu có.
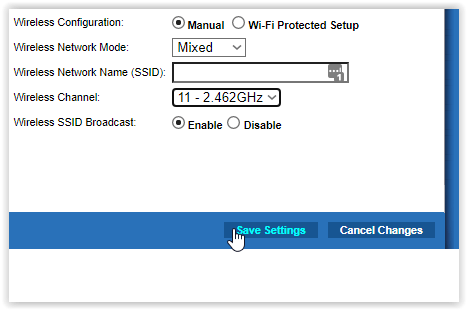
Tìm kênh Wi-Fi tối ưu
Thay đổi kênh Wi-Fi không quá khó, nhưng tìm kênh tối ưu thì phức tạp hơn một chút. Trước tiên, bạn cần hiểu lý do tại sao bạn lại thay đổi kênh. Khi bạn thiết lập bộ định tuyến lần đầu tiên, bộ định tuyến sẽ tự động kết nối với kênh Wi-Fi tối ưu nhất.
Tuy nhiên, trong hầu hết các trường hợp, kênh đó không quá tối ưu. Đó là vì nhiều người xung quanh bạn có thể đang sử dụng cùng một kênh. Chúng không được kết nối với mạng của bạn nhưng bạn chia sẻ cùng một kênh Wi-Fi, gây nhiễu và tốc độ truyền Mbps hoặc MBps chậm.
Khi có quá nhiều người kết nối với cùng một kênh (trên Wi-Fi của bạn), kênh đó sẽ trở nên đông đúc. Hiệu suất internet của bạn giảm. Nói cách khác, tốc độ dữ liệu của bạn trở nên chậm chạp và bộ định tuyến không sử dụng hết tiềm năng của nó. Đó là lý do bạn muốn thay đổi kênh Wi-Fi.
Bạn có thể thử từng kênh một theo cách thủ công. Ngoài ra, bạn có thể sử dụng ứng dụng của bên thứ ba và có nhiều ứng dụng trong số đó có sẵn cho các thiết bị khác nhau. Đây là một vài gợi ý.
Sử dụng các ứng dụng của bên thứ ba để phát hiện các kênh Wi-Fi tối ưu cho bộ định tuyến của bạn
Nhiều ứng dụng có thể phát hiện các kênh Wi-Fi cục bộ của bạn và hơn thế nữa, nhưng không phải tất cả chúng đều đáng tin cậy hoặc thiết thực. NetSpot là một ứng dụng tìm kênh tuyệt vời dành cho người dùng Mac và Windows.
Bạn có thể sử dụng bản dùng thử bảy ngày để tìm kênh hiện tối ưu nhất nhưng bạn cần đăng ký hoặc chọn phiên bản miễn phí nếu muốn tiếp tục sử dụng ứng dụng. Chúng tôi sẽ giao điều đó cho bạn, nhưng phiên bản dùng thử là vừa đủ cho nhiệm vụ trong tầm tay.
Nếu đang sử dụng Android, bạn có thể tìm thấy nhiều công cụ Trình phân tích Wi-Fi trên Cửa hàng Play. Wi-Fi Analyzer của farproc và WiFi Analyzer của olgor.com là những lựa chọn tuyệt vời và cả hai đều miễn phí.

Người dùng Apple có thể tải xuống Trình phân tích mạng của Techet. Ứng dụng này miễn phí và không chiếm nhiều dung lượng bộ nhớ.

Các công cụ trên cung cấp cho bạn thông tin chi tiết về mạng Wi-Fi của bạn và cung cấp cho bạn các kênh tốt nhất cho bộ định tuyến của bạn. Lưu ý rằng bạn cần cấp cho họ quyền truy cập vào vị trí của bạn.
Sau khi bạn tìm nạp kênh Wi-Fi tốt nhất cho thiết lập cụ thể của mình, hãy quay lại phần đầu tiên với hướng dẫn, sau đó chọn kênh đó trong cài đặt Wi-Fi nâng cao của bộ định tuyến. Bạn sẽ thấy sự cải thiện ngay lập tức.
Kiểm tra kênh Wi-Fi
Sau khi bạn áp dụng các thay đổi bao gồm kênh Wi-Fi mới cho bộ định tuyến của mình, hãy truy cập trực tuyến và kiểm tra tốc độ tải xuống và tải lên của bạn.
Speedtest của Ookla là một lựa chọn tuyệt vời để kiểm tra tốc độ băng thông của bạn. Nhấn cái lớn "ĐI" ở giữa và công cụ sẽ tính tốc độ internet hiện tại của bạn (tính bằng Mbps). Lưu ý rằng bạn sẽ không bao giờ có được tốc độ kết nối mà bạn đã mặc cả với nhà cung cấp internet của mình. Bạn có thể đạt gần đến tốc độ tối đa của gói, nhưng chỉ khi bạn ở gần cơ sở máy chủ hoặc có nhà cung cấp vượt trội.
Tận hưởng Wi-Fi tốt hơn với một kênh tốt hơn
Hy vọng rằng hướng dẫn này sẽ giúp bạn có được trải nghiệm Wi-Fi tốt hơn trong thời gian ngắn. Hướng dẫn từ phần thứ hai của bài viết sẽ phù hợp với tất cả các thương hiệu bộ định tuyến phổ biến, bao gồm D-Link, TP-Link, Asus, Google, Netgear và các thương hiệu khác.
Bạn đã quản lý để cải thiện tốc độ Internet của mình bằng cách thay đổi kênh Wi-Fi chưa? Bạn đã tìm thấy kênh mới theo cách thủ công hay bạn đã sử dụng ứng dụng của bên thứ ba?