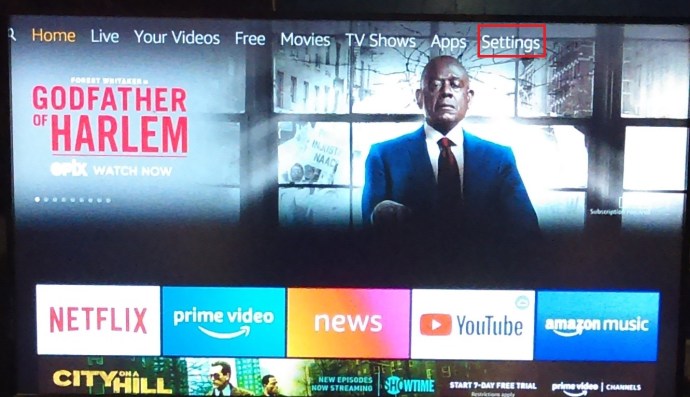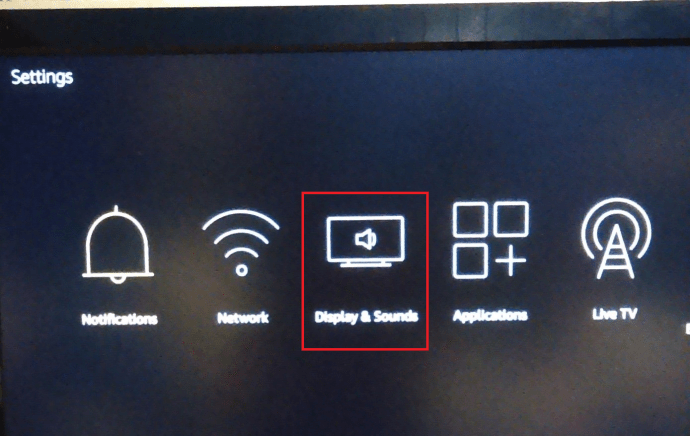Theo hòm thư TechJunkie, màn hình Amazon Fire Stick bị kẹt khi phóng to là điều khá phổ biến. Được thêm vào như một phần của một loạt các tính năng trợ năng, tính năng thu phóng cho phép bạn phóng to một phần màn hình của mình để làm cho văn bản rõ ràng hơn và lớn hơn. Điều sẽ xảy ra là bạn phóng to, đọc văn bản và sau đó đưa màn hình trở lại kích thước bình thường. Đôi khi điều đó không xảy ra, vì vậy hướng dẫn này sẽ thảo luận về những việc cần làm nếu Amazon Fire Stick của bạn bị kẹt khi thu phóng.

Phóng to và thu nhỏ trên Amazon Fire Stick là một phần của tính năng Kính lúp màn hình được giới thiệu vào năm ngoái trong phiên bản 5.2.6.0. Với tổ hợp phím trên điều khiển từ xa, bạn có thể phóng to một vùng cụ thể của màn hình hiển thị để phóng to nó. Bạn bật và tắt nó theo cách thủ công và nó sẽ phóng to rồi lại thu nhỏ sau khi bạn lặp lại tổ hợp phím.
Cửa sổ thu phóng cũng thêm một đường viền màu cam hữu ích để cho bạn biết bạn đã phóng to để làm cho cuộc sống dễ dàng hơn một chút.
Các tính năng trợ năng được thêm vào Amazon Fire Stick cũng bao gồm Phụ đề chi tiết, mô tả âm thanh, VoiceView cho Fire TV và văn bản có độ tương phản cao. Phụ đề chi tiết thêm phụ đề cho người khiếm thính. Mô tả âm thanh thêm nhạc nền mô tả cho những người có vấn đề về thị giác và VoiceView cho Fire TV sẽ hiển thị các tùy chọn menu khi bạn đang điều hướng các menu. Văn bản có độ tương phản cao giúp tất cả văn bản hiển thị rõ ràng hơn đối với người dùng khiếm thị. Tất cả đều nhằm mục đích làm cho Amazon Fire Stick có thể truy cập được đối với bất kỳ ai bất kể khả năng nào.

Amazon Fire Stick bị kẹt khi thu phóng
Điều này chưa xảy ra với tôi nhưng khi hỏi xung quanh, nó đã xảy ra với những người khác.
Nếu bạn nhấn Quay lại và Tua đi nhanh trên điều khiển từ xa Amazon Fire Stick trong năm giây, bạn sẽ bật Kính lúp màn hình.
Giữ lại và tua đi nhanh một lần nữa để tắt nó.
Nhấn Menu và Tua nhanh để phóng to và Menu và Tua lại để thu nhỏ. Nghe có vẻ đơn giản phải không?
Nếu cả hai kết hợp đều không hoạt động để mở rộng Amazon Fire Stick của bạn, hãy thử một trong các bản sửa lỗi sau. Chúng dường như hoạt động trong một số tình huống.
Các tổ hợp phím thay thế
Như đã đề cập, sự kết hợp là Menu và Tua nhanh để phóng to, Menu và Tua lại để thu nhỏ hoặc Menu và Play để tắt và bật Kính lúp màn hình. Nếu một kết hợp không hoạt động, hãy thử kết hợp kia. Giữ các phím trong 5-10 giây để xem có gì thay đổi không.
Tắt Kính lúp màn hình
Nếu không cần hỗ trợ trực quan, bạn có thể chỉ cần tắt tính năng này trong menu Cài đặt. Sau đó, nó sẽ chuyển màn hình của bạn trở lại độ phóng đại bình thường cho dù bạn có thể hoàn tác thu phóng hay không.
- Điều hướng đến Cài đặt và Trợ năng trong Amazon Fire Stick của bạn và chuyển Kính lúp màn hình thành Tắt.
Đặt lại Amazon Firestick của bạn
Nếu các tùy chọn trên không giúp bạn phóng to Firestick, hãy khởi động lại hoặc xóa nó khỏi TV để đặt lại. Để nó 30 giây và sau đó thay thế nó vào TV. Cho 30 giây nữa để khởi động và xem màn hình đã trở lại bình thường chưa. Thao tác này sẽ đặt lại màn hình trở lại bình thường và sau đó bạn có thể bật hoặc tắt Kính lúp màn hình khi thấy phù hợp.

Kiểm tra TV và ứng dụng trên Amazon Firestick của bạn
Nghe có vẻ hiển nhiên nhưng hơn một người mà tôi đã nói chuyện về vấn đề này cho biết họ đã thử mọi cách để mở rộng trên Amazon Fire Stick của họ chỉ để tìm thấy nó hoàn toàn không phải là Firestick. Một số TV thông minh có tính năng thu phóng, Kodi cũng vậy. Nếu bạn đã cài đặt một TV hoặc Kodi như vậy trên Firestick của mình, nó có thể đáng để kiểm tra.
Một phần quà sẽ là thiếu viền màu cam trên màn hình được thu phóng. Amazon Firestick thêm đường viền đó để cho bạn biết bạn đang thu phóng. Nếu có đường viền thì đó là Firestick của bạn. Nếu không có đường viền, thì nó không phải là.
Nếu bạn đã cài đặt Kodi, nó có thể đã phóng to hơn là Firestick. Thật dễ dàng để kiểm tra.
- Kích hoạt Kodi trên Amazon Firestick của bạn.
- Lựa chọn Cài đặt giao diện và Da.
- Chắc chắn Phóng được đặt thành 0% trong ngăn bên phải.
Nói một cách hợp lý, nếu Kodi không chạy trên Amazon Fire Stick của bạn, nó sẽ không khiến màn hình thu phóng nhưng vì có một tính năng thu phóng và nó được cài đặt trên Firestick, nên nó chắc chắn đáng để kiểm tra. Điều tương tự đối với TV thông minh của bạn nếu nó có tính năng thu phóng riêng.
Hiệu chỉnh màn hình của bạn
Nếu bạn thấy Amazon Fire Stick của mình tiếp tục bị mắc kẹt trong việc thu phóng, thì có thể bạn nên hiệu chỉnh màn hình của mình.
- Mở Menu cài đặt trên Amazon Fire Stick của bạn.
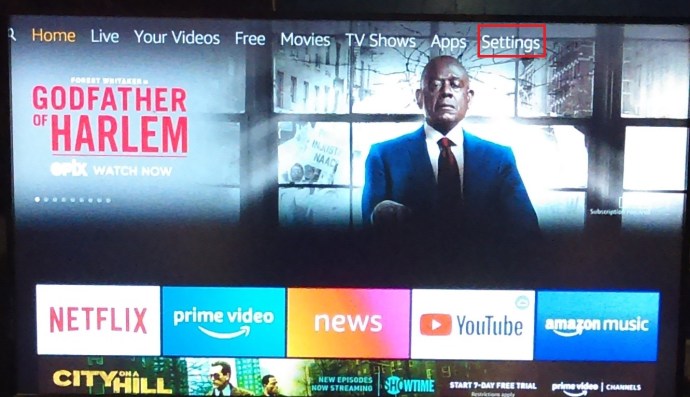
- Bây giờ, cuộn qua và chọn Hiển thị & Âm thanh.
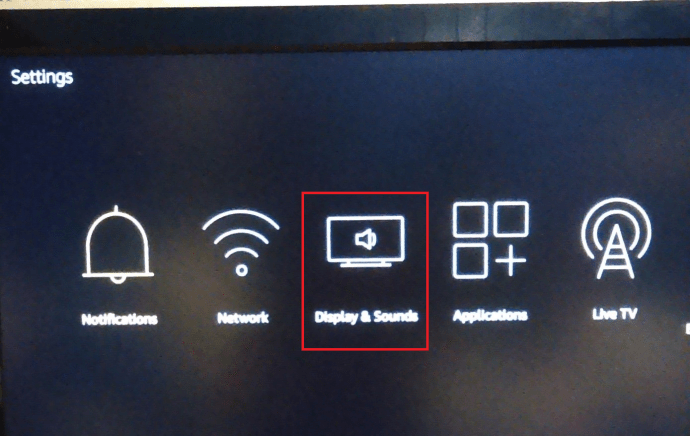
- Tiếp theo, nhấp vào Hiệu chỉnh màn hình.
- Làm theo trình hướng dẫn để thay đổi căn chỉnh của màn hình và chọn Chấp nhận khi hoàn thành.
Điều này có thể, hoặc có thể không dừng việc phóng to Firestick một cách ngẫu nhiên.