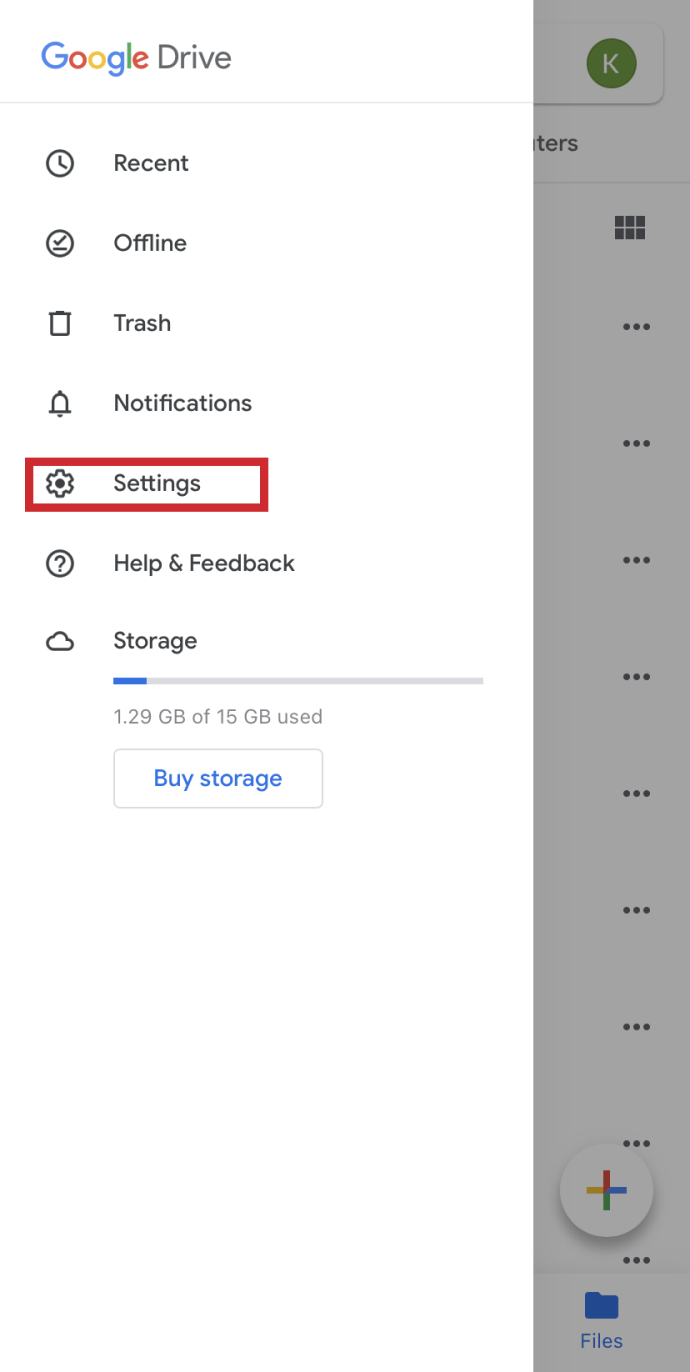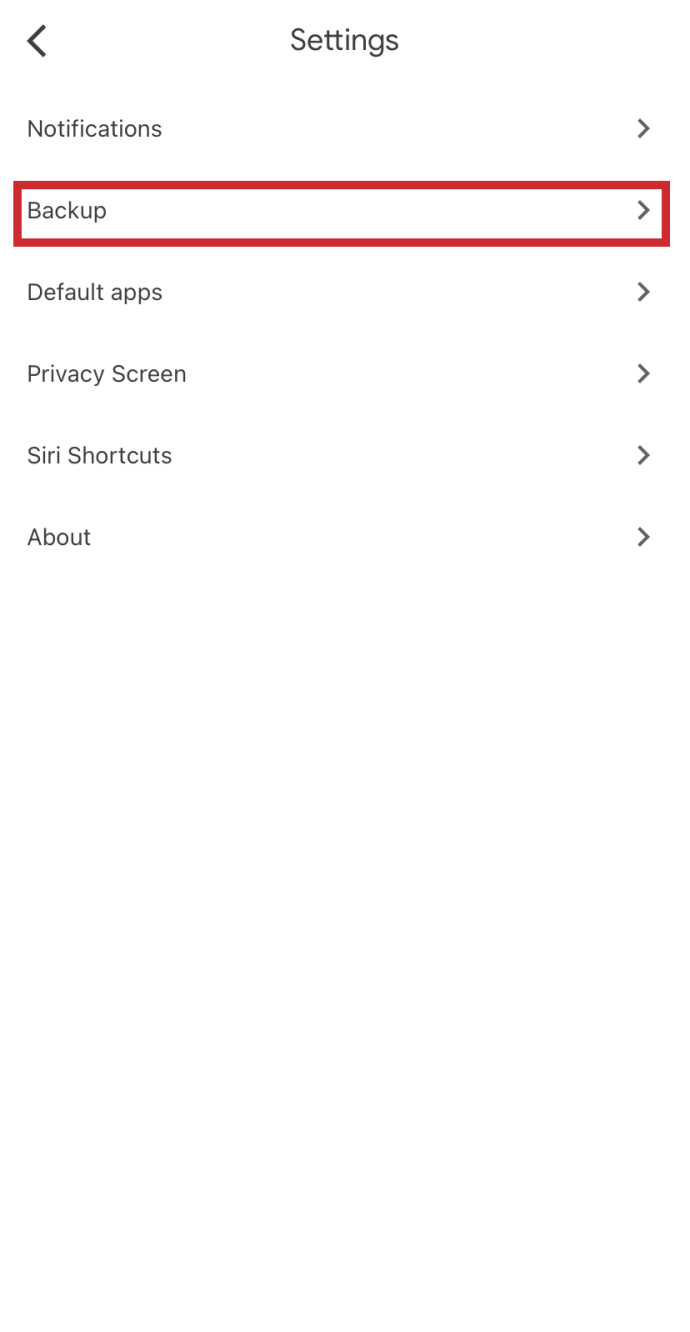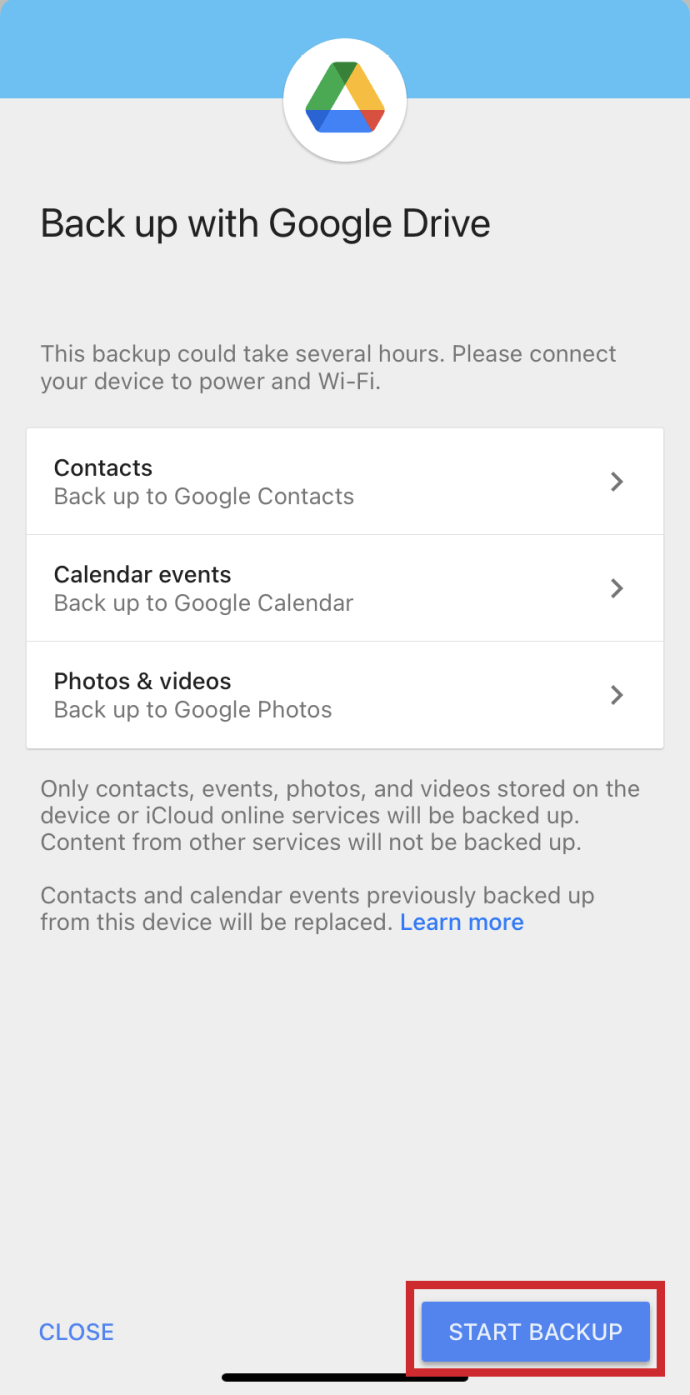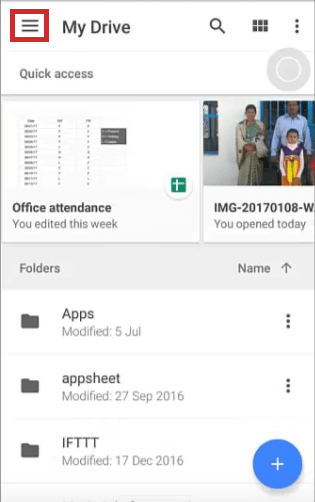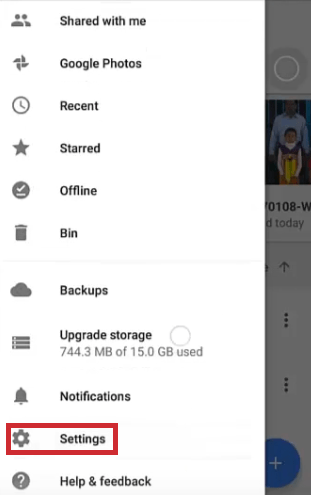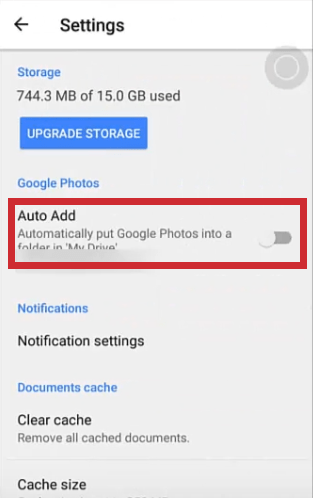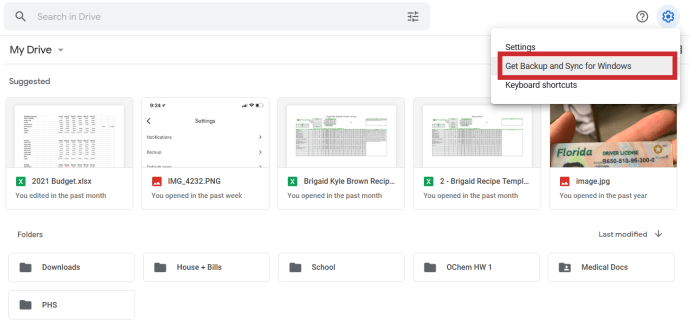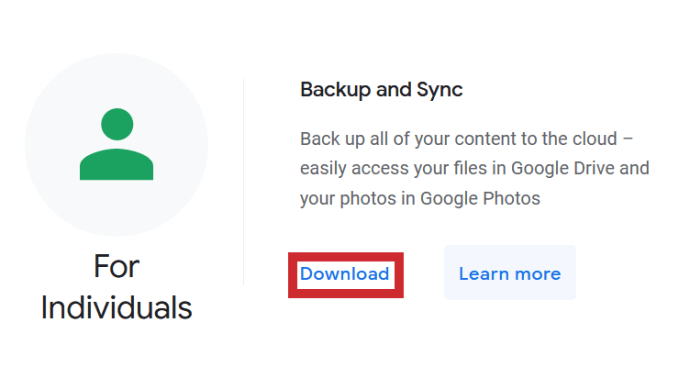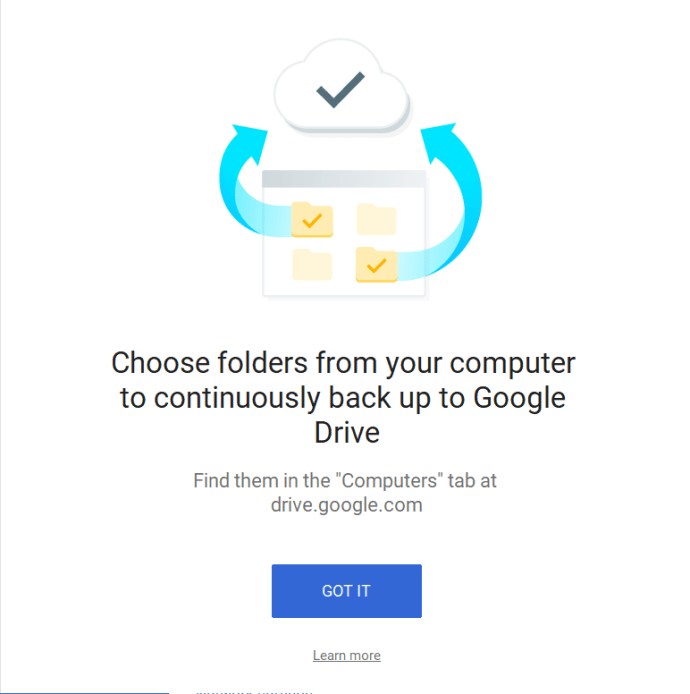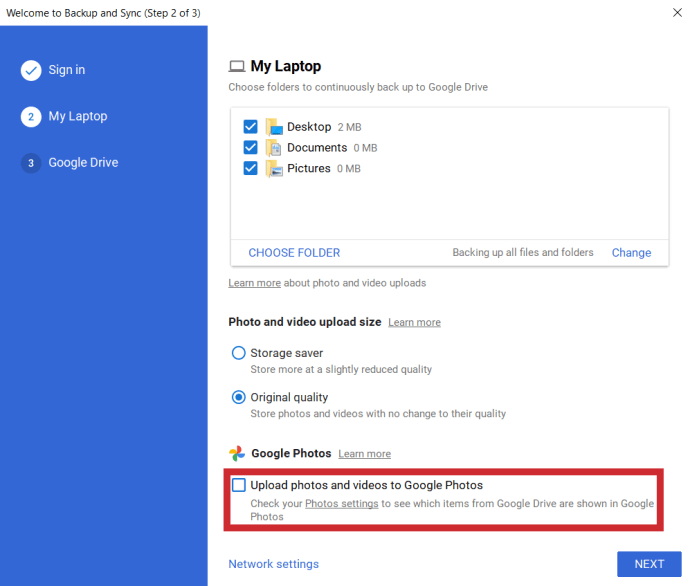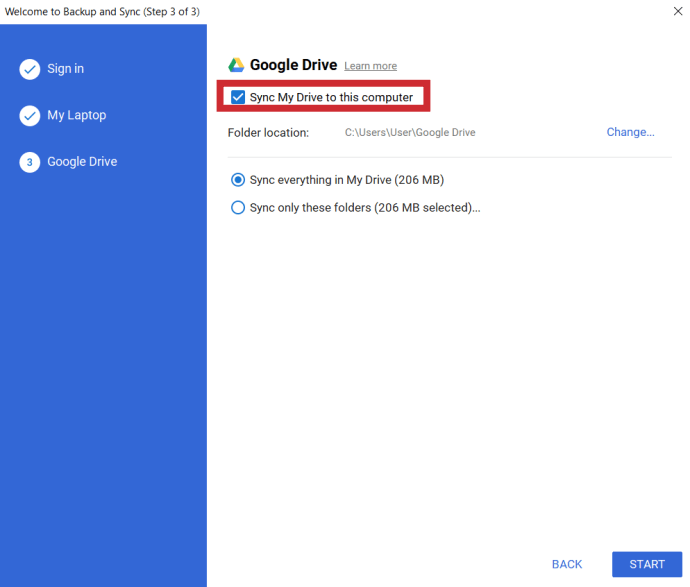Một bức tranh có giá trị bằng một ngàn lời nói, hay câu nói đó cũng vậy. Một thứ có giá trị như vậy nên được giữ an toàn và bảo mật. Có thể là một ý tưởng hay để thiết lập thiết bị di động của bạn để sao lưu tất cả ảnh và video của bạn vào một vị trí khác, đề phòng.

Đừng hiểu nhầm, điện thoại di động ngày nay có dung lượng lưu trữ dữ liệu đáng kể. Quá đủ để chứa vài nghìn bức ảnh nếu bạn muốn. Tuy nhiên, điện thoại di động là bất cứ điều gì ngoại trừ an toàn. Bạn có thể quên nó và để nó ở nơi làm việc, để nó tuột khỏi túi khi đang chiếu phim, thất lạc nó khi đi mua sắm hoặc bị đánh cắp trong một đêm đi chơi. Mỗi một trong những khả năng này đều là một rủi ro bảo mật nghiêm trọng đối với quyền riêng tư của bạn. Thêm vào thực tế là những bức ảnh đó có thể là một loại và khả năng bạn gặp lại chúng là 0, và khi đó bạn có thể bắt đầu hiểu tầm quan trọng của quá trình sao lưu.
“Được rồi, bạn đã thuyết phục được tôi. Tôi có quá nhiều bức ảnh có ý nghĩa rất lớn đối với tôi. Làm thế nào tôi có thể bảo vệ chúng? ”
Một cách tuyệt vời để bảo vệ ảnh của bạn không bị biến mất vào ether là sao lưu chúng vào Google Drive hoặc cụ thể hơn là Google Photos. Bạn có thể thực hiện việc này từ PC cũng như các thiết bị di động Android và iOS của mình.
Sao lưu ảnh vào Google Drive
Bất kể bạn đang sử dụng thiết bị di động nào, bạn sẽ cần phải tải xuống và cài đặt ứng dụng Google Drive trên thiết bị. Đối với phiên bản PC, bạn chỉ có thể truy cập trang web thông qua trình duyệt của mình hoặc tải xuống ứng dụng Backup & Sync dành cho máy tính để bàn.
Đối với ứng dụng Google Drive, hãy truy cập Cửa hàng ứng dụng iOS hoặc Cửa hàng Google Play để tải xuống và cài đặt vào thiết bị của bạn. Bạn có thể tìm thấy ứng dụng Backup & Sync TẠI ĐÂY.
Hãy bắt đầu với thiết bị di động.
Thiết bị iOS
Google Drive có thể được sử dụng như một cách tuyệt vời để sao lưu hầu hết nội dung trên thiết bị iOS của bạn. Đặc biệt, ảnh sẽ được sao lưu vào Google Photos. Quá trình này rất đơn giản, nhưng trước khi bạn bắt đầu sao lưu:
- Đảm bảo rằng thiết bị của bạn hiện được kết nối với mạng WiFi.
- Hãy hiểu rằng khi bạn sao lưu ảnh nhiều lần, chỉ những ảnh mới hơn mới được lưu và lưu trữ.
- Nếu bạn hiện đang ở dung lượng lưu trữ tối đa, ảnh của bạn sẽ không được sao lưu vào Google Photos. Điều này có thể tránh được bằng cách nâng cấp dung lượng lưu trữ cho Google Drive của bạn.
- Các ảnh được sắp xếp thành album sẽ được chuyển qua, tuy nhiên, bản thân các album sẽ không.
Sau khi ứng dụng Google Drive đã được tải xuống và cài đặt trên thiết bị của bạn:
- Mở ứng dụng Google Drive trên thiết bị iOS của bạn và nhấn vào menu (ba dòng xếp chồng theo chiều dọc) ở góc trên cùng bên trái.

- Từ danh sách, nhấn vào Cài đặt .
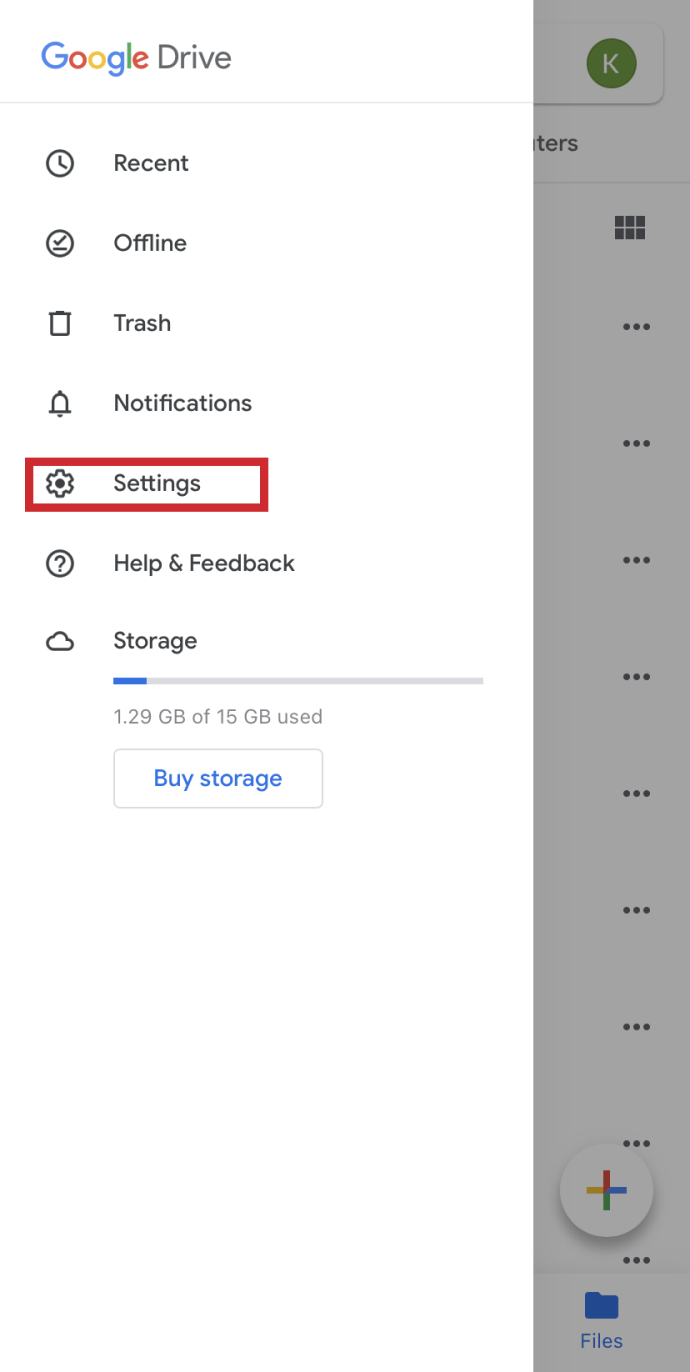
- Vô nhẹ Sao lưu .
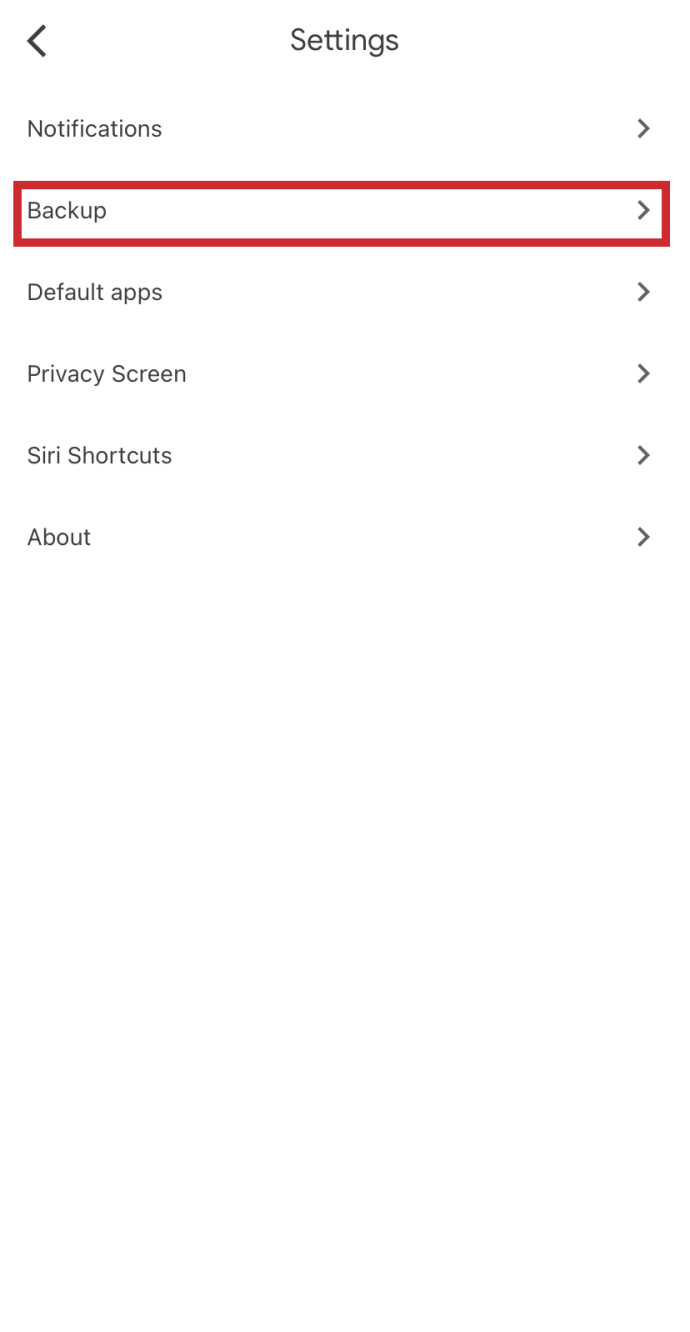
- Cuối cùng, chạm vào Bắt đầu sao lưu để bắt đầu quá trình sao lưu.
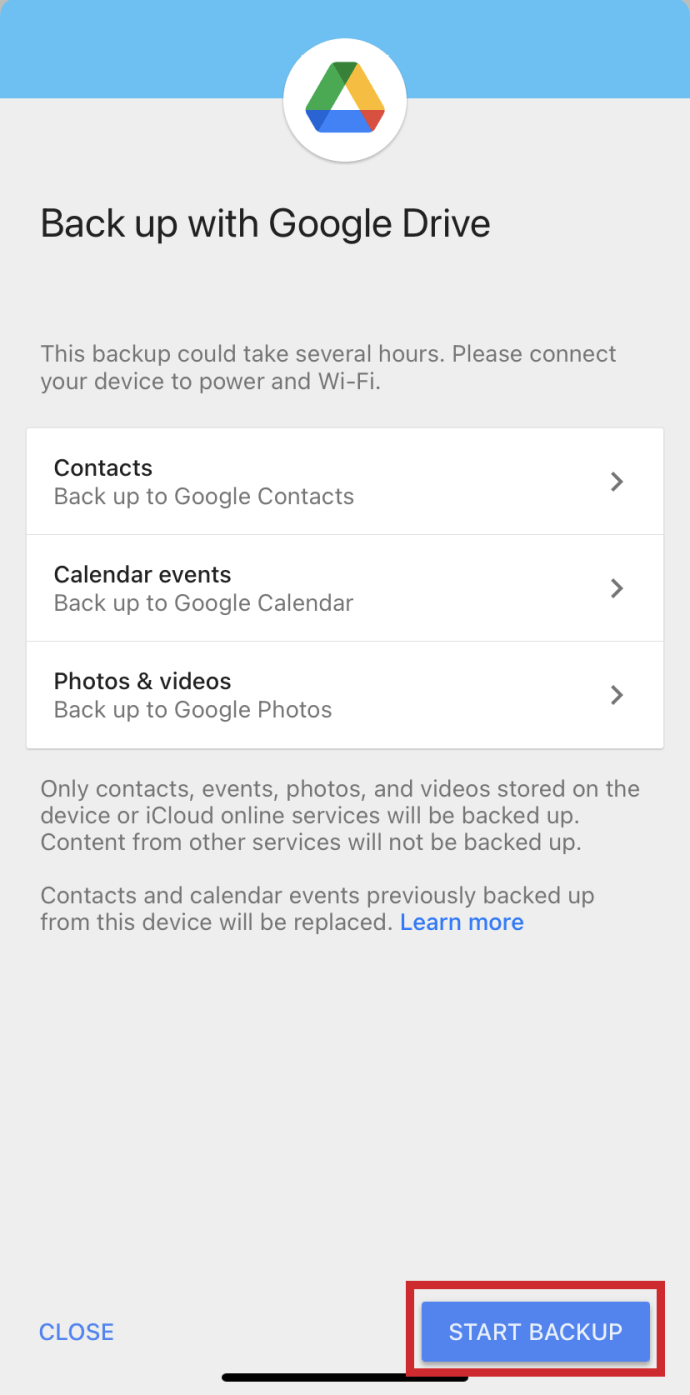
Nếu quá trình sao lưu không hoàn tất và bạn nhận được thông báo lỗi “Sao lưu không hoàn tất” thì bạn nên thử lại lần thứ hai. Vấn đề có thể chỉ là một vấn đề tạm thời. Nếu nó lại không thành công, hãy đảm bảo rằng kết nối của bạn với mạng WiFi ổn định.
Thiết bị Android
Cũng giống như quy trình trên iOS, bạn cần tải xuống và cài đặt ứng dụng Google Drive trên thiết bị của mình trước khi có thể bắt đầu.
Hãy tiếp tục và:
- Khởi chạy ứng dụng Google Drive từ thiết bị Android của bạn và nhấn vào biểu tượng menu (ba đường xếp chồng theo chiều dọc) ở trên cùng bên trái.
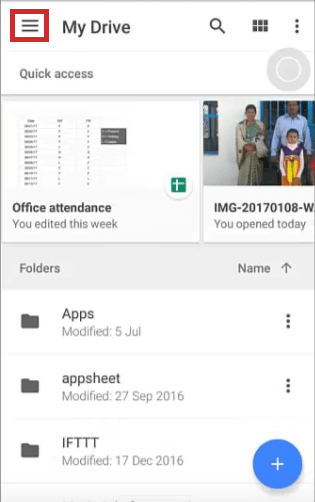
- Mở cài đặt.
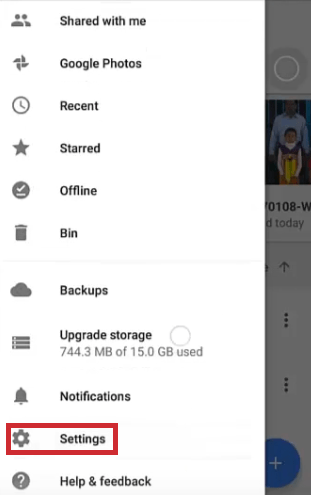
- Vô nhẹ Thêm tự động để thêm ảnh của bạn vào Google Drive.
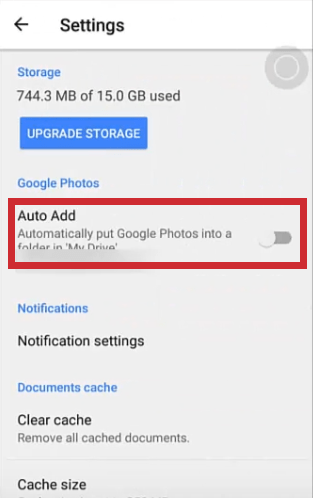
Xem và chỉnh sửa ảnh của bạn qua ứng dụng Google Drive hoặc ứng dụng Google Photos. Nếu sao lưu không thành công, hãy làm theo các bước khắc phục sự cố tương tự như được cung cấp trong Thiết bị iOS tiết diện.
Máy tính desktop
Một trong những cách dễ nhất để sao lưu ảnh cũng như video và các dữ liệu khác cùng một lúc là sử dụng ứng dụng Sao lưu & đồng bộ hóa trên máy tính để bàn. Các yêu cầu sau sẽ cần được đáp ứng trước khi bạn có thể bắt đầu tải lên:
- Kết nối internet của bạn phải mạnh. Tốt nhất là sử dụng kết nối ethernet khi truyền dữ liệu.
- Tất cả ảnh không được nhỏ hơn 256 x 256 pixel và không được vượt quá 75MB. Đây là một yêu cầu cho mỗi bức ảnh.
- Các loại tệp duy nhất được phép là .jpg, .png, .webp và một số tệp RAW khác.
Sau khi các yêu cầu được đáp ứng và bạn đã cài đặt Sao lưu & đồng bộ hóa trên máy tính của mình:
- Đăng nhập vào Google Drive, nhấp vào biểu tượng bánh răng và chọn “Tải sao lưu và đồng bộ hóa cho máy tính của bạn”.
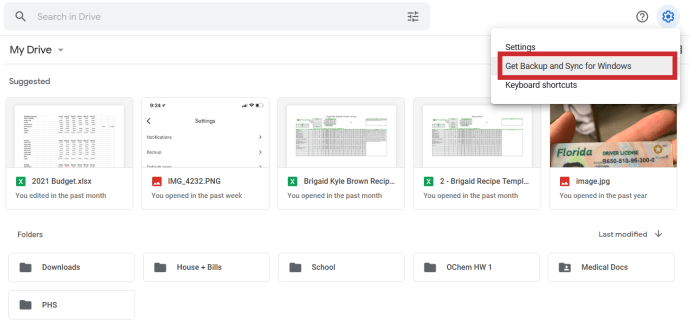
- Cuộn xuống và chọn “Tải xuống” trong Sao lưu và đồng bộ hóa.
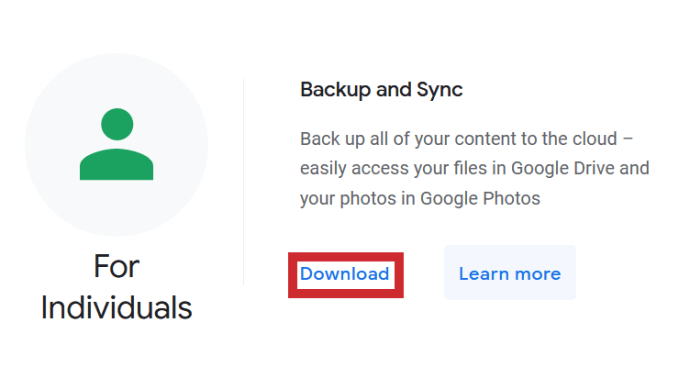
- Cài đặt ứng dụng Sao lưu và đồng bộ hóa và đăng nhập bằng Tài khoản Google Drive của bạn.
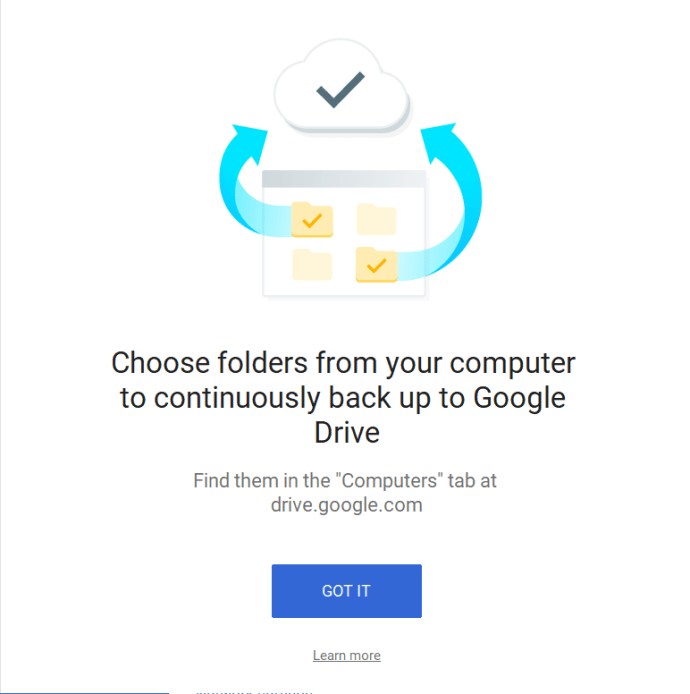
- Chọn các thư mục bạn muốn tự động sao lưu. Đảm bảo chọn hộp cho “Google Photos”.
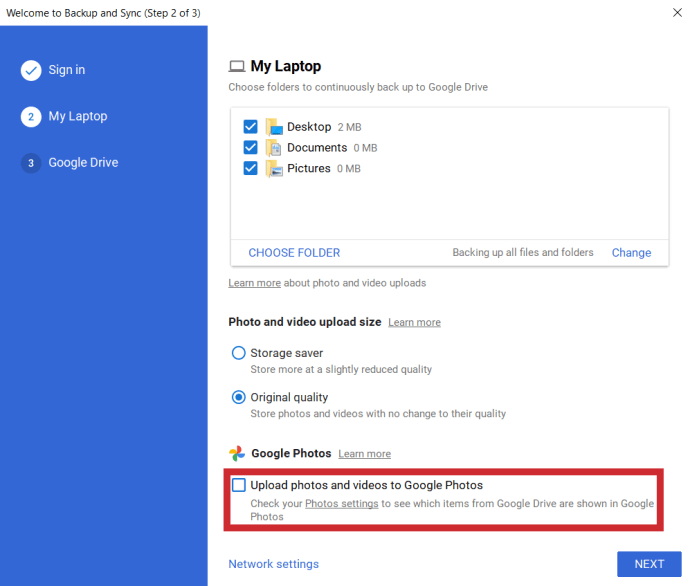
- Chọn xem bạn có muốn đồng bộ hóa nội dung của Drive với máy tính của mình hay không. Khi bạn hoàn tất, hãy nhấn “Bắt đầu”.
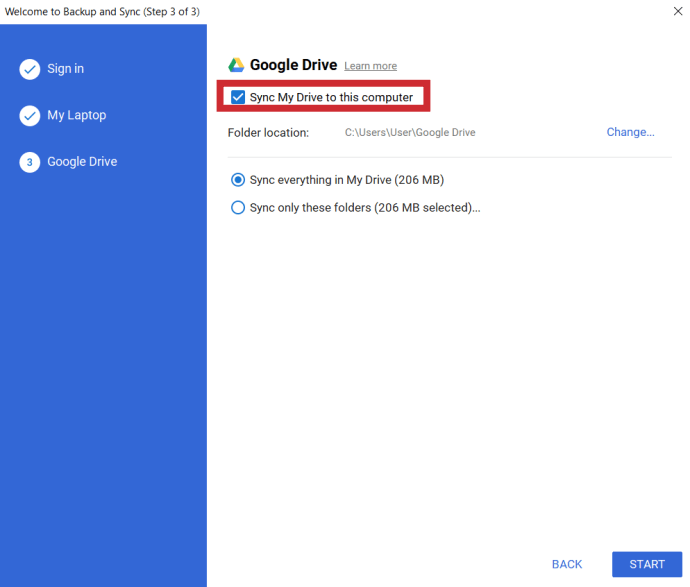
Kết thúc
Bạn có bất kỳ mẹo, thủ thuật hoặc câu hỏi nào liên quan đến việc sao lưu ảnh của mình vào Google Drive không? Hãy cho chúng tôi biết trong phần bình luận bên dưới đây.