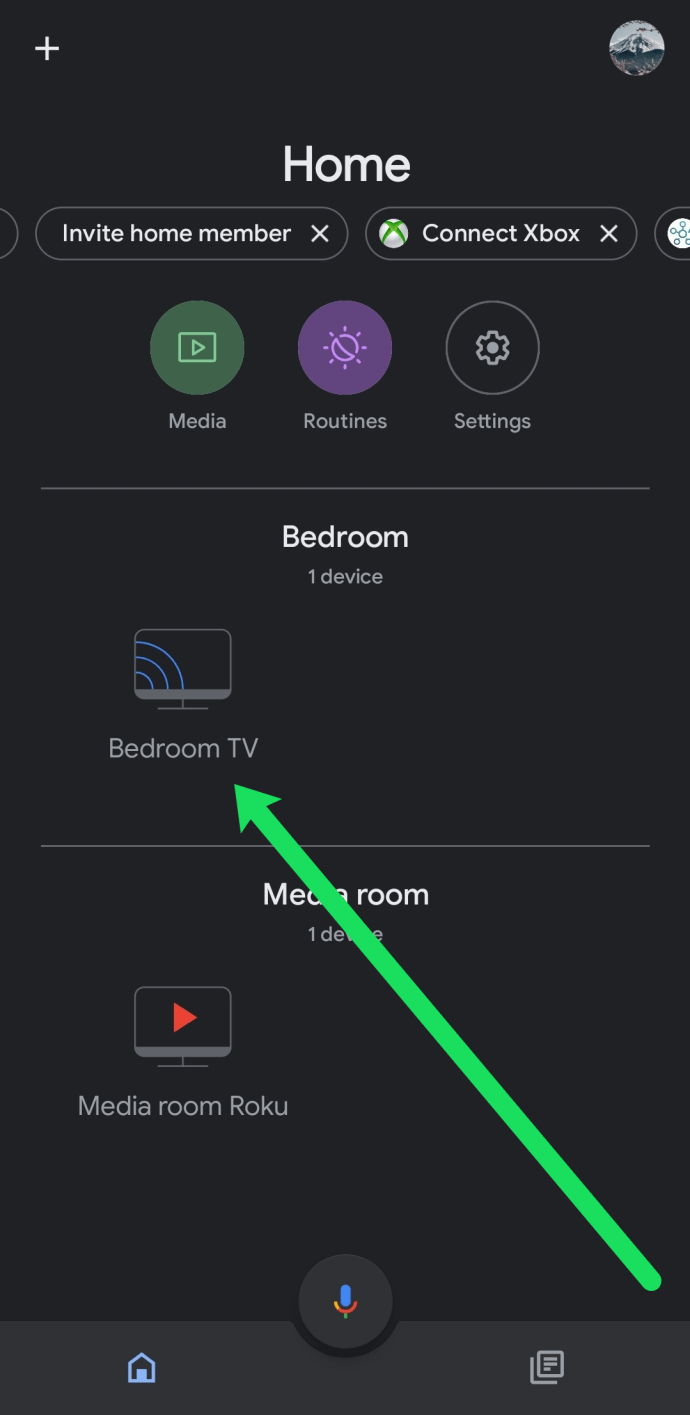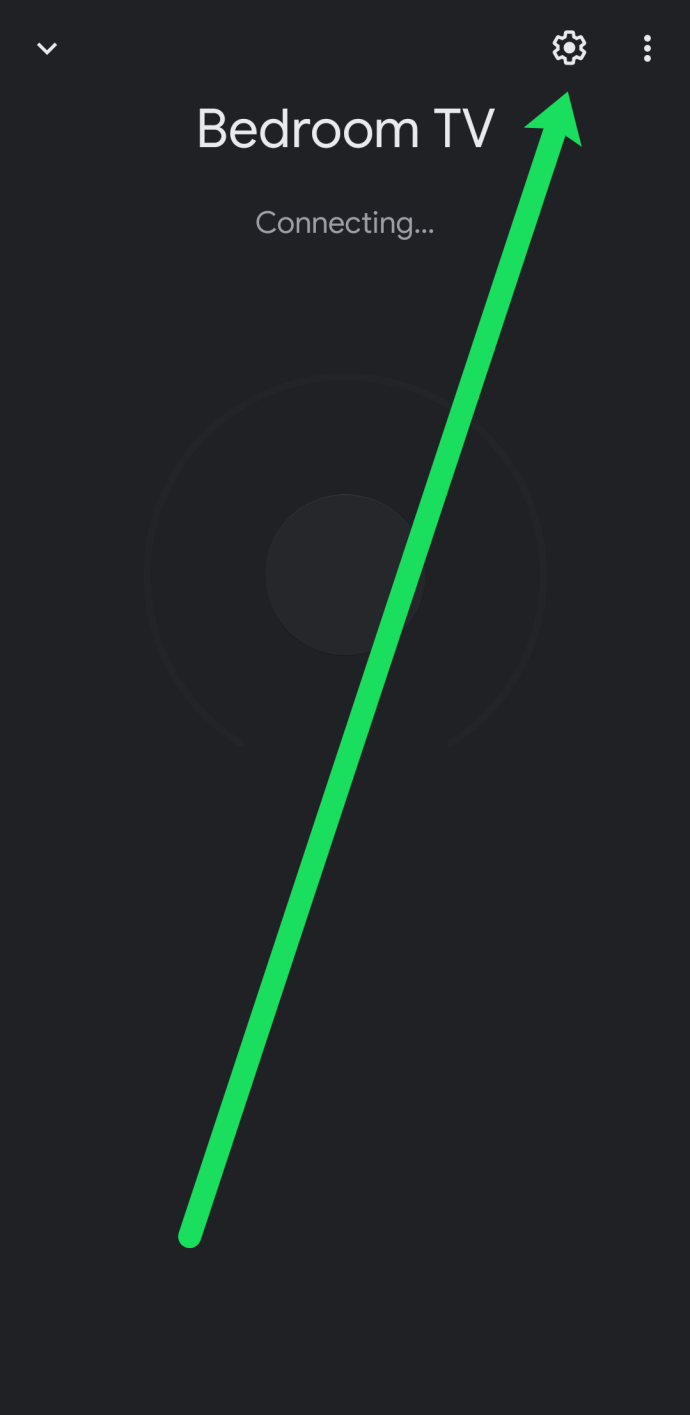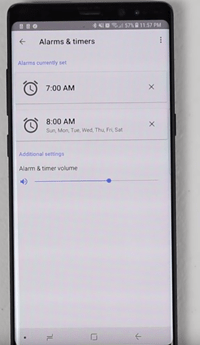Đồng hồ báo thức đã là dĩ vãng. Ngày nay, có rất nhiều đồng hồ báo thức thông minh mới rất hay. Ví dụ: bạn có biết rằng bạn có thể sử dụng Google Home làm báo thức không? Theo quy luật, báo thức bíp có thể rất khó chịu, nếu chúng tốt trong việc giúp bạn thức dậy nhanh.

Google Home cho phép bạn chọn âm thanh báo thức của riêng mình, dưới dạng báo thức phương tiện. Rất tiếc, không thể thay đổi âm thanh báo thức thông thường. Bạn có thể thiết lập báo thức phương tiện, báo thức radio và thậm chí là báo thức nhân vật bằng giọng nói từ các phim hoạt hình nổi tiếng.
Bạn sẽ tìm hiểu tất cả về điều đó trong bài viết sau.
Đặt báo thức trên Google Home
Cách bạn đặt báo thức trên Google Home khá đơn giản, nhưng hãy xem qua nó trước khi chuyển sang các tùy chọn âm thanh báo thức. Bạn sẽ sử dụng khẩu lệnh để điều khiển các tính năng của Google Home, chẳng hạn như báo thức.
Bạn có thể làm được nhiều việc với chuông báo này, đây là một số ví dụ:
- Xin chào Google, hãy đặt báo thức lúc 7:30 ngày mai.
- Xin chào Google, hãy hủy lịch báo thức của tôi lúc 07:30.
- Xin chào Google, hãy đặt báo thức cho bữa trưa có tên là 2 giờ chiều.
- Xin chào Google, hãy đặt báo thức lúc 7:30 hàng ngày.
- Này Google, báo thức nào được đặt?
- Này Google, mấy giờ rồi?
- Xin chào Google, báo lại báo thức.
- Xin chào Google, báo lại báo thức trong 10 phút.
- Này Google, dừng lại.
Bạn có thể đặt nhiều tùy chỉnh và âm thanh khác nhau cho báo thức bằng Google Home. Tất cả các lệnh này đều tự giải thích, ví dụ: bạn thấy rằng bạn có thể dễ dàng đặt báo thức, hủy báo thức, báo lại, kiểm tra tất cả các báo thức, v.v.

Thay đổi âm thanh báo thức Google Home
Giờ bạn đã biết cách đặt báo thức cơ bản, sau đây là cách thiết lập báo thức:
- Nói “Này, Google, hãy đặt báo thức cho Metallica lúc 7 giờ sáng ngày mai”.
- Hoặc “Ok, Google, đặt báo thức bằng nhạc Bach lúc 6 giờ sáng hàng ngày”.
- Nếu bạn thích radio, hãy thử “Này, Google, hãy đặt báo thức cho Wild Rock Radio lúc 8 giờ sáng ngày mai”.
Bạn có thể thử nghiệm và đặt tên bất kỳ ban nhạc, ca sĩ hoặc nhà soạn nhạc nào cho báo thức âm nhạc của mình. Ngoài ra, bạn có thể chọn bất kỳ đài radio nào bạn thích, chỉ cần đảm bảo bạn sử dụng tên thích hợp khi nói khẩu lệnh.
Google Home sẽ lấy nhạc từ dịch vụ phát trực tuyến mặc định được liên kết với tài khoản Google của bạn. Nếu bạn chưa liên kết bất kỳ dịch vụ nào hoặc Google Home của bạn chưa kết nối với mạng Wi-Fi, bạn sẽ nghe thấy âm thanh báo thức bíp bình thường thay vì bài hát bạn đã đặt.
Sử dụng âm thanh báo động nhân vật của Google Home
Đừng lo, đã có âm thanh báo thức của Google Home phù hợp với trẻ em. Bạn có thể chọn từ nhiều nhân vật hoạt hình yêu thích của trẻ em, chẳng hạn như Ninja Rùa đột biến tuổi teen hoặc Người bạn Lego. Đây là cách bạn đặt báo thức ký tự:
- Xin chào Google, hãy đặt báo thức Michelangelo lúc 7 giờ sáng hàng ngày.
- Xin chào Google, hãy đặt báo thức Raphael lúc 6 giờ sáng ngày mai.
- Xin chào Google, hãy đặt báo thức O’Neil tháng 4 lúc 8 giờ sáng mỗi ngày trong tuần.
Danh sách các ký tự có thể thay đổi theo thời gian, tốt nhất bạn nên kiểm tra trực tuyến những ký tự nào hiện có sẵn. Con bạn chắc chắn sẽ thích tính năng này của Google Home và có thể chúng sẽ mất ít thời gian hơn để dậy và chuẩn bị đến trường.
Sử dụng âm thanh trước khi đi ngủ của Google Home
Bên cạnh việc thay đổi âm thanh báo thức của Google Home, bạn cũng có thể thay đổi âm thanh giờ đi ngủ theo ý muốn. Những âm thanh này có thể giúp bạn dễ ngủ, hoặc thư giãn trước khi ngủ. Chúng rất hữu ích và đây là cách bạn cũng có thể bắt đầu sử dụng chúng:
- Này, Google, phát tiếng ồn / âm thanh xung quanh.
- Được rồi, Google, giúp tôi thư giãn.
- Được rồi, Google, dừng lại sau 10 phút.
- Này, Google, bật vòng lặp lại.
- Được rồi, Google, hãy kể cho tôi nghe một câu chuyện trước khi đi ngủ.
- Này, Google, hát cho tôi nghe một bài hát ru.
Những âm thanh này rất thư giãn và bạn có thể sử dụng chúng bất cứ lúc nào bạn thích, bất cứ khi nào bạn muốn xả hơi và thư giãn.
Thay đổi âm lượng báo thức Google Home
Bạn cũng có thể điều chỉnh âm lượng của âm báo thức trên Google Home của mình. Làm theo các bước:
- Bật Wi-Fi trên cả thiết bị di động hoặc máy tính bảng và thiết bị Google Home của bạn.
- Mở ứng dụng Google Home trên thiết bị iOS hoặc Android của bạn. Sử dụng các liên kết để tải xuống và cài đặt ứng dụng nếu bạn chưa có.
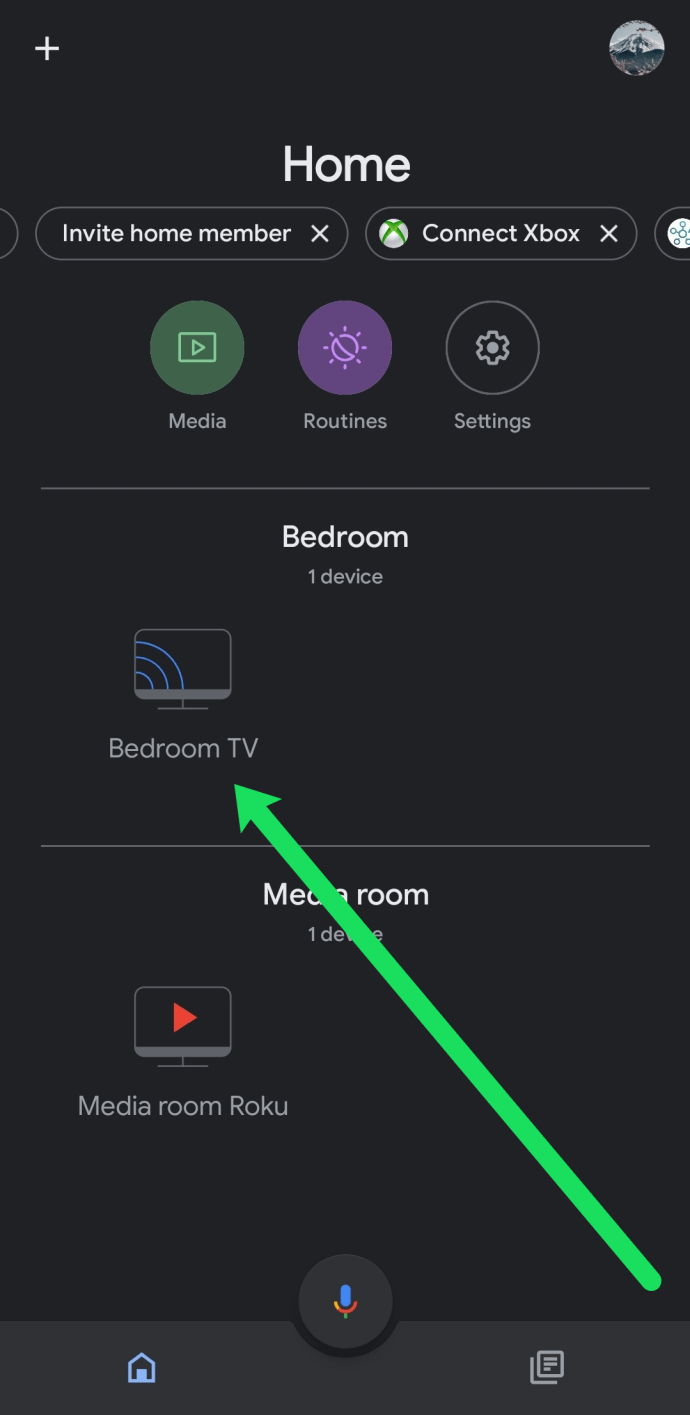
- Chọn thiết bị, tức là Google Home.
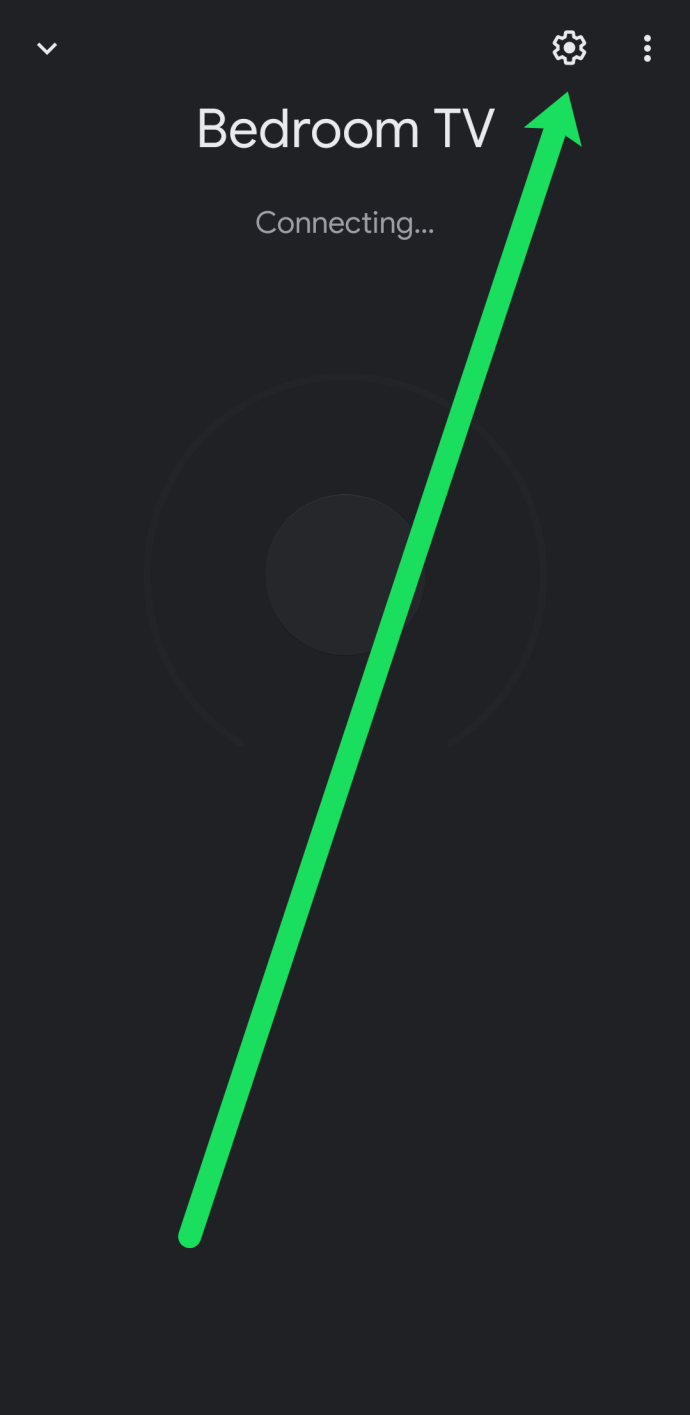
- Chọn biểu tượng Cài đặt (bánh răng).
- Tiếp theo, nhấn vào Báo thức và Hẹn giờ.
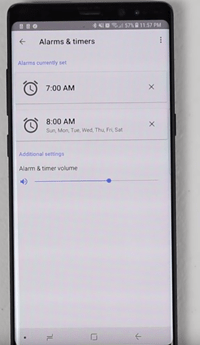
- Sử dụng thanh trượt để thay đổi âm lượng theo ý muốn của bạn.
- Vậy là xong, bạn không cần phải làm gì khác, âm lượng sẽ thay đổi ngay lập tức.
Các câu hỏi thường gặp
Dưới đây là một số câu trả lời khác cho câu hỏi của bạn về Google Home.
Làm cách nào để hủy báo thức Google Home?
Đôi khi, mọi thứ thay đổi và bạn không cần báo thức lặp lại nữa. Hoặc, bạn không cần cái bạn đã đặt. May mắn thay, việc hủy báo thức cũng đơn giản như đặt một báo thức. Tất cả những gì bạn cần làm là nói “Ok Google, hủy báo thức [chi tiết báo thức].”
Thiết bị Google của bạn sẽ xác nhận rằng báo thức đã bị hủy.
Làm cách nào để thay đổi âm lượng trên báo thức của tôi?
Nếu báo thức quá to hoặc quá yên, bạn có thể thay đổi âm lượng trong ứng dụng Google Home. Làm theo các bước ở trên để truy cập cài đặt báo thức. Sau đó, nhấn vào "Âm thanh" và "Báo thức và hẹn giờ."
Từ đây, bạn có thể điều chỉnh âm lượng của báo thức lên hoặc xuống.
Lời khuyên chia tay
Hy vọng rằng, bài viết này sẽ giúp bạn điều chỉnh âm thanh báo thức Google Home và âm lượng của nó cho phù hợp với sở thích của bạn. Xin lưu ý rằng các thiết bị truyền, chẳng hạn như loa thông minh, sẽ không phát âm thanh báo thức qua Google Home.
Chúng sẽ chỉ được phát qua màn hình hoặc loa của Google Home. Không thể thay đổi âm của âm báo thức cơ bản. Báo thức của bạn sẽ phát trong 10 phút nếu bạn không tắt. Nếu bạn có bất kỳ câu hỏi hoặc nhận xét nào khác, hãy giải đáp trong phần bình luận bên dưới.