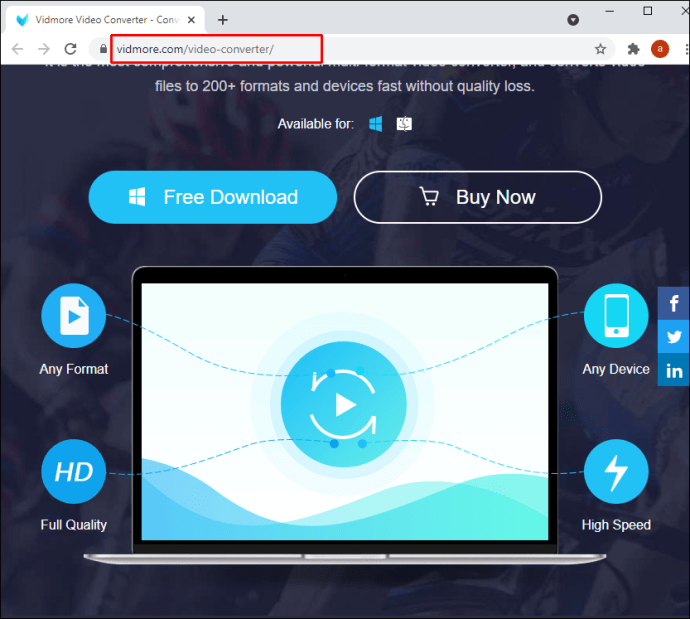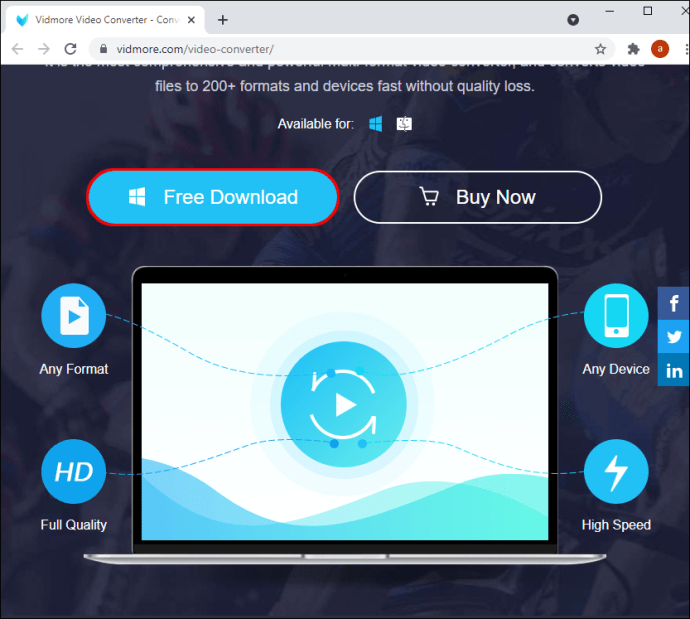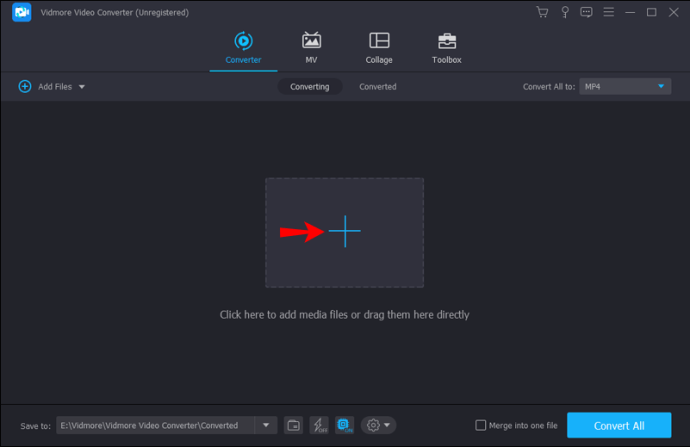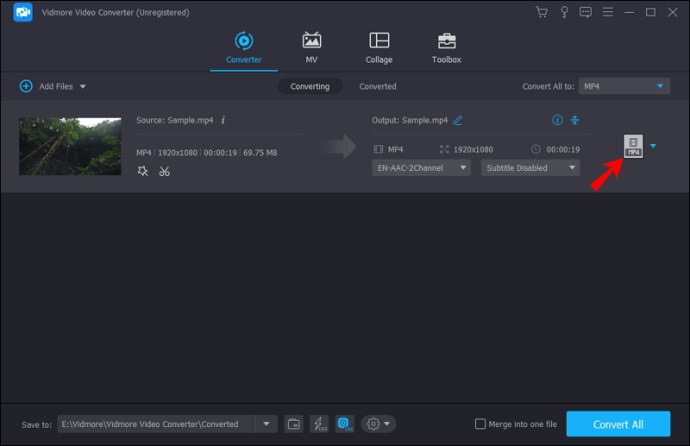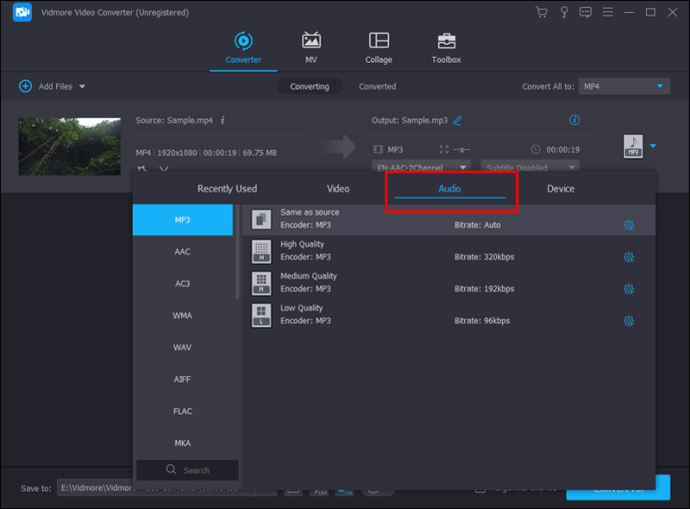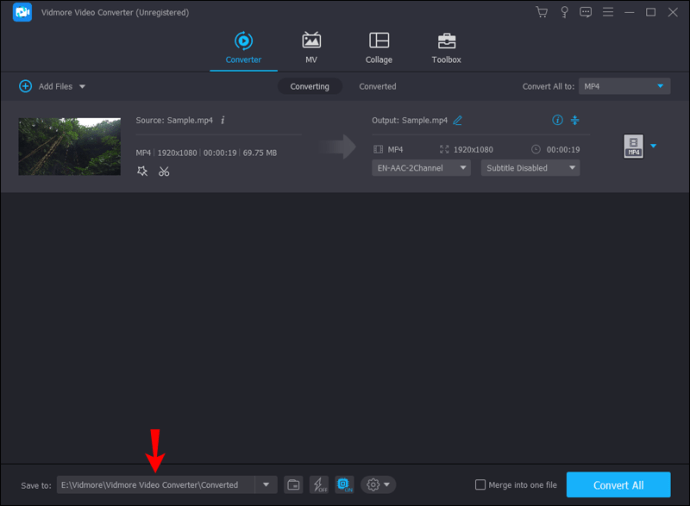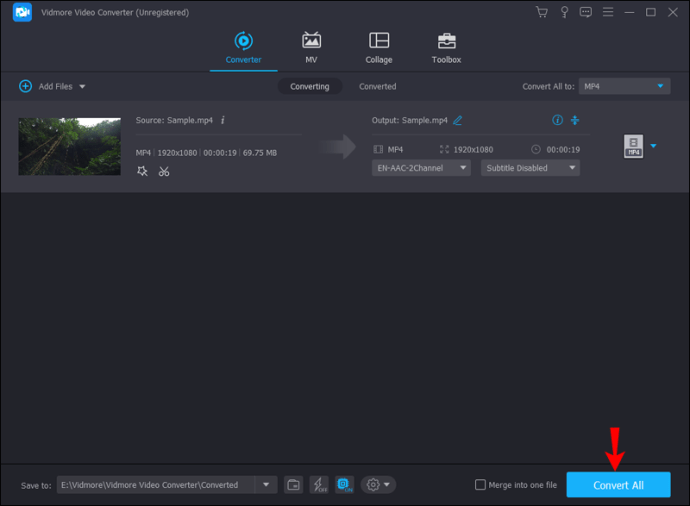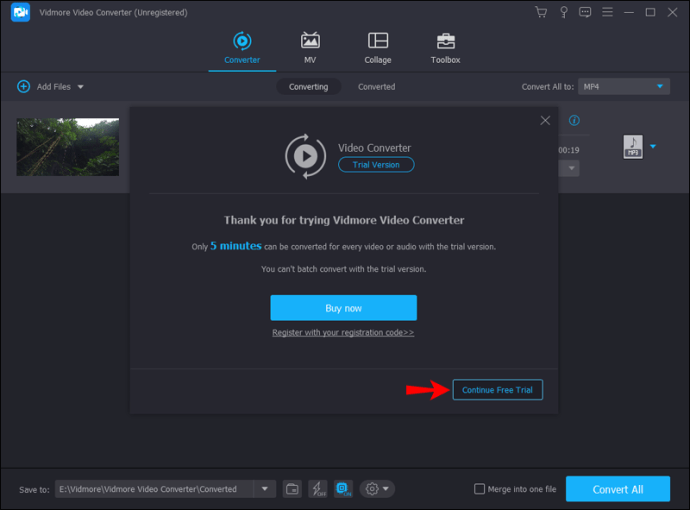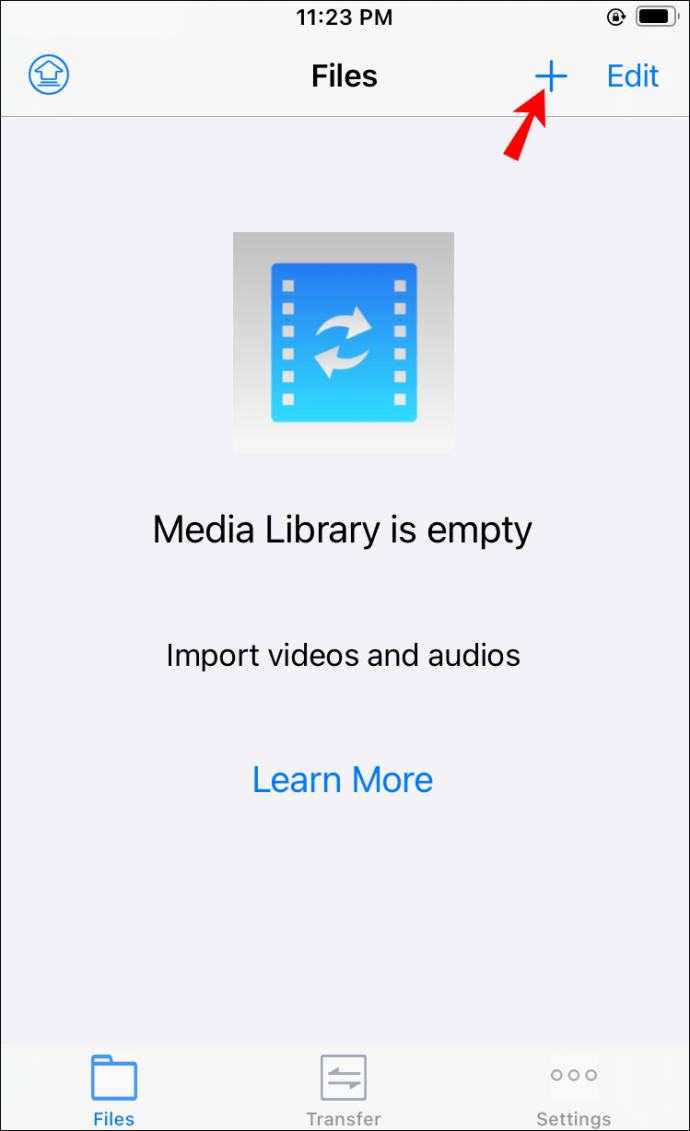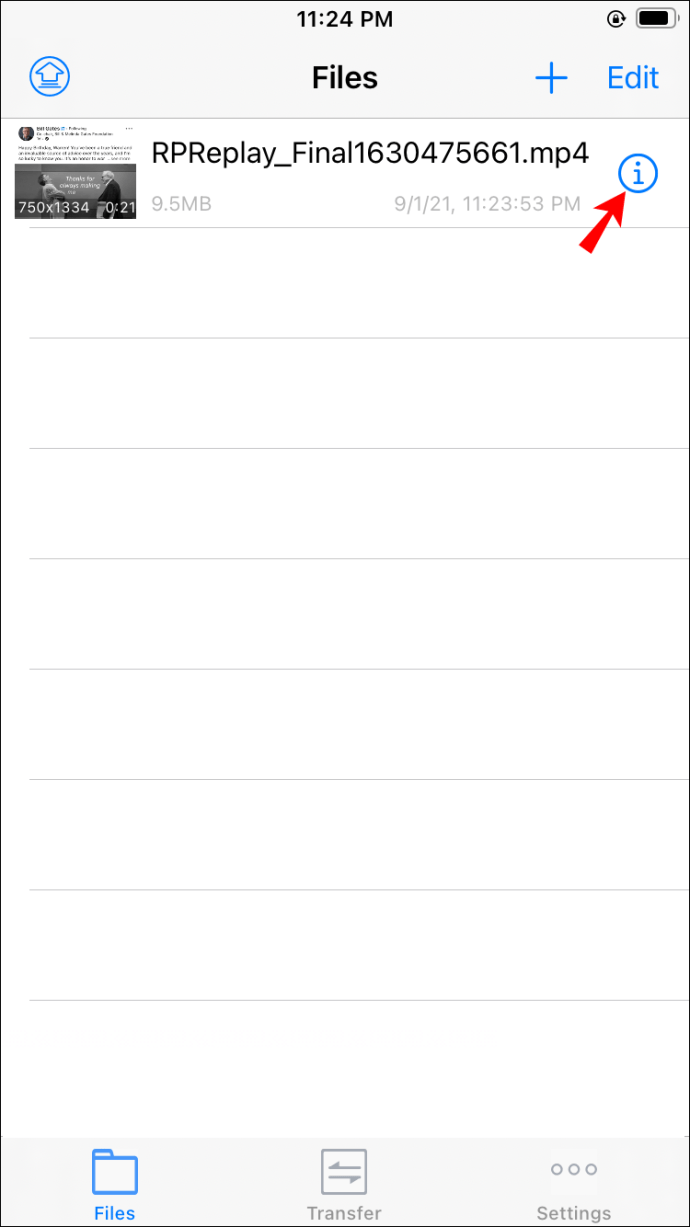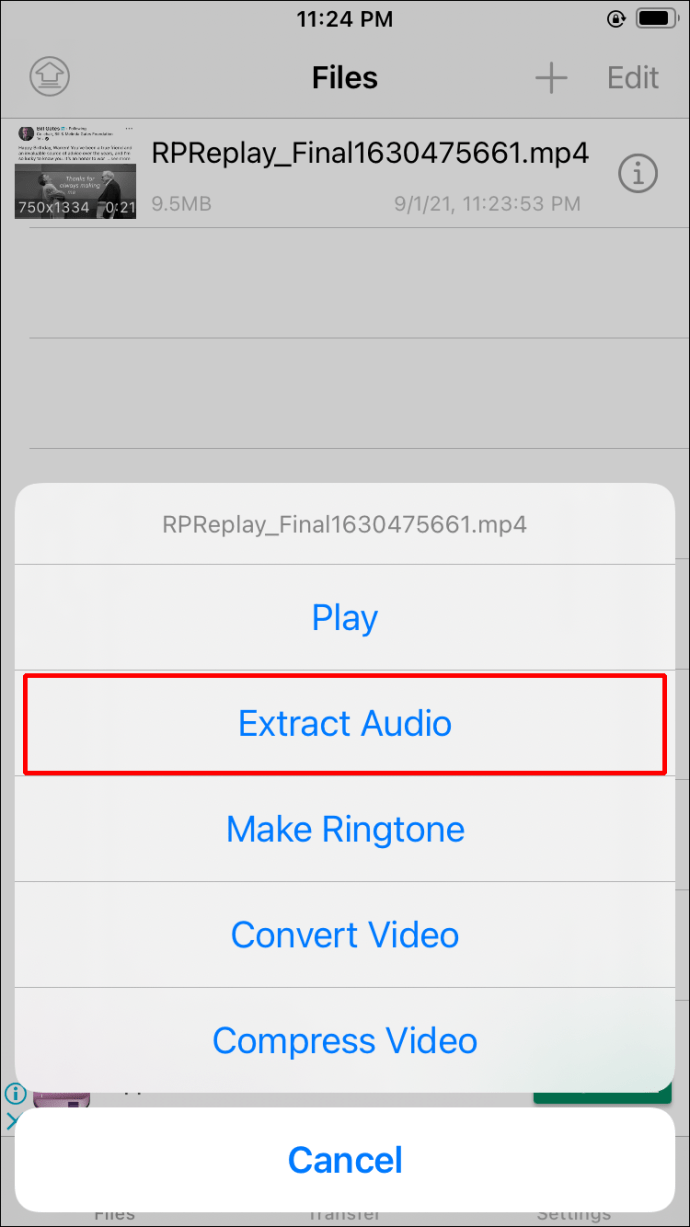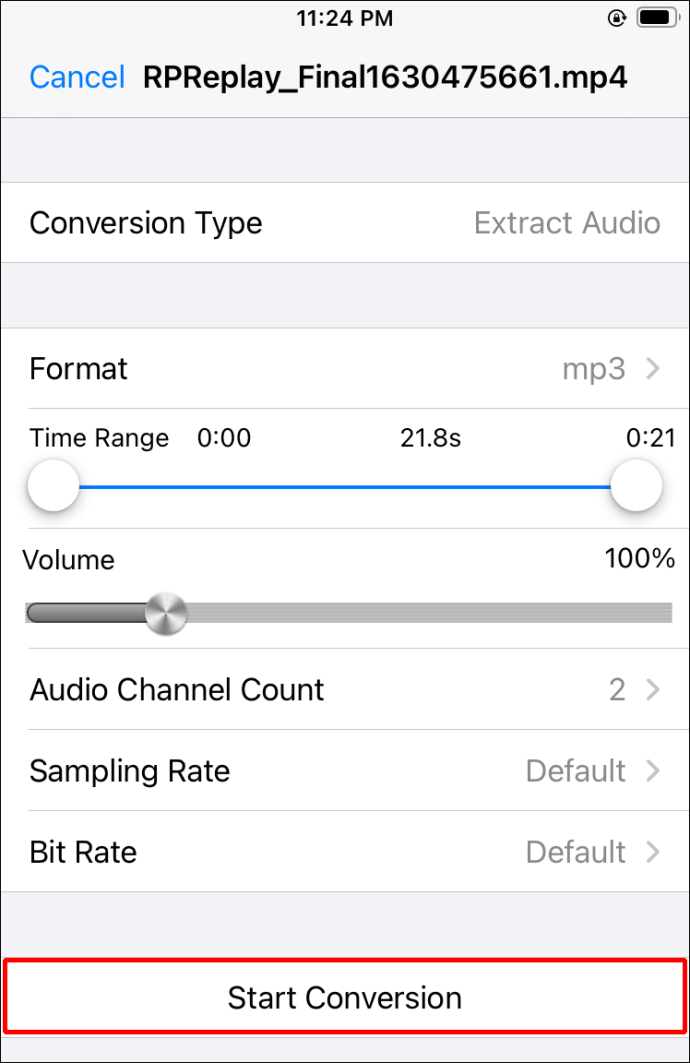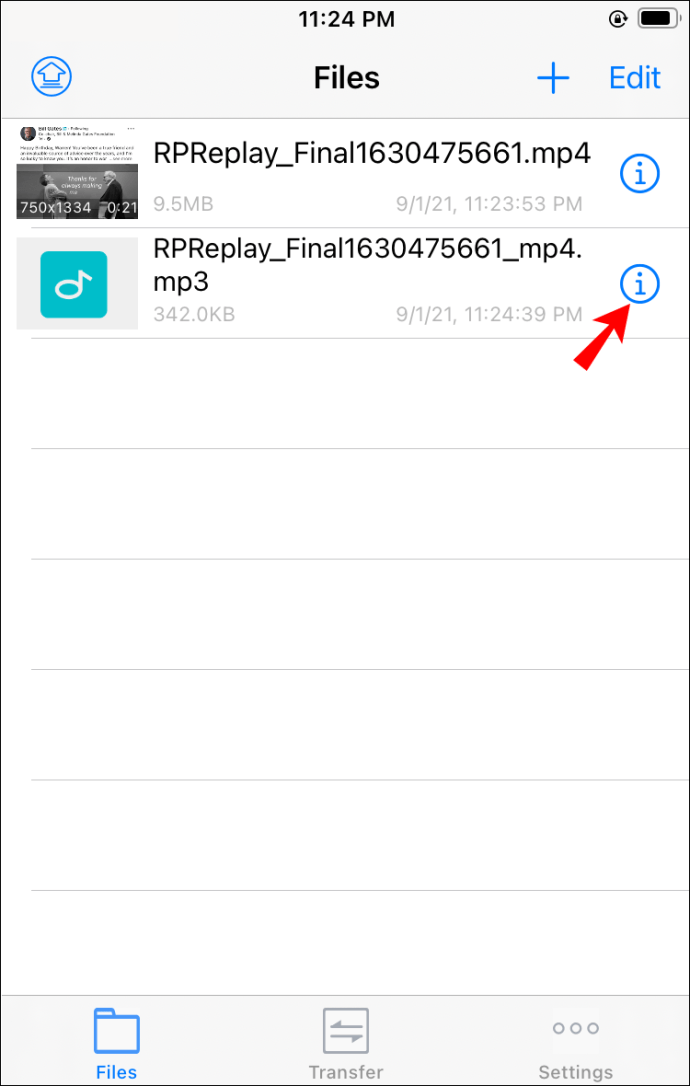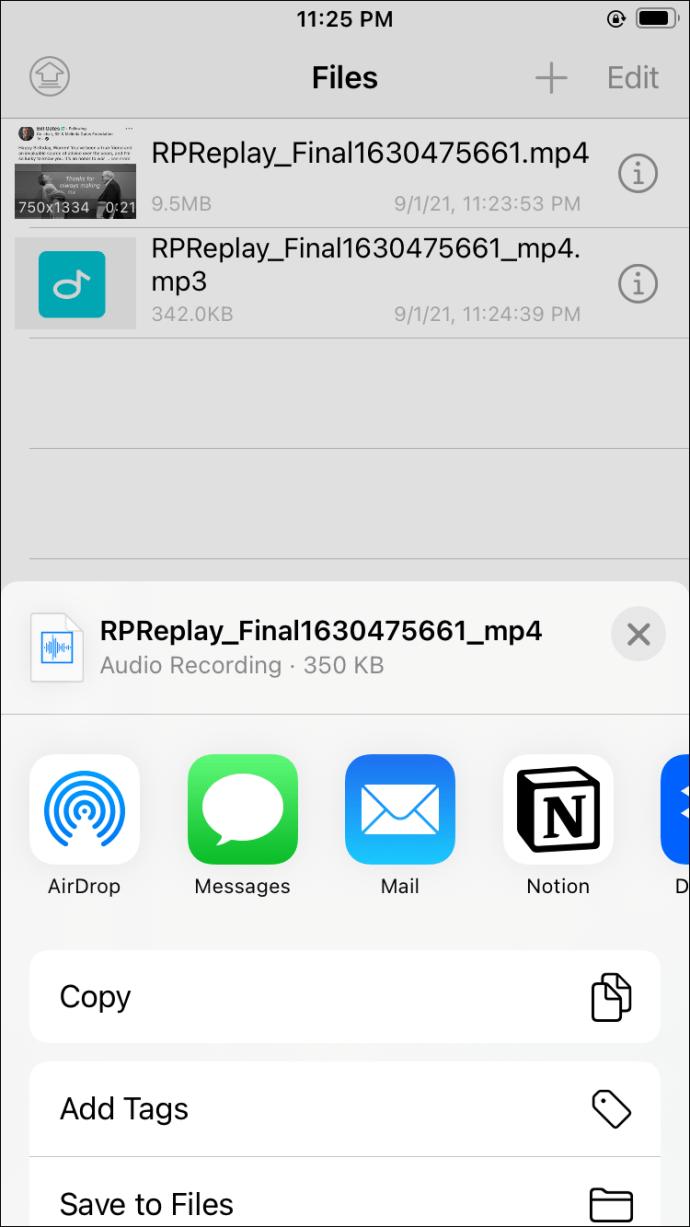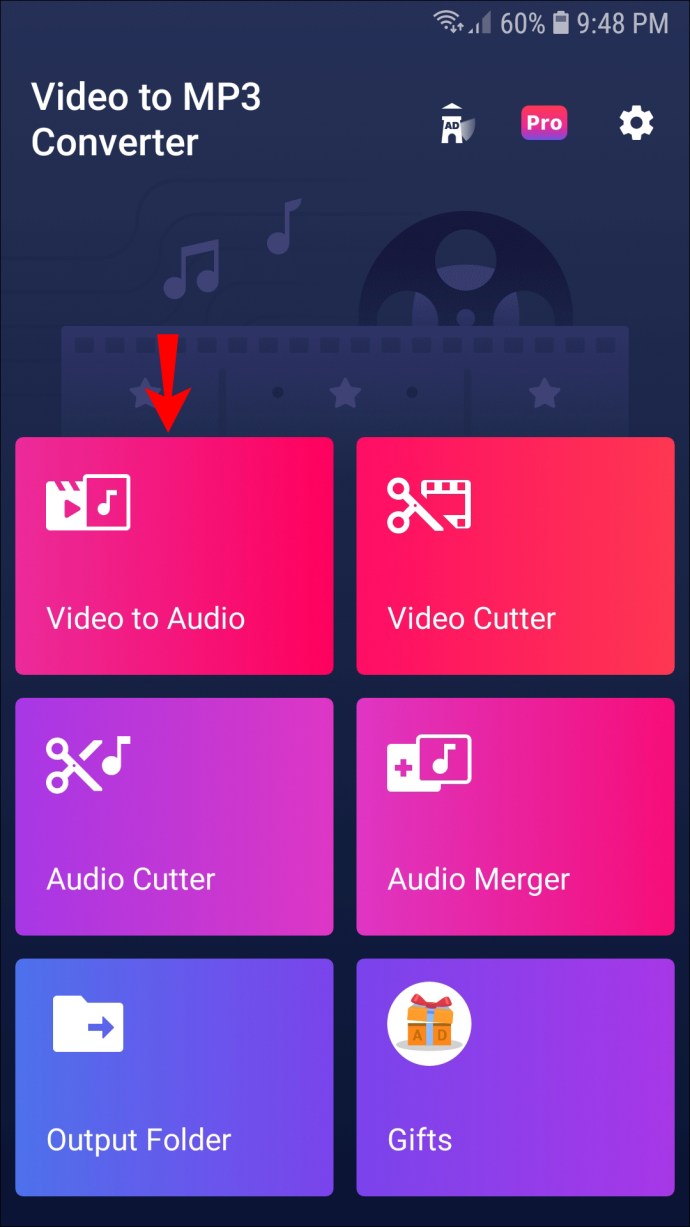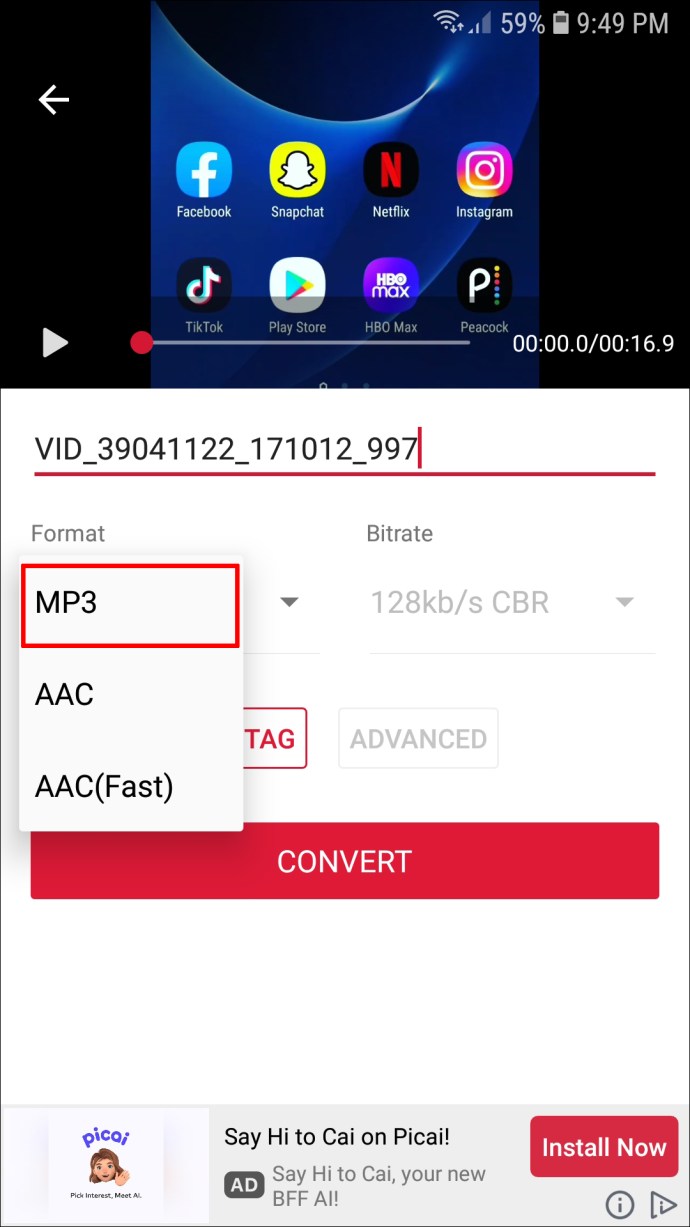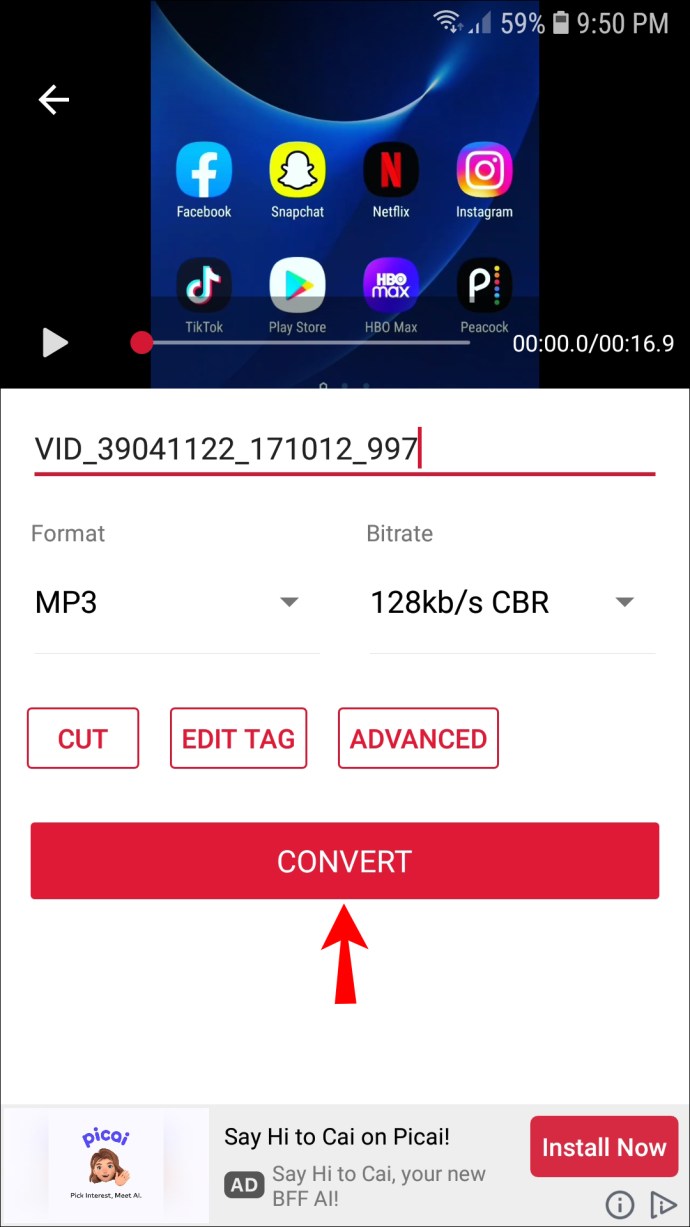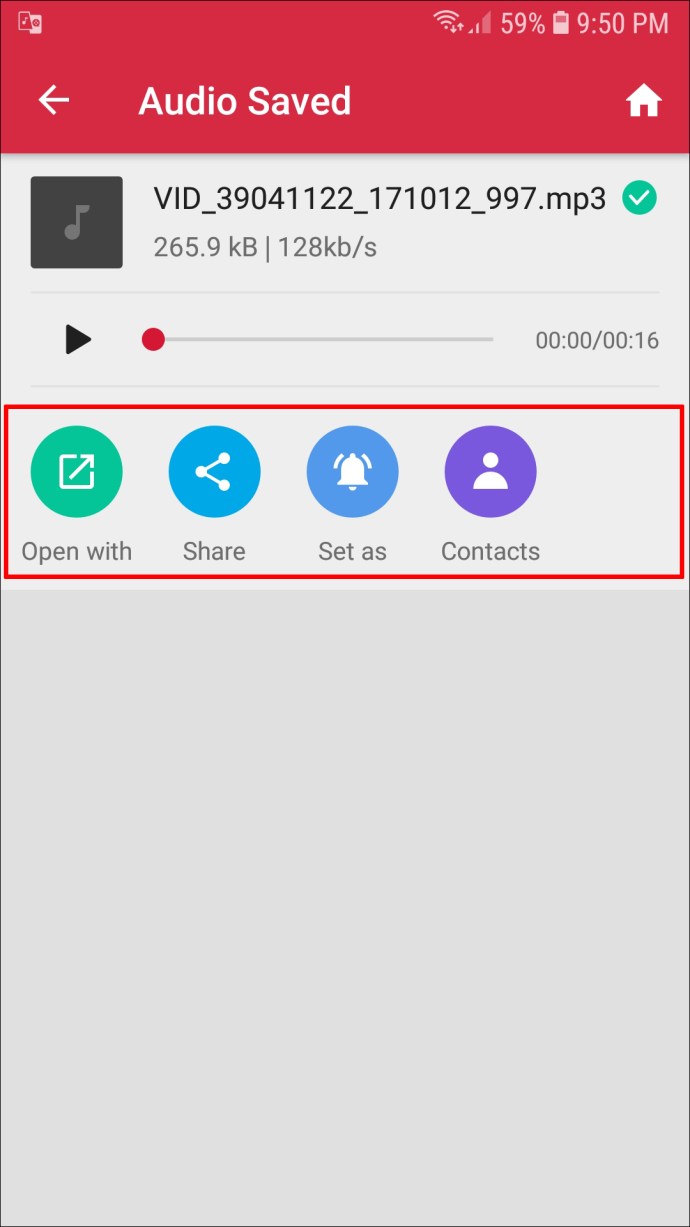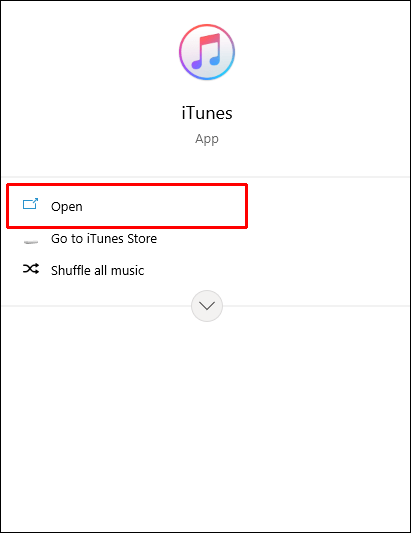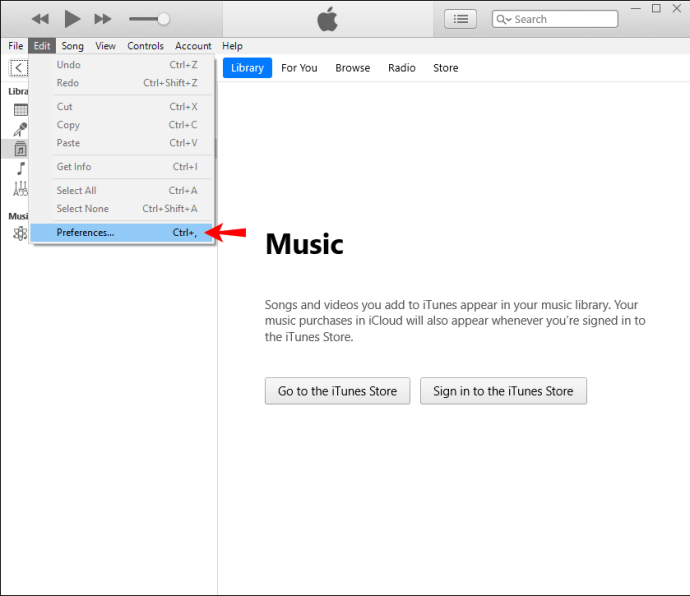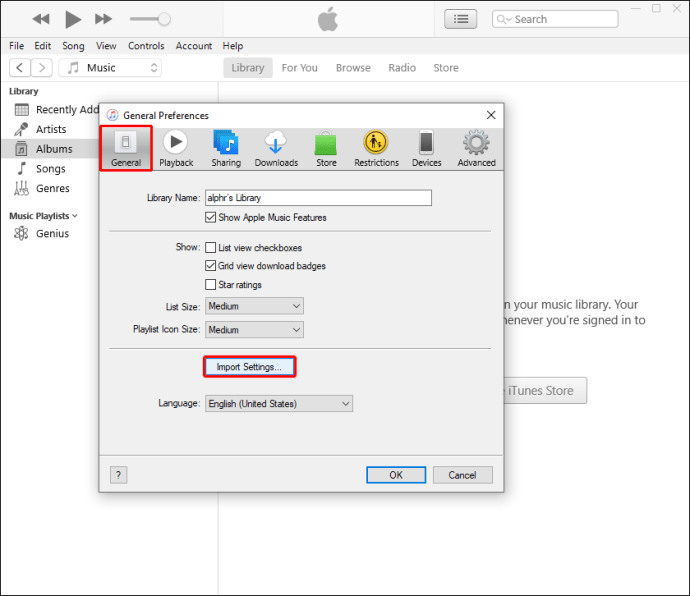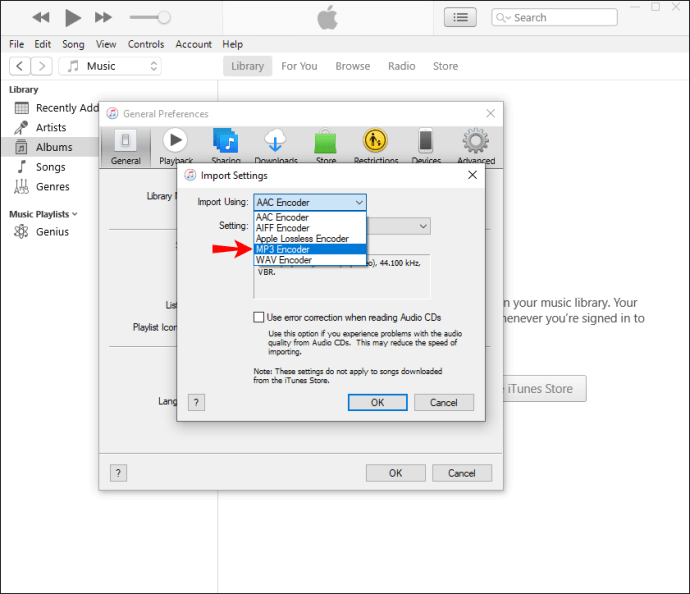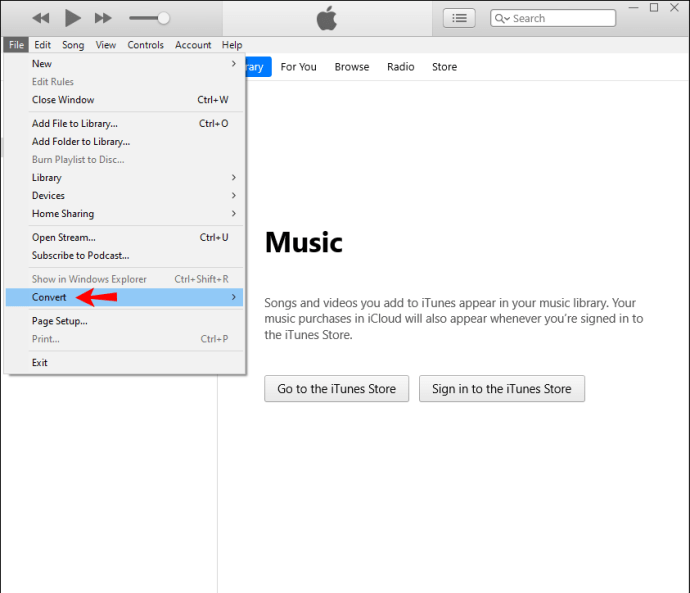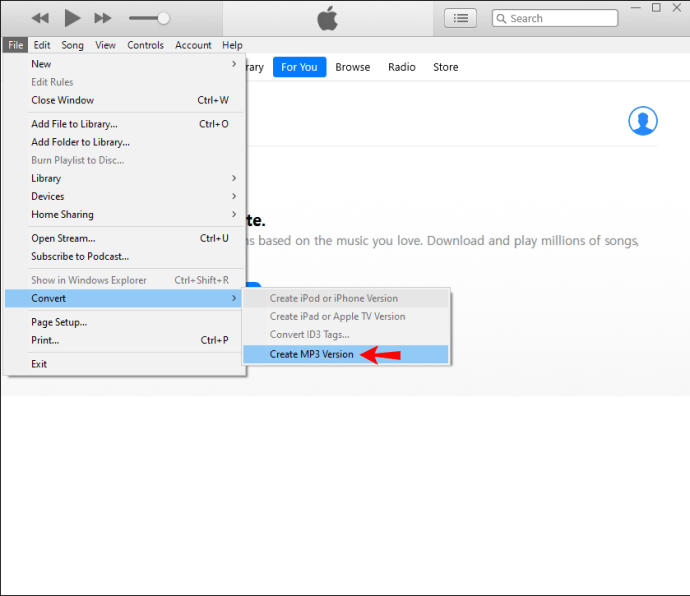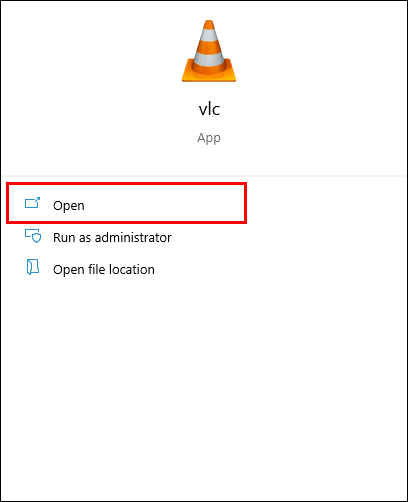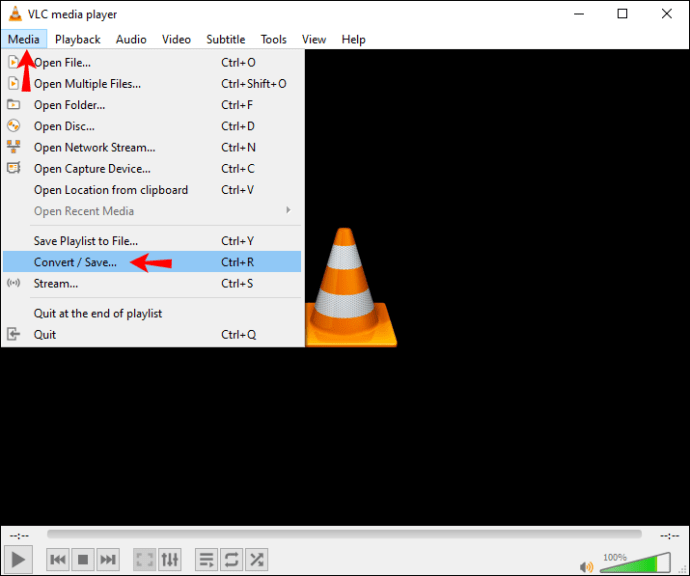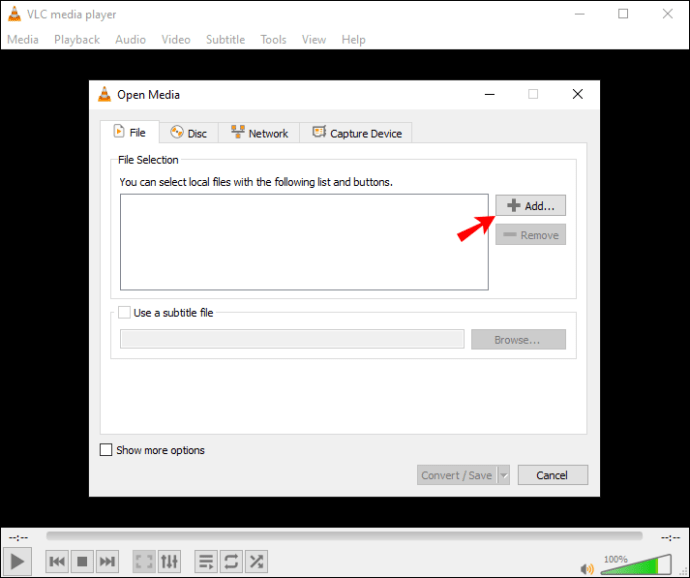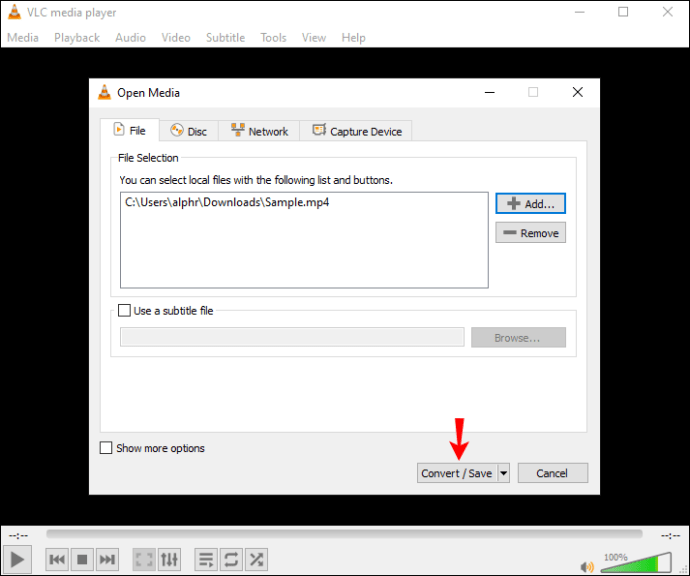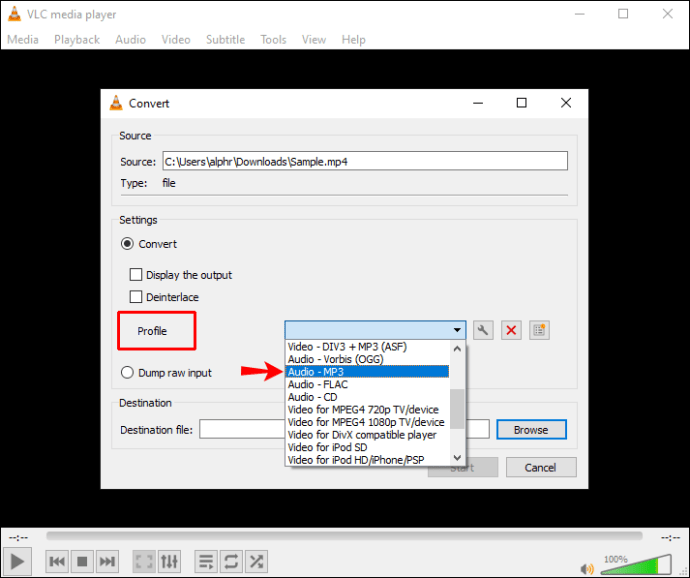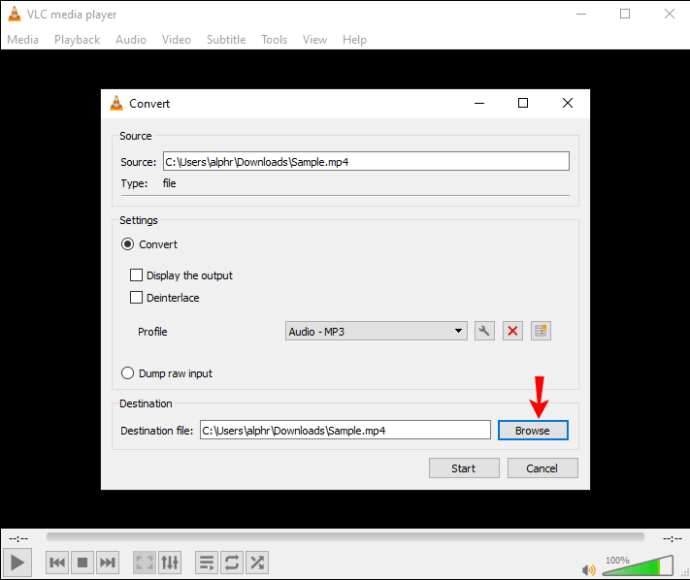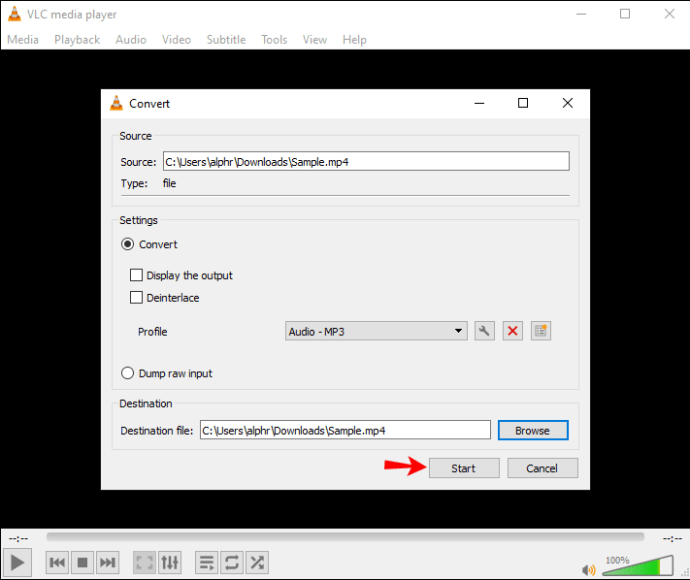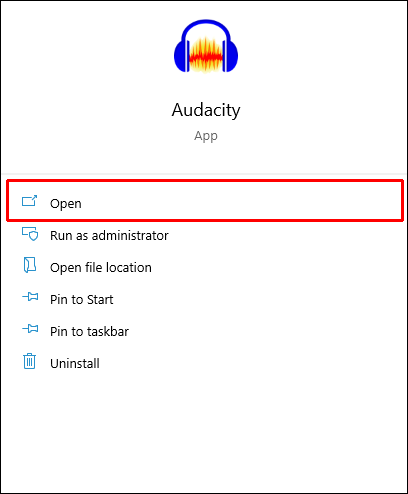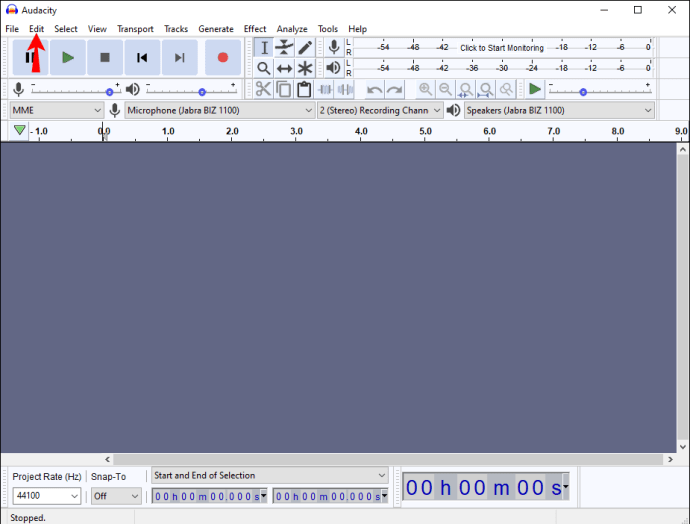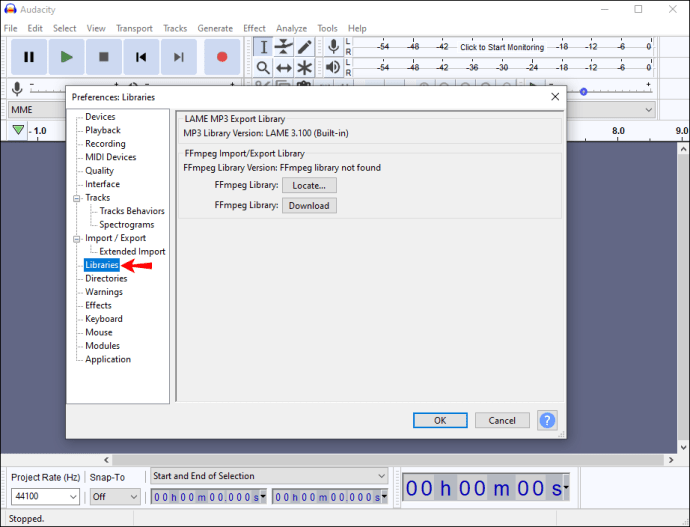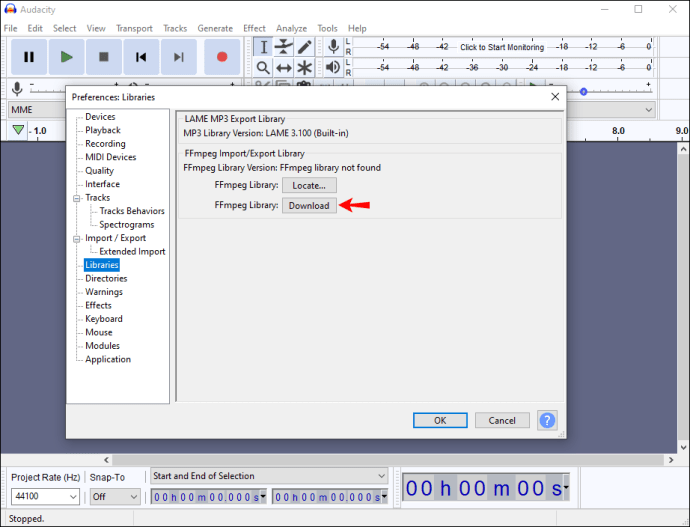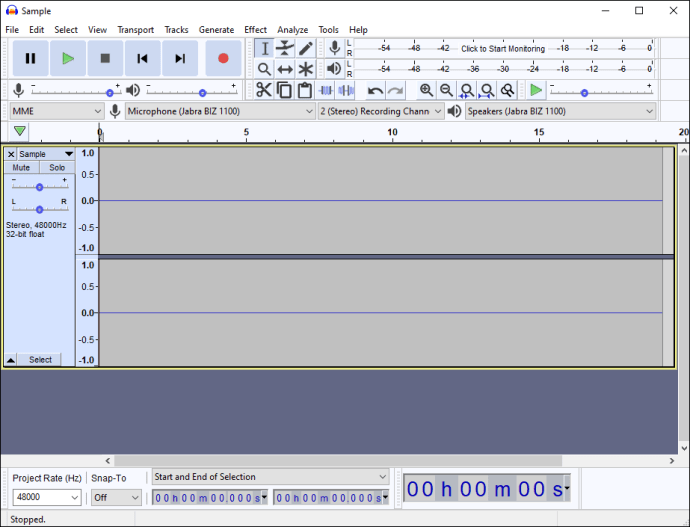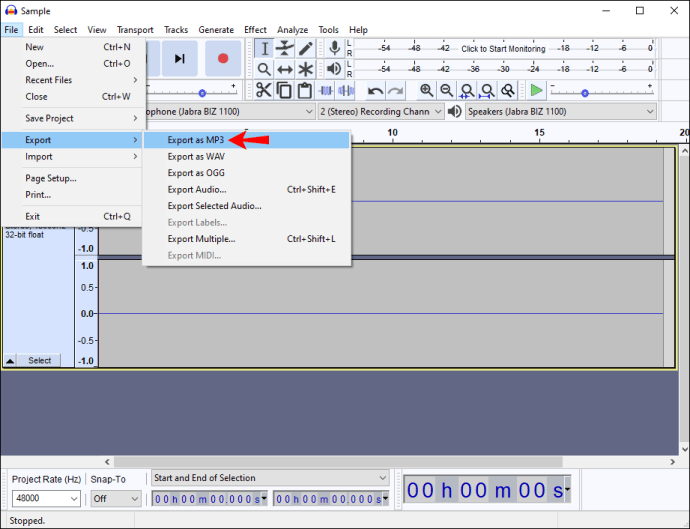Nếu bạn muốn lấy tệp âm thanh từ video, bạn sẽ cần chuyển đổi MP4 sang MP3. Các tệp MP3 được hỗ trợ bởi bất kỳ thiết bị phát nhạc trực tuyến nào, đây là một trong những lý do phổ biến nhất để chuyển đổi. May mắn thay, hàng tá chương trình và ứng dụng cho phép bạn làm điều đó chỉ trong vài cú nhấp chuột.

Nếu bạn muốn chuyển đổi MP4 sang MP3, bạn đã đến đúng nơi. Trong bài viết này, chúng ta sẽ thảo luận về các ứng dụng tốt nhất để làm như vậy trên nhiều nền tảng và cung cấp hướng dẫn từng bước về cách thực hiện.
Cách chuyển định dạng MP4 sang MP3 trên máy Mac
Nếu bạn là người dùng Mac và muốn chuyển đổi MP4 sang MP3, chúng tôi có tin tốt cho bạn: nhiều ứng dụng cho phép bạn thực hiện việc này một cách nhanh chóng và dễ dàng.
Ứng dụng chúng tôi khuyên dùng để chuyển đổi là ứng dụng “To MP3 Converter Free”. Ngoài việc chuyển đổi MP4 sang MP3, ứng dụng này có thể xử lý hơn 200 định dạng âm thanh và video. Ngoài ra, nó còn nâng cao chất lượng của các tệp MP3 nếu âm lượng quá thấp.
Ứng dụng cung cấp phiên bản miễn phí và cao cấp. Nếu bạn chọn tùy chọn miễn phí, bạn sẽ có các tùy chọn hạn chế. Phiên bản cao cấp cung cấp các tính năng như chuyển đổi tệp hàng loạt hoặc thêm hiệu ứng. Làm theo các bước bên dưới để cài đặt ứng dụng và chuyển đổi tệp của bạn:
- Mở Mac App Store và nhập “To MP3 Converter Free” vào thanh tìm kiếm hoặc truy cập trang web này.
- Cài đặt ứng dụng trên máy Mac của bạn.
- Đăng nhập và thiết lập ứng dụng.
- Chọn định dạng tệp bạn muốn chuyển đổi.
- Kéo và thả tệp MP4 vào ứng dụng hoặc trình duyệt trên thiết bị của bạn để chọn tệp đó.
- Sau khi nó được chuyển đổi, hãy lưu tệp.
Cách chuyển MP4 sang MP3 trên PC chạy Windows 10
Nhiều ứng dụng cho phép bạn chuyển đổi các tệp MP4 sang MP3 trên Windows 10. Đề xuất của chúng tôi là “Vidmore Video Converter.” Hãy nhớ rằng ứng dụng này có phiên bản miễn phí và trả phí. Với phiên bản miễn phí, bạn chỉ có thể chuyển đổi năm phút của một tệp video.
- Tải xuống ứng dụng từ trang web này.
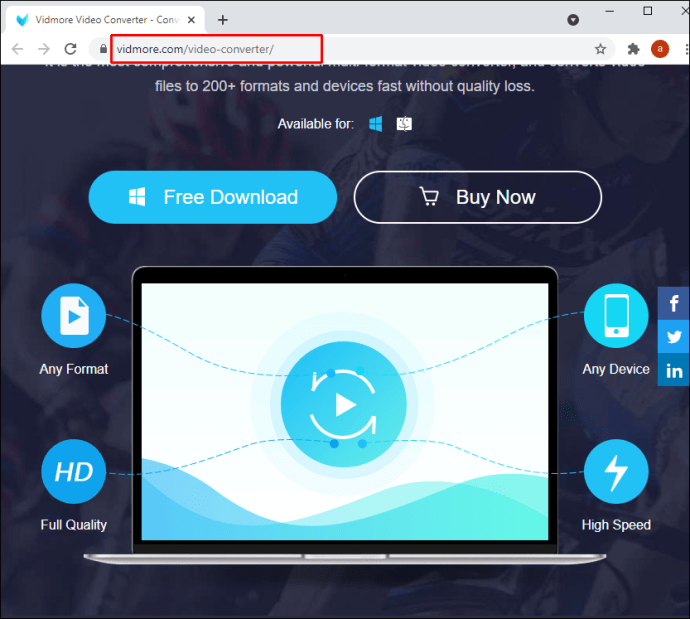
- Cài đặt ứng dụng và chọn bản dùng thử miễn phí.
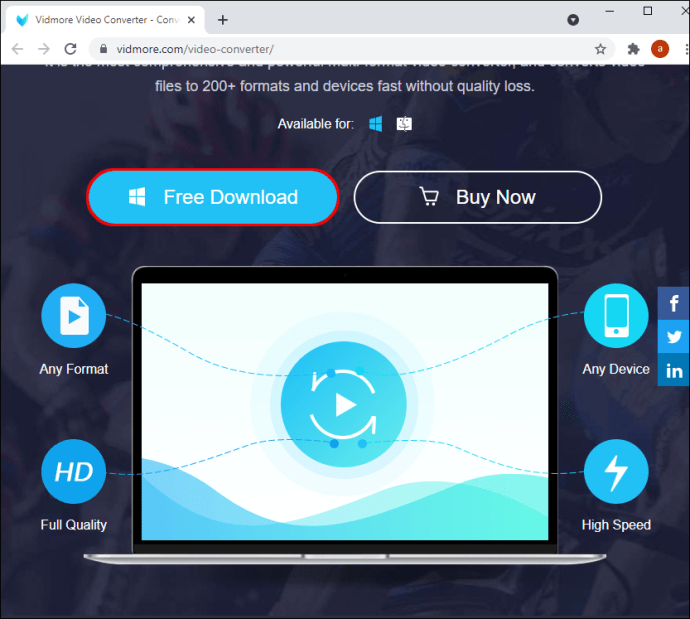
- Nhấn vào dấu cộng để thêm tệp MP4 hoặc kéo và thả tệp đó vào ứng dụng.
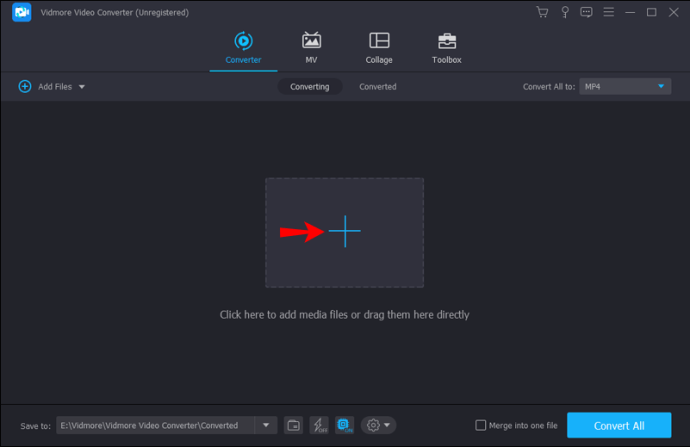
- Ở phía bên phải, nhấn “MP4”.
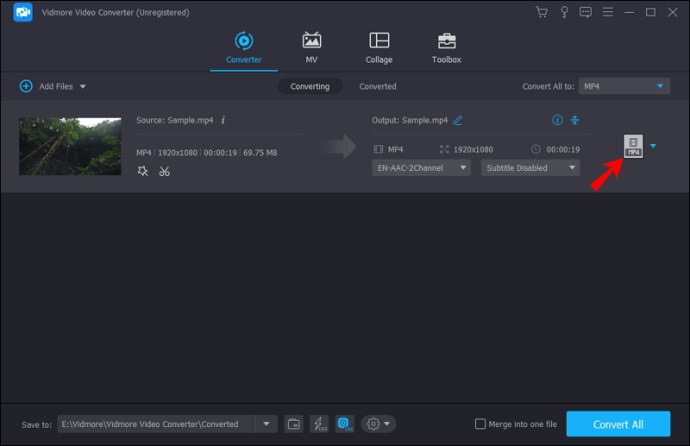
- Nhấn “Âm thanh” và sau đó chọn tùy chọn MP3 đầu tiên.
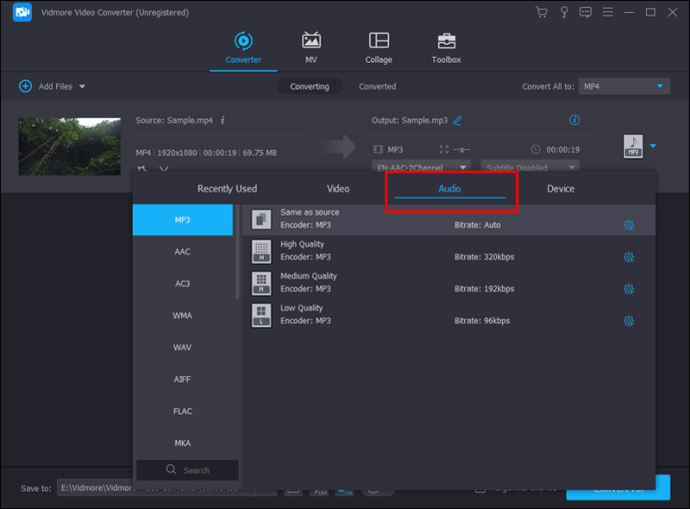
- Ở góc dưới cùng bên trái, chọn thư mục đích cho tệp MP3.
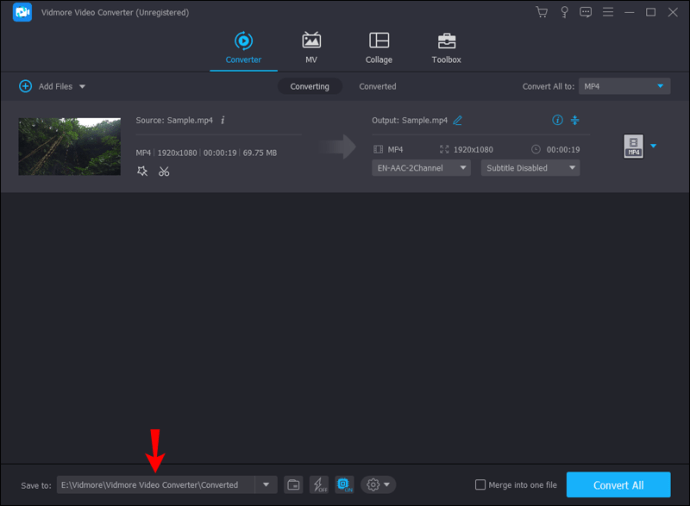
- Chọn “Chuyển đổi tất cả”.
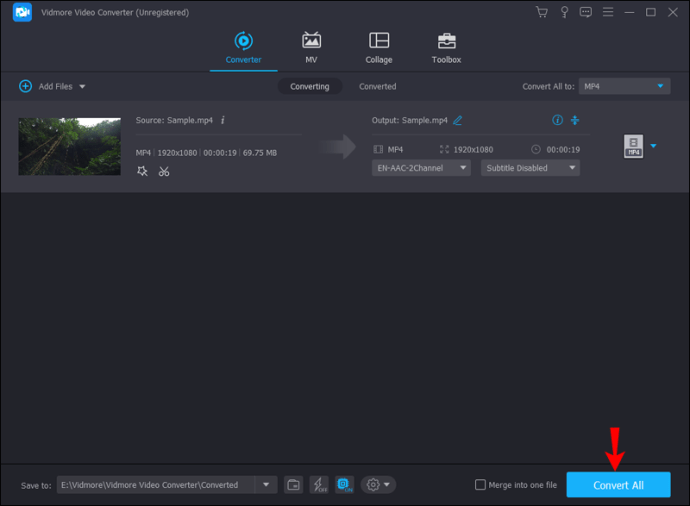
- Nhấn “Tiếp tục dùng thử miễn phí”.
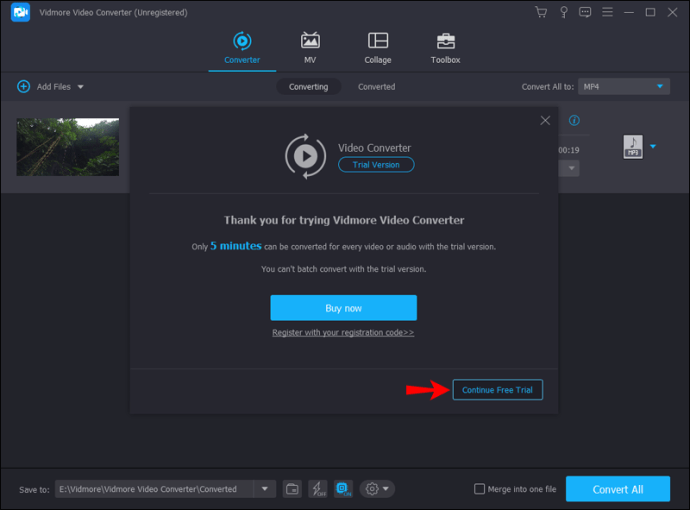
Tệp MP4 của bạn bây giờ sẽ được chuyển đổi và lưu vào thư mục ưu tiên. Nếu bạn muốn chuyển đổi tài liệu dài hơn năm phút, lưu tệp ở chất lượng cao, thêm các hiệu ứng khác nhau vào tệp, v.v., bạn sẽ phải mua đăng ký.
Cách chuyển MP4 sang MP3 trên iPhone
Nếu bạn muốn chuyển đổi tệp MP4 sang MP3 và bạn đang sử dụng iPhone, bạn sẽ rất vui khi biết có một ứng dụng miễn phí mà bạn có thể sử dụng. Tên của nó là “Media Converter - video to MP3” và chúng tôi sẽ hướng dẫn bạn quy trình:
- Truy cập App Store và tải xuống “Media Converter - video to MP3” hoặc nhấn vào liên kết này để thực hiện.
- Mở ứng dụng và nhấn vào dấu cộng ở góc trên bên phải.
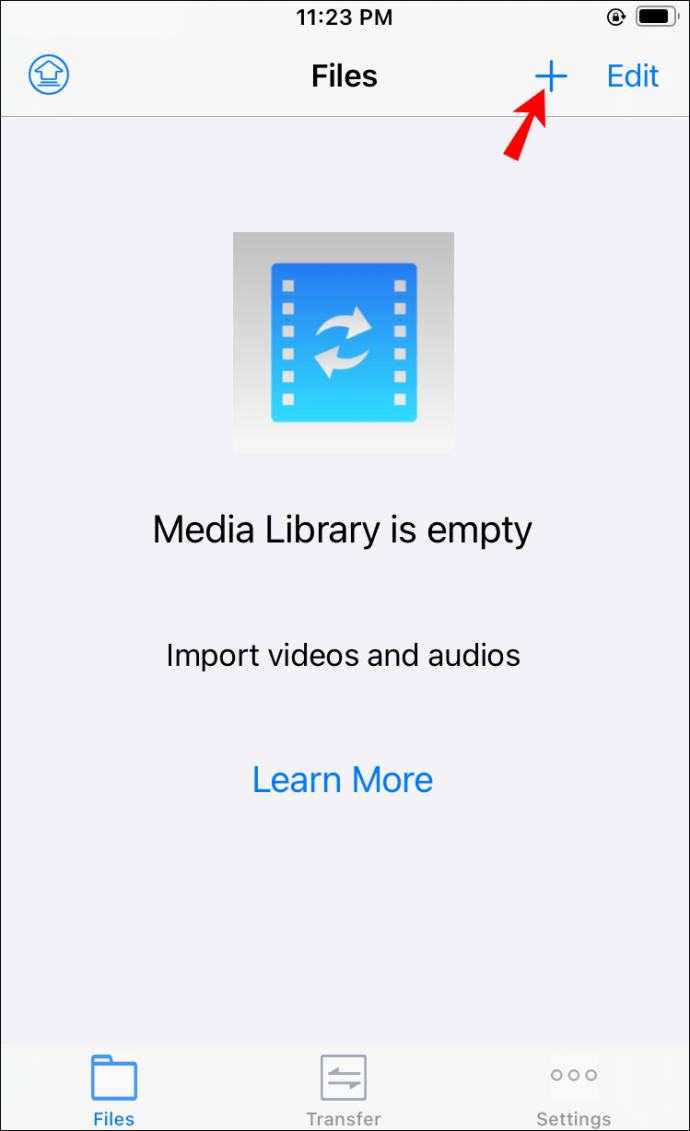
- Chọn video bạn muốn chuyển đổi. Bạn có thể nhập nó từ các thư mục, thư viện ảnh hoặc iCloud Drive của mình.
- Bây giờ bạn đã thêm nó vào thư viện, hãy nhấn vào biểu tượng “i” ở bên phải.
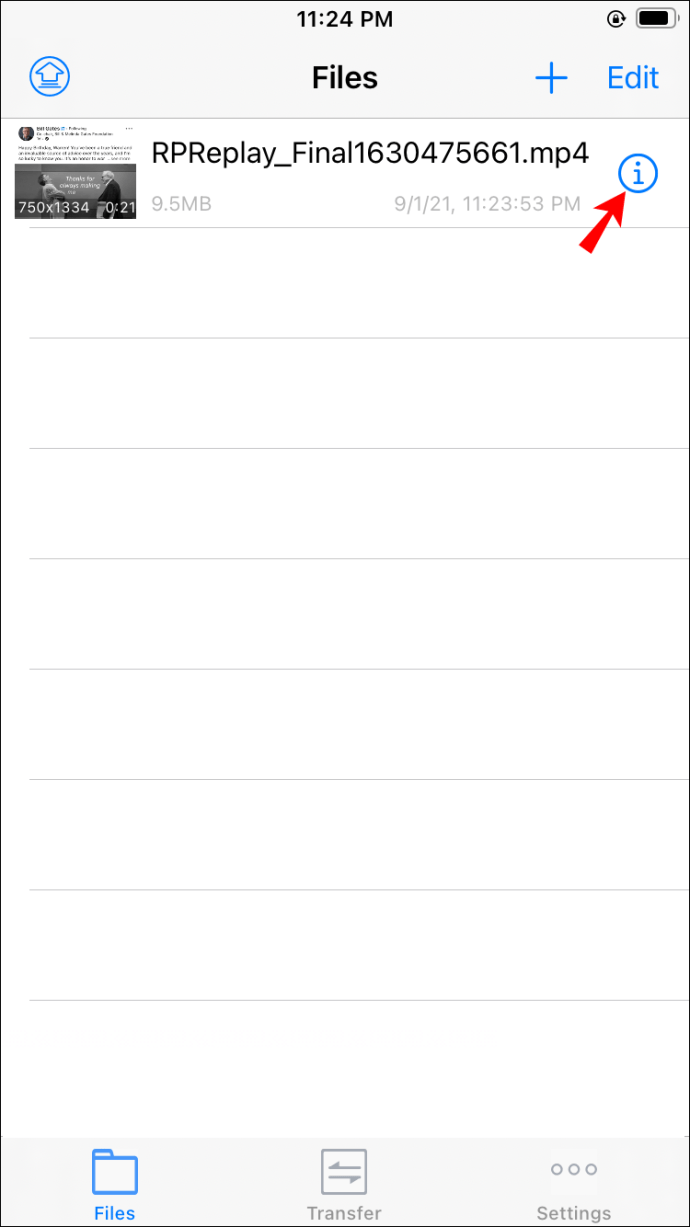
- Nhấn vào “Trích xuất âm thanh” và tùy chỉnh cài đặt. Bạn có thể trích xuất một phần cụ thể của video, điều chỉnh âm lượng, v.v.
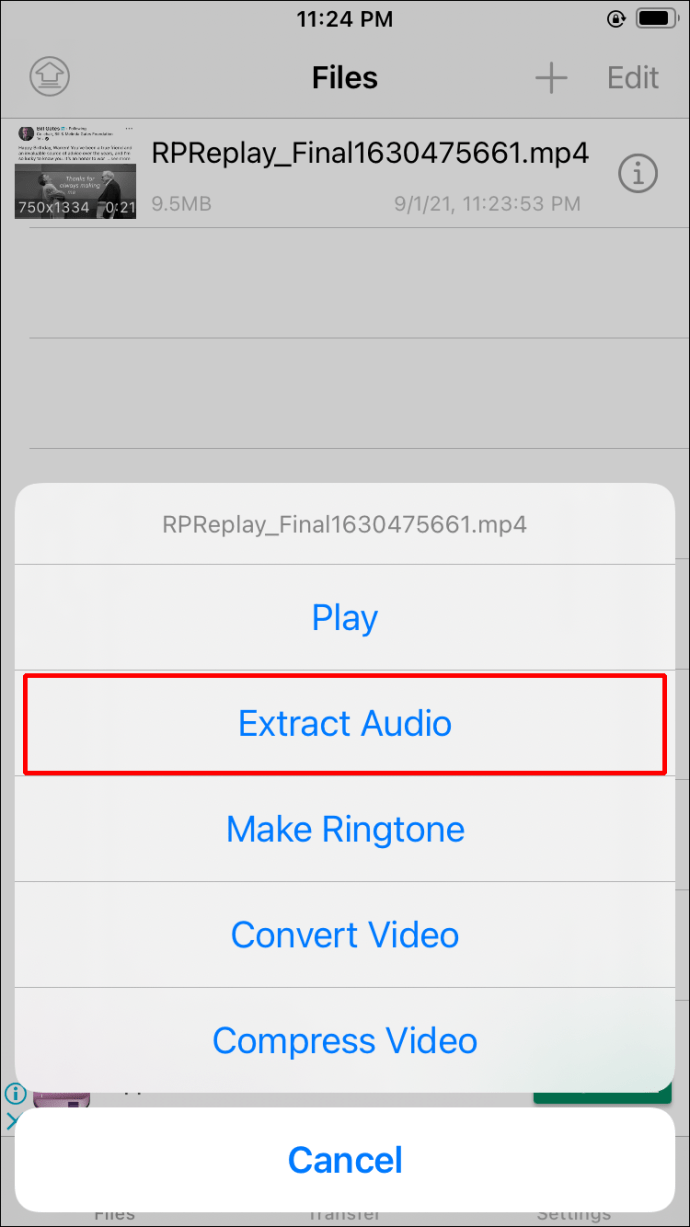
- Nhấn vào “Bắt đầu chuyển đổi”.
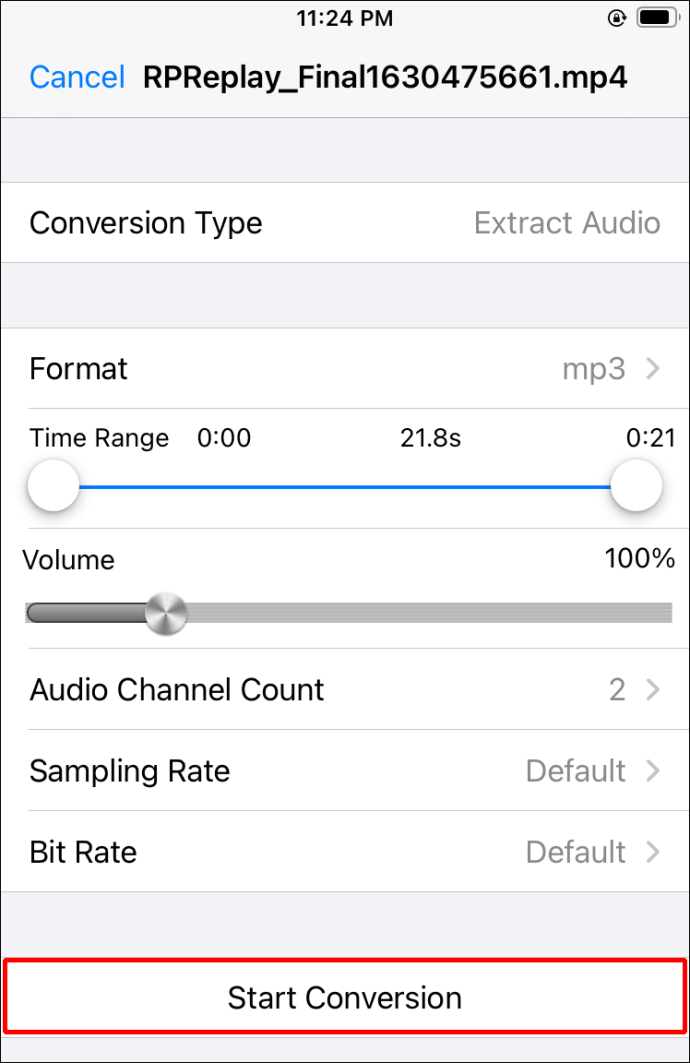
- Sau khi chuyển đổi, tệp sẽ xuất hiện trong thư viện. Nhấn vào biểu tượng “i” ở bên phải.
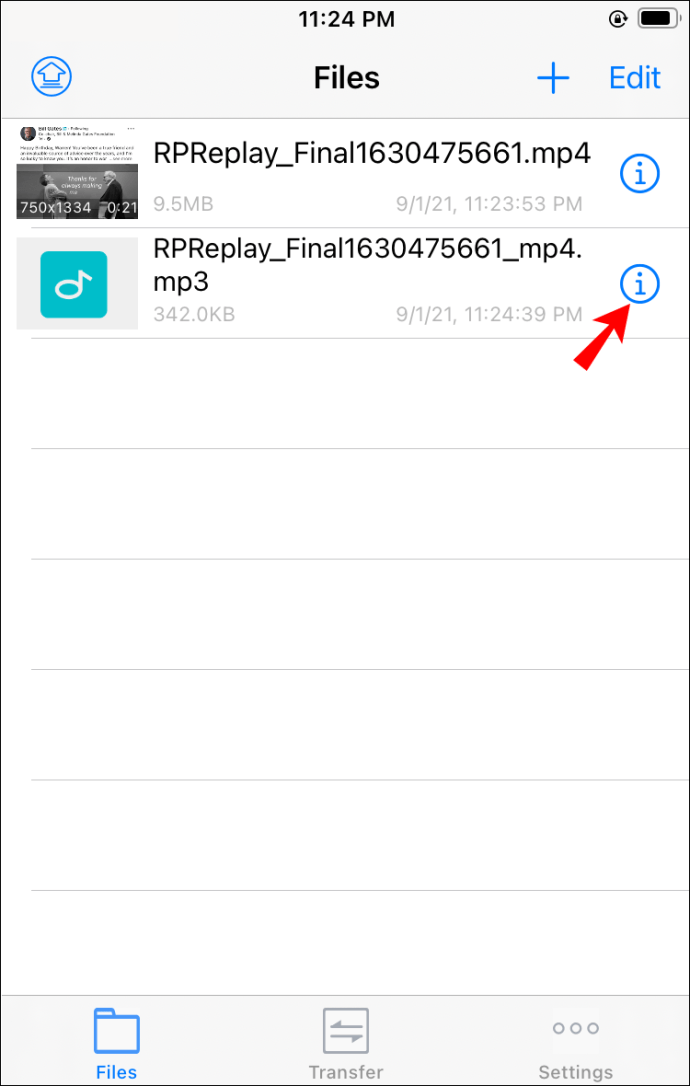
- Chọn xem bạn muốn chia sẻ tệp qua một ứng dụng hay lưu tệp vào thiết bị của mình.
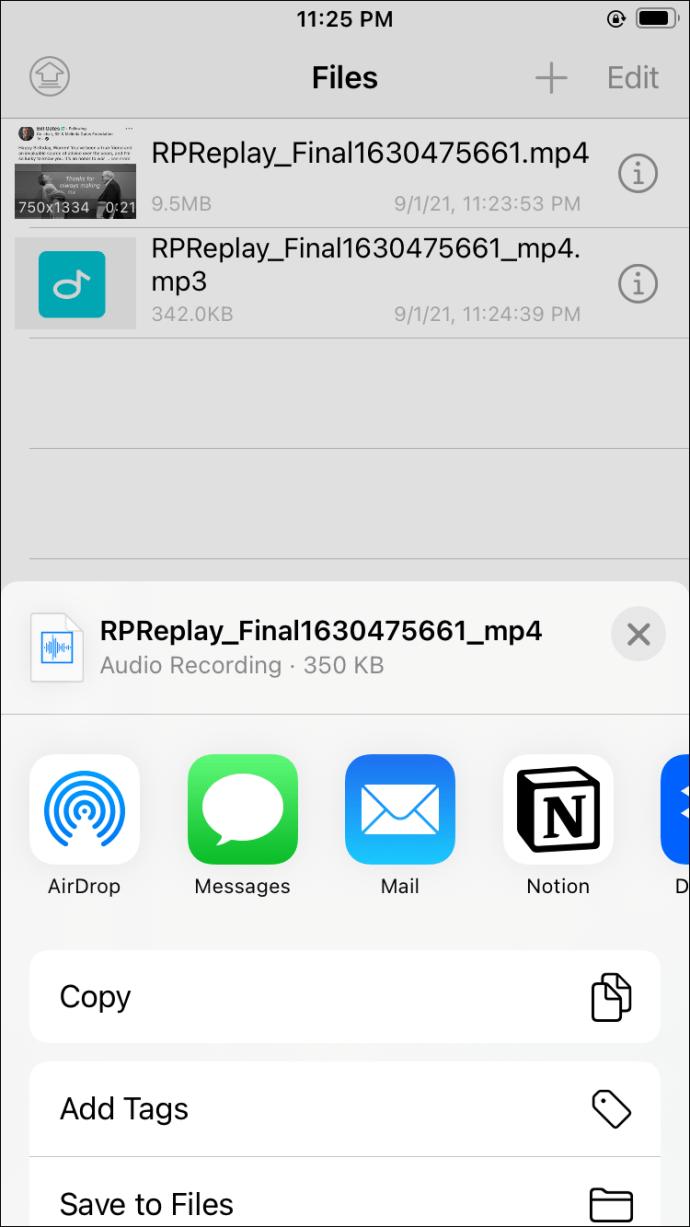
Cách chuyển MP4 sang MP3 trên Android
Người dùng Android muốn chuyển đổi tệp MP4 sang MP3 có thể tìm thấy một số ứng dụng hữu ích trong Cửa hàng Play. Ứng dụng chúng tôi đề xuất có tên là “Video to MP3 Converter - MP3 Cutter and Merger”.
Ngoài việc chuyển đổi video của bạn thành các tệp âm thanh, ứng dụng cho phép bạn tùy chỉnh âm lượng, cắt các phần cụ thể của tệp, v.v.
Làm theo các bước dưới đây để sử dụng nó:
- Truy cập Play Store và tìm kiếm “Video to MP3 Converter - MP3 Cutter and Merger” hoặc truy cập liên kết này.
- Cài đặt và mở ứng dụng.

- Chọn “Video thành âm thanh”. Ứng dụng sẽ yêu cầu quyền truy cập phương tiện và tệp trên thiết bị của bạn.
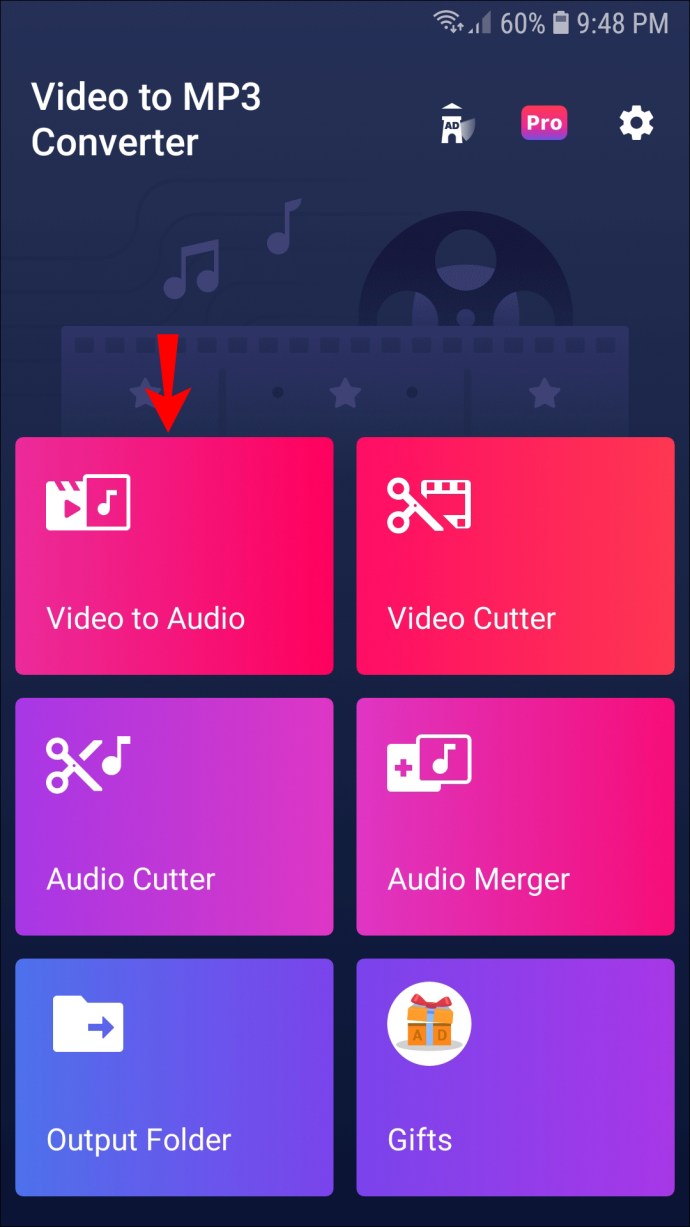
- Chọn tệp MP4 bạn muốn chuyển đổi.
- Trong “Định dạng”, hãy chọn “MP3”.
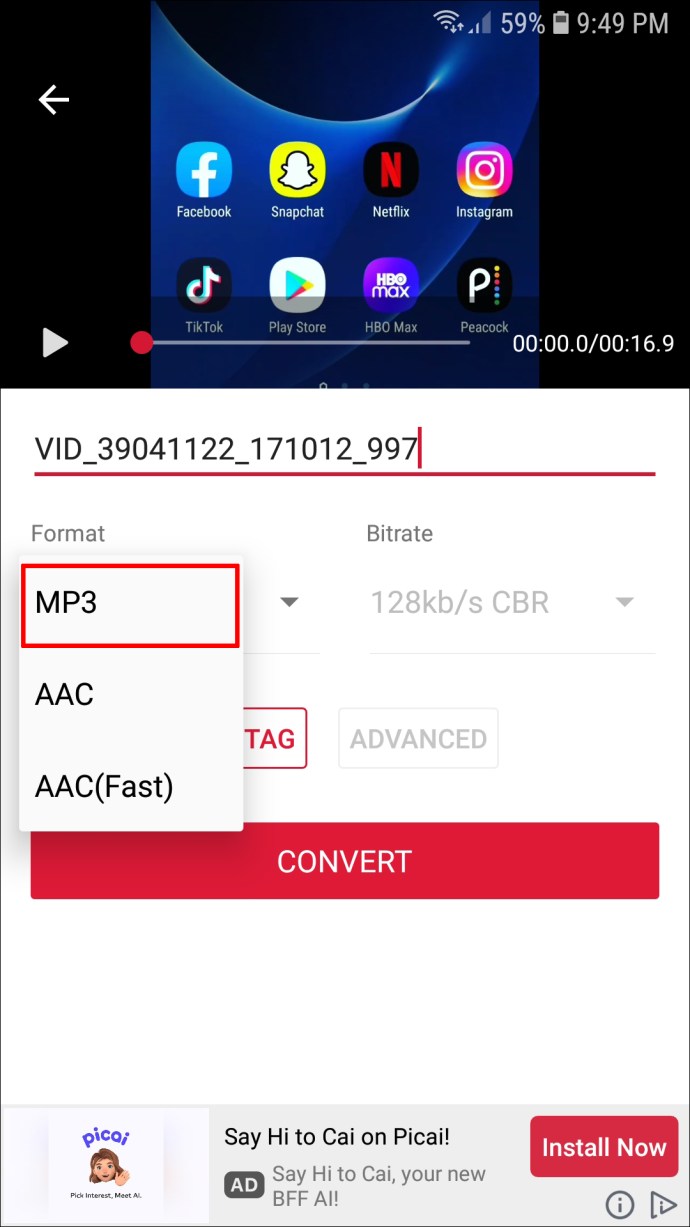
- Nhấn vào “Chuyển đổi”.
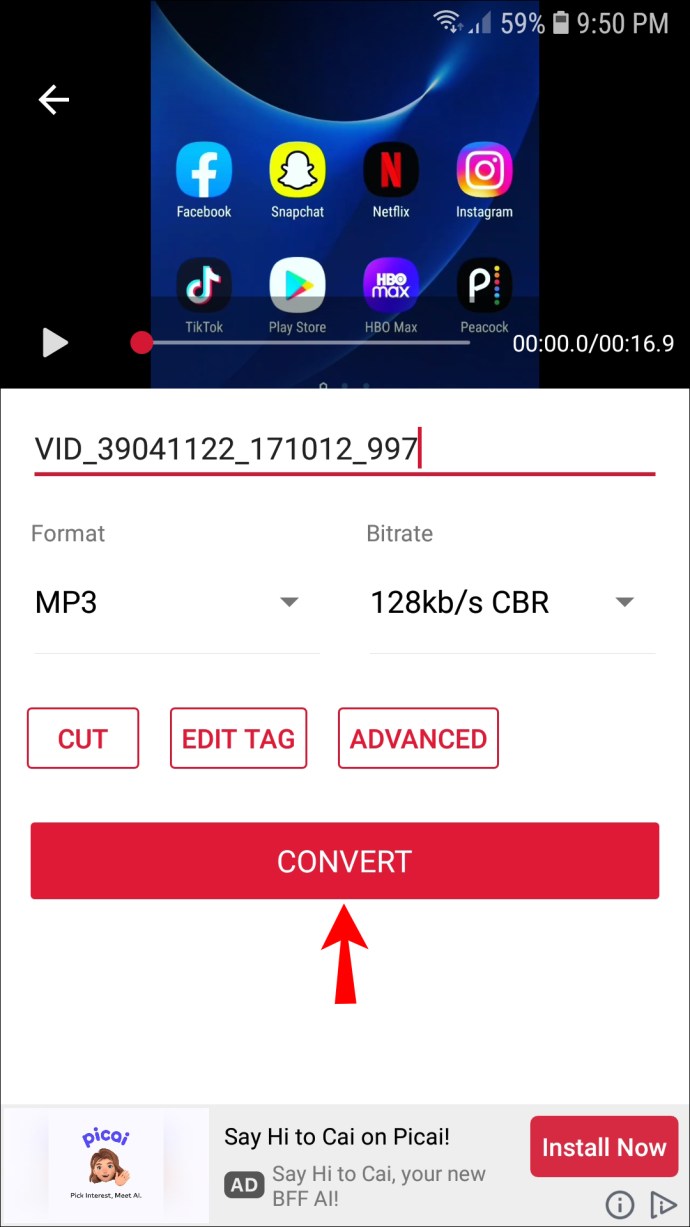
- Tập tin sẽ được chuyển đổi và lưu vào thiết bị của bạn. Bạn có thể chọn chia sẻ nó qua các ứng dụng khác nhau, đặt nó làm nhạc chuông, v.v.
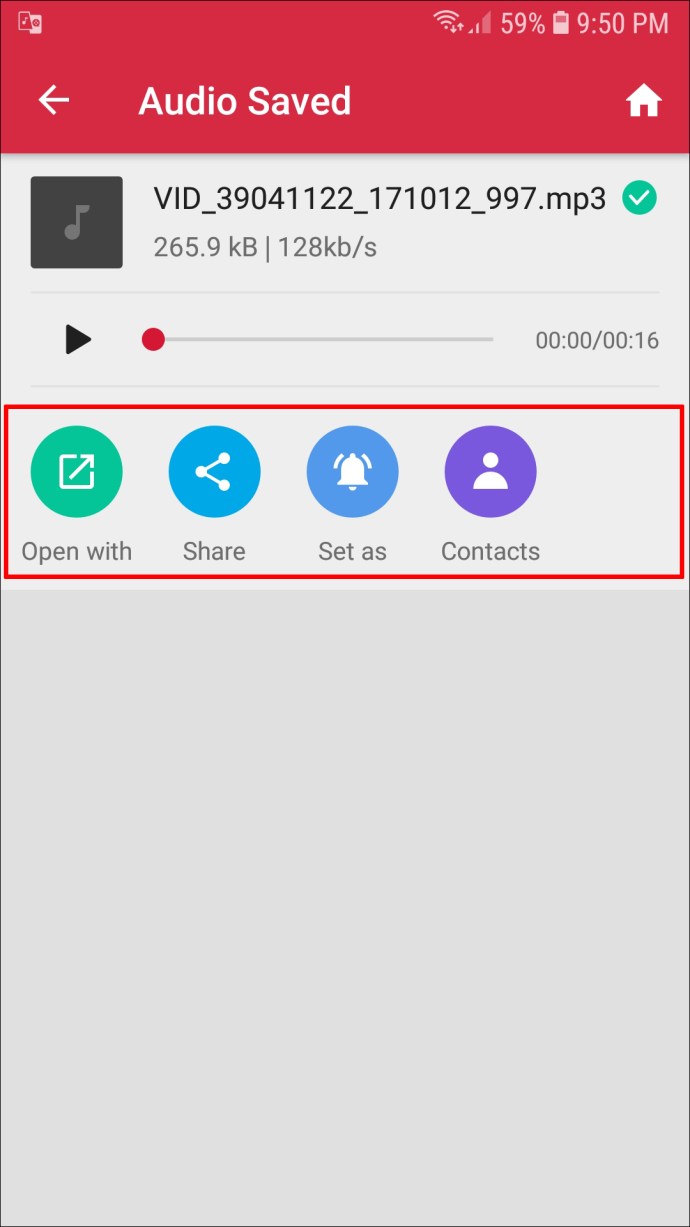
Làm thế nào để chuyển đổi MP4 sang MP3 trong iTunes
Bạn có thể chuyển đổi các tệp MP4 sang MP3 trong iTunes cho Windows hoặc ứng dụng Apple Music cho Mac. Nếu bạn đang sử dụng Windows, hãy làm theo các bước sau:
- Mở iTunes.
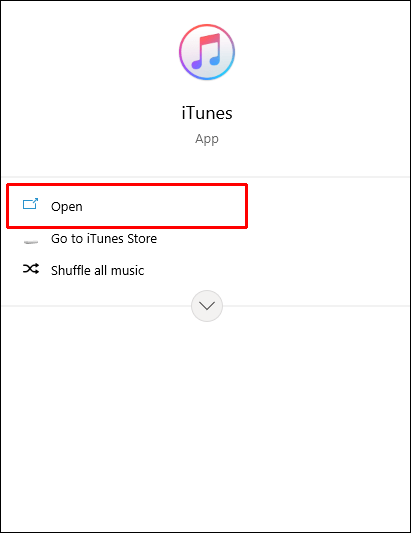
- Trong menu chính, nhấn “Chỉnh sửa” rồi nhấn “Tùy chọn”.
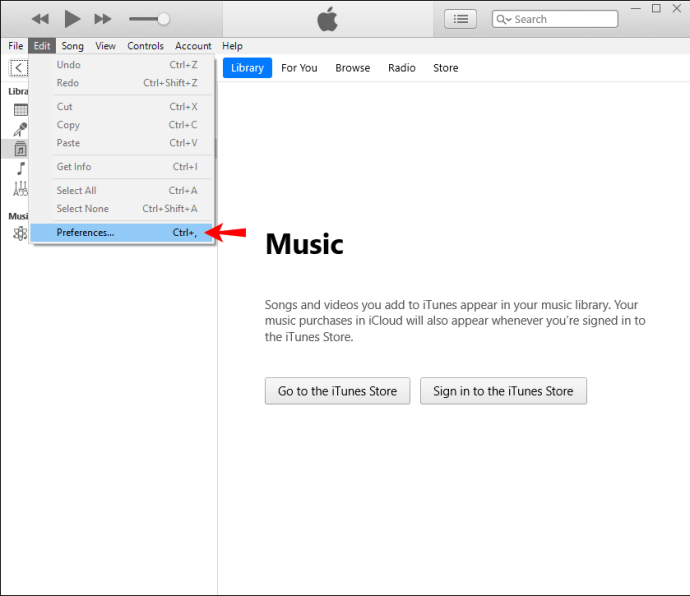
- Chọn tab “Chung” và nhấn “Nhập Cài đặt”.
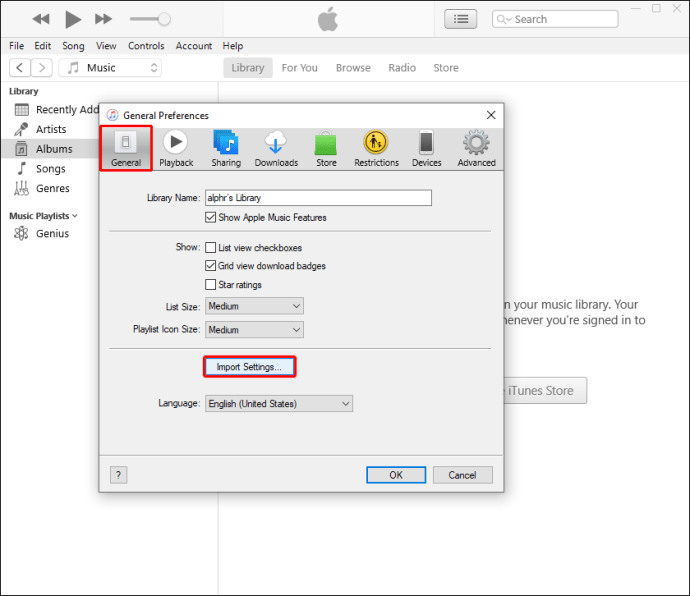
- Trong menu nhập, chọn Bộ mã hóa MP3.
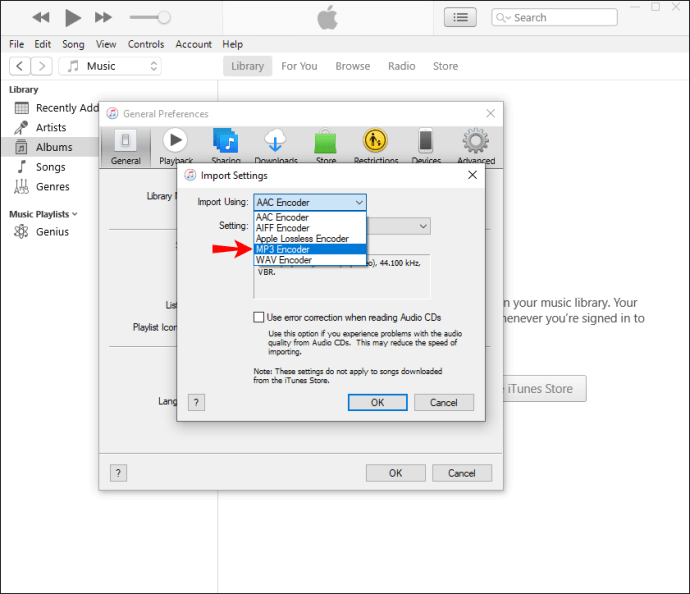
- Chọn tệp bạn đang chuyển đổi, nhấn “Tệp”, sau đó chọn “Chuyển đổi”.
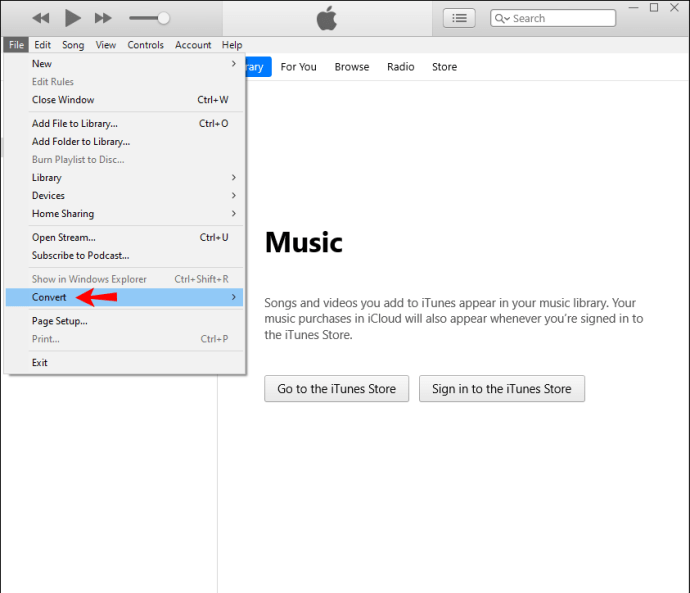
- Nhấn “Tạo phiên bản MP3”.
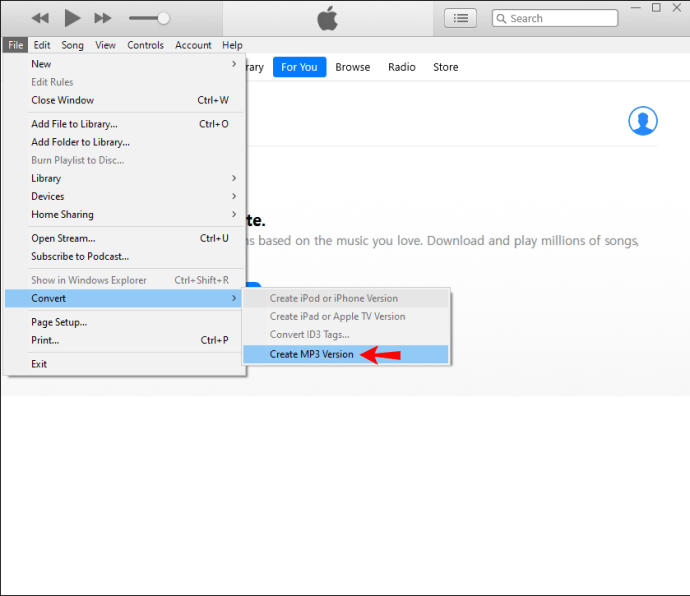
Tệp của bạn sẽ được chuyển đổi thành MP3 và được đặt trong thư viện. Nếu bạn muốn nó ở nơi khác, hãy kéo và thả nó vào vị trí ưa thích.
Nếu bạn đang sử dụng máy Mac, hãy làm theo các bước bên dưới:
- Mở Apple Music.
- Nhấn “Nhạc” rồi chọn “Tùy chọn”.
- Chuyển đến tab “Tệp” và sau đó nhấn “Cài đặt nhập”.
- Chọn định dạng mã hóa MP3.
- Chọn các tệp bạn đang chuyển đổi.
- Chọn “Tệp”, sau đó nhấn “Chuyển đổi”.
- Nhấn “Tạo phiên bản MP3”. Các tệp MP3 sẽ xuất hiện trong thư viện của bạn.
Cách chuyển MP4 sang MP3 bằng VLC
VLC là một trong những trình phát đa phương tiện miễn phí phổ biến nhất và nó có sẵn trên nhiều nền tảng. Nó không cung cấp nhiều tính năng để chỉnh sửa và tùy chỉnh tệp của bạn, nhưng nó bao gồm những điều cơ bản, đủ cho hầu hết người dùng. Dưới đây là cách chuyển đổi tệp của bạn bằng VLC Player:
- Nếu bạn chưa có, hãy tải xuống trình phát từ trang web này và mở.
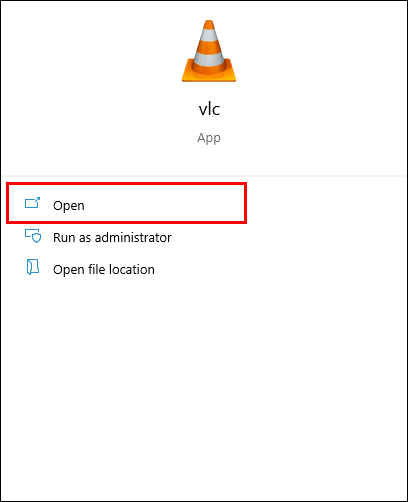
- Chọn “Phương tiện” và chọn tùy chọn “Chuyển đổi / Lưu”.
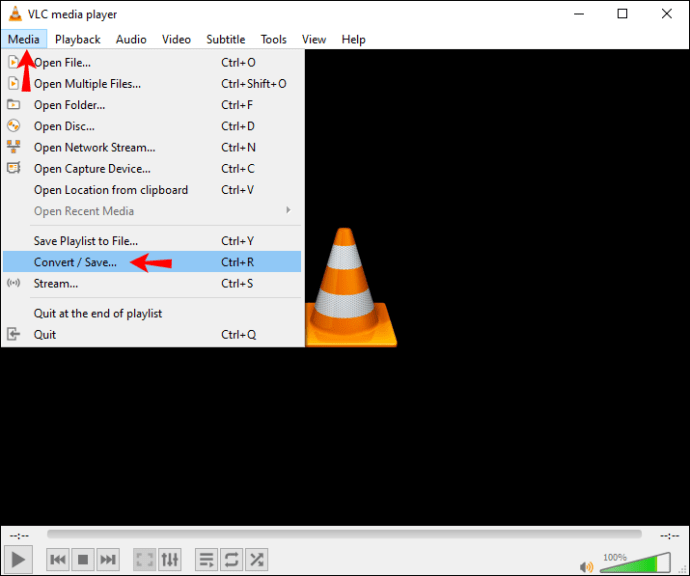
- Nhấn “Thêm” và chọn tệp bạn muốn chuyển đổi.
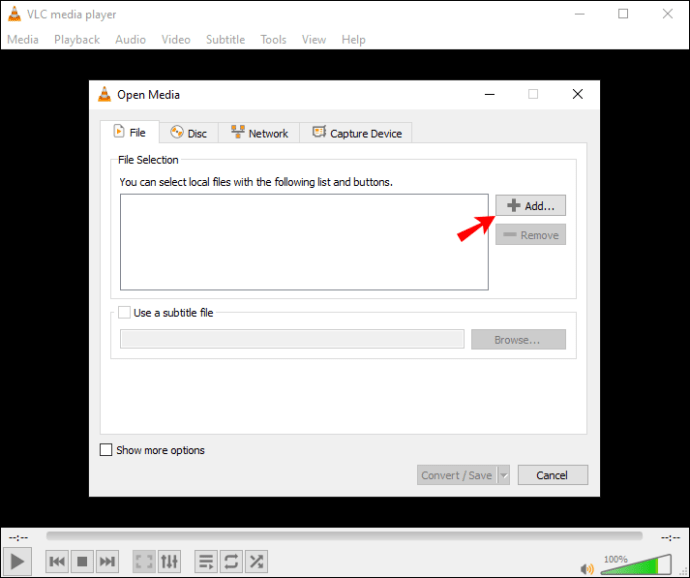
- Chọn “Chuyển đổi / Lưu”.
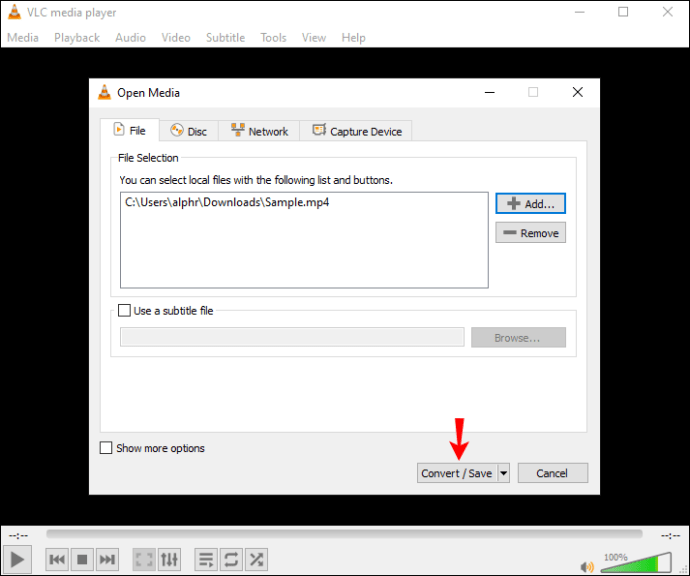
- Đi tới “Hồ sơ” và chọn “Âm thanh - MP3”.
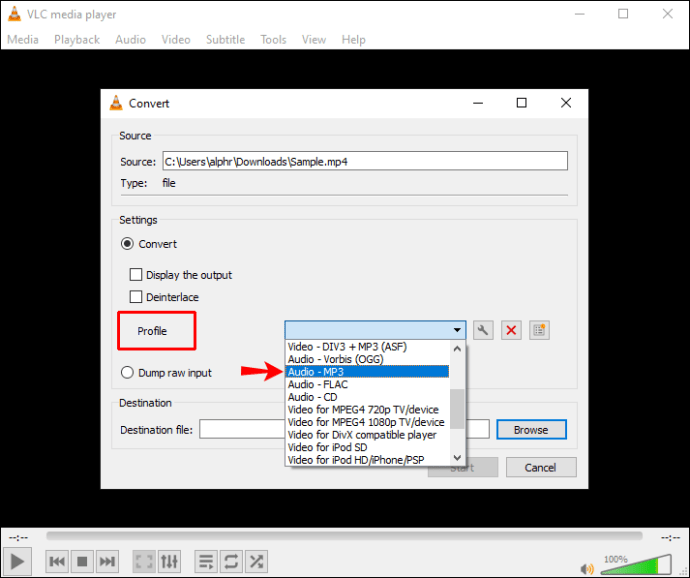
- Nhấn “Duyệt qua” và chọn nơi bạn muốn lưu tệp.
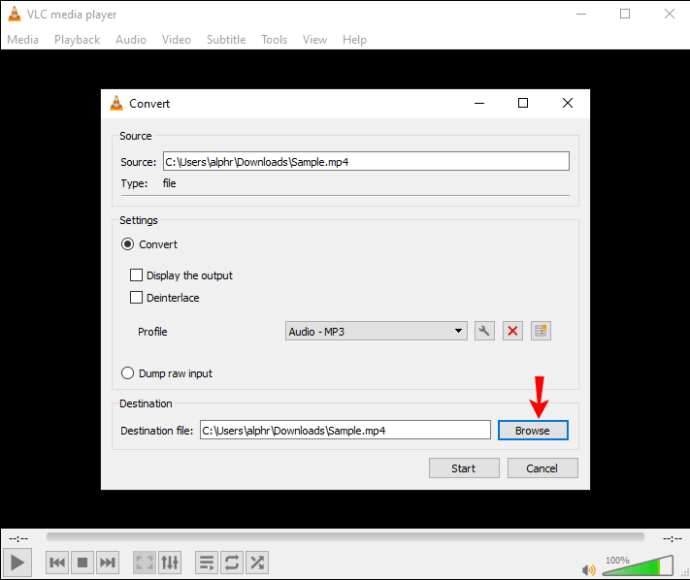
- Chọn “Bắt đầu”.
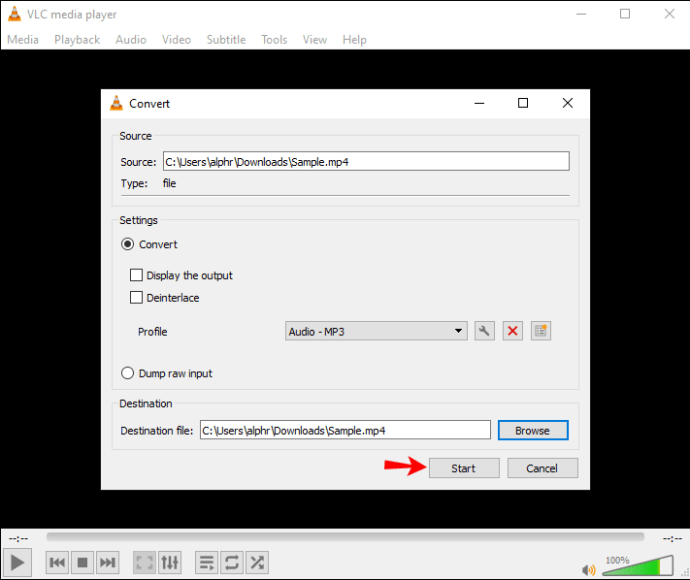
Khi quá trình hoàn tất, tệp của bạn sẽ được lưu vào thư mục bạn chọn.
Cách chuyển MP4 sang MP3 trong Audacity
Audacity là một ứng dụng miễn phí khác có sẵn cho Windows, Mac và Linux. Ngoài các tùy chọn khác, bạn có thể sử dụng nó để chuyển đổi các tệp MP4 sang MP3. Để có thể làm như vậy, bạn sẽ cần cài đặt thư viện FFmpeg, nếu không có thư viện này, Audacity không thể chuyển đổi tệp của bạn. Đây là cách thực hiện:
- Nếu bạn chưa có, hãy tải xuống Audacity và mở nó.
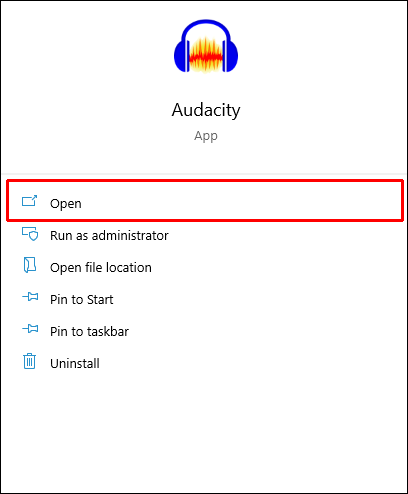
- Nếu bạn đang sử dụng Windows, hãy nhấn “Chỉnh sửa” và mở “Tùy chọn”. Nếu bạn đang sử dụng máy Mac, hãy nhấn “Tệp” rồi chọn “Tùy chọn”.
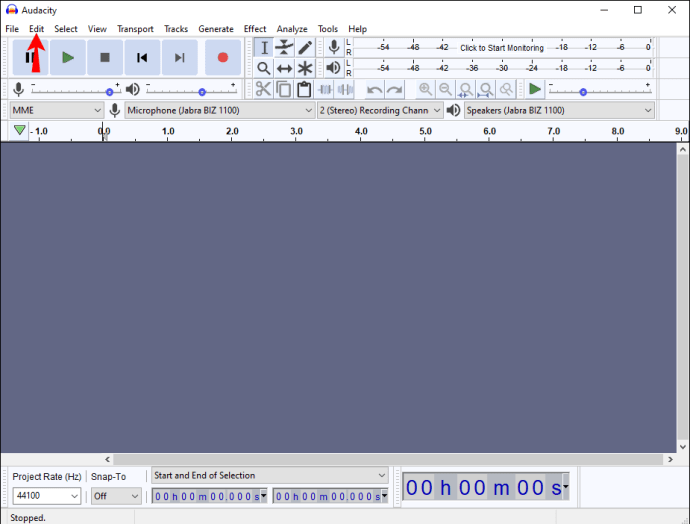
- Mở tab "Thư viện".
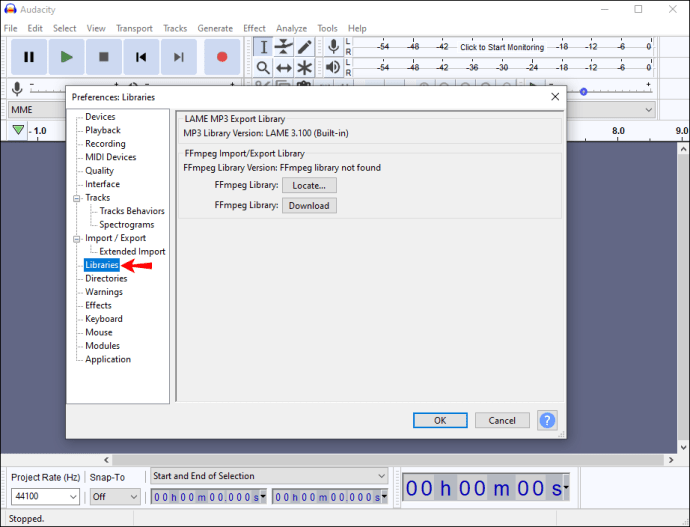
- Nhấn “Tải xuống” bên cạnh “Thư viện FFmpeg.” Bạn sẽ được chuyển hướng đến phần Câu hỏi thường gặp cho thư viện FFmpeg. Mở phần cài đặt tương ứng với hệ điều hành của bạn để truy cập theo hướng dẫn.
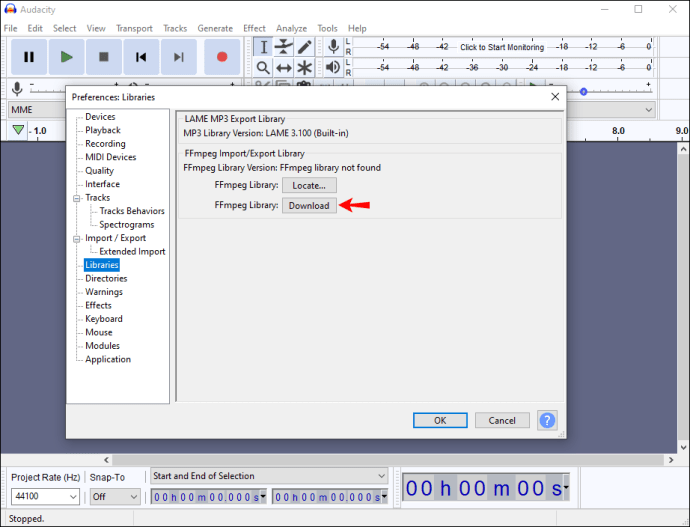
- Sau khi bạn đã cài đặt thư viện FFmpeg, hãy mở thư mục có tệp MP4 bạn muốn chuyển đổi và kéo và thả nó vào Audacity.
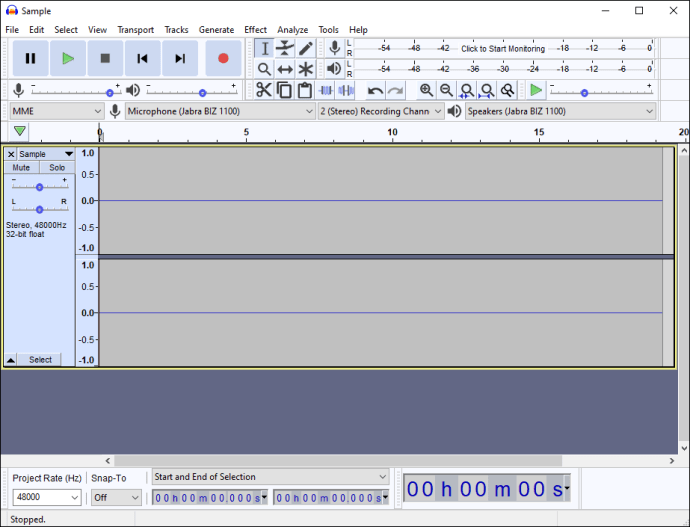
- Nhấn “Tệp” và chọn “Xuất dưới dạng MP3” trong “Xuất”. Chọn đích cho tệp MP3.
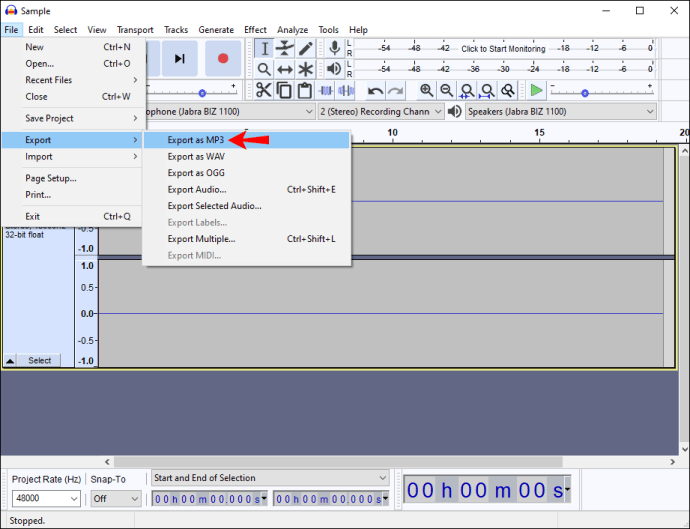
Sau khi hoàn tất quá trình chuyển đổi, tệp sẽ được lưu vào thư mục đã chọn.
Chuyển MP4 sang MP3 miễn phí
Chuyển đổi tệp MP4 sang MP3 cho phép bạn lưu các bản nhạc yêu thích từ video và nghe chúng bất cứ khi nào bạn muốn. Hầu hết các ứng dụng yêu cầu bạn mua đăng ký, nhưng chúng tôi đã tập hợp danh sách các ứng dụng miễn phí này hoặc những ứng dụng cung cấp bản dùng thử miễn phí cho phép chuyển đổi mà không phải trả tiền. Mặc dù hầu hết các phiên bản miễn phí đều giới hạn số lượng tùy chọn có sẵn, nhưng chúng sẽ hoàn thành công việc.
Làm thế nào để bạn chuyển đổi các tập tin MP4 sang MP3? Bạn có sử dụng một số ứng dụng mà chúng tôi đã đề cập ở trên không? Hãy cho chúng tôi biết trong phần bình luận bên dưới.